[Topp 3-lösningar] Kryptera innehåll för att säkra data nedtonade [MiniTool-tips]
Encrypt Content Secure Data Greyed Out
Sammanfattning:
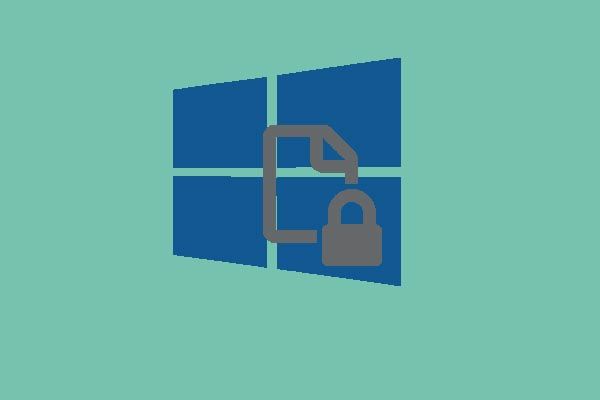
Vill du kryptera dina data och filer för säkerhet? Men hur krypterar du en fil när alternativet krypterar innehåll för att säkra data är nedtonad? Oroa dig inte. Detta inlägg listar tre lösningar för att kryptera innehåll för att skydda data nedtonade problemet. Läs det och försök att lösa det.
Snabb navigering:
Kryptera innehåll för att skydda data nedtonade
Numera, för att säkerställa säkerheten och integriteten för data och filer, skulle fler och fler datoranvändare vilja kryptera filer och data. Men vissa datoranvändare klagar över att de har mött problemet kryptera innehåll för att skydda data nedtonade när du krypterar en fil, som visas i följande bild.
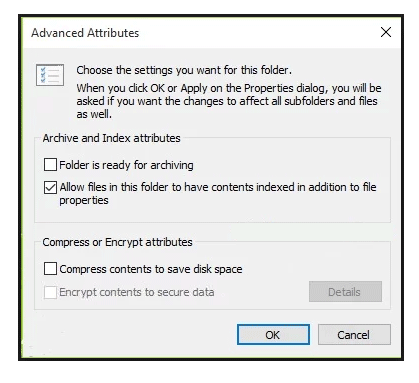
I själva verket är EFS (Encrypting File System) en funktion som gör att du kan kryptera filer och data för att skydda konfidentiella data. Om alternativet kryptera innehåll för att säkra data är nedtonat skulle det vara en hemsk sak.
Men vet du hur man löser filkryptering av Windows 10-problemet? Oroa dig inte. Den här artikeln introducerar dessa tre metoder för att lösa problemet 'Windows 10 kan inte krypterad mapp' en efter en.
Notera: En sak du måste vara uppmärksam på är att EFS-funktionen endast finns i Windows 10 Pro, Enterprise och Education. Om du är en Home Edition-användare måste du kryptera filer med en tredjeparts krypteringsapp istället.Hur fixar du kryptera innehåll för att skydda data nedtonade
Lösning 1. Ställ in Krypterande filsystem till Automatiskt
Nu kommer vi att introducera den andra metoden för att lösa problemet krypterat innehåll för att skydda data nedtonade Windows 10. Faktum är att huvudåtgärderna för den andra metoden är att ställa in Krypteringsfilsystemet till Automatiskt, och vi kommer också att prata om de detaljerade operationerna i följande del.
Om du inte vet hur du ställer in krypteringsfilsystemet till automatiskt kan du följa följande instruktioner.
Steg 1: Tryck på Windows nyckel och R tangenten tillsammans för att starta Springa dialogrutan och skriv services.msc i rutan och slå Stiga på eller klicka OK att fortsätta.
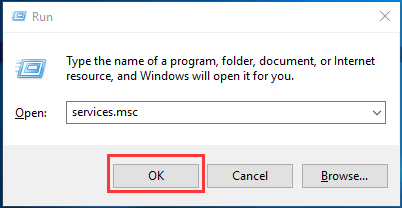
Steg 2: Ta reda på Kryptera filsystem tjänsten och dubbelklicka på den för att fortsätta.
Steg 3: I fönstret Kryptering av filsystemegenskaper måste du gå till allmän flik. Byt sedan Starttyp till Automatisk . Klicka därefter på OK att fortsätta.
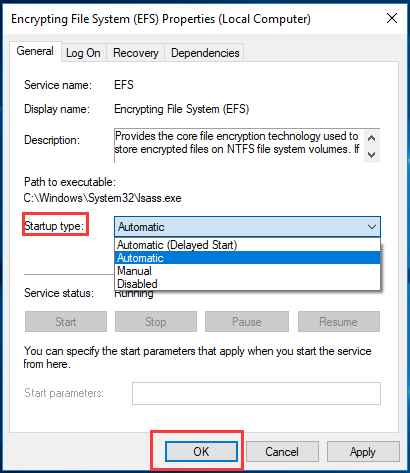
Därefter kan du starta om din dator för att kontrollera om filkryptering Windows 10-problemet är löst.
Lösning 2. Aktivera EFS med Windows-registret
Nu kommer vi att gå vidare till den tredje metoden för att fixa Windows 10-krypteringsproblem, du kan försöka aktivera EFS med Windows Registry. Och här kommer vi att visa hur man löser krypterat innehåll för att skydda data nedtonade.
Steg 1: Tryck på Windows nyckel och R tangenten tillsammans för att öppna Springa dialog ruta. Skriv sedan regedit i rutan och slå Stiga på eller klicka OK att fortsätta.
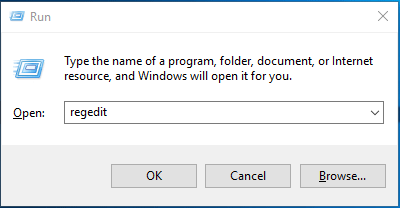
Steg 2: Därefter ser du fönstret Registerredigerare. Ta sedan reda på Filsystem mapp baserad på följande registerundernyckel.
HKEY_LOCAL_MACHINE System CurrentControlSet Control FileSystem
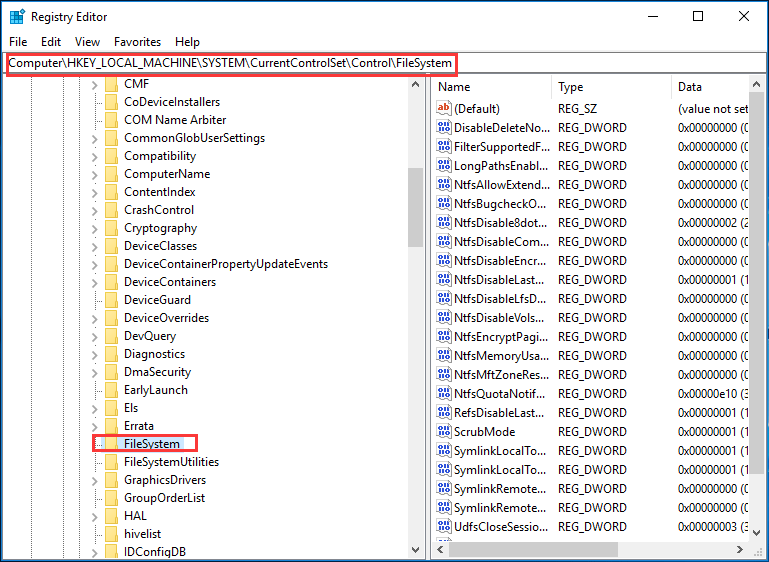
Steg 3: Då måste du ta reda på den nyckel som heter NtfsDisableEncryption på höger sida och dubbelklicka på den.
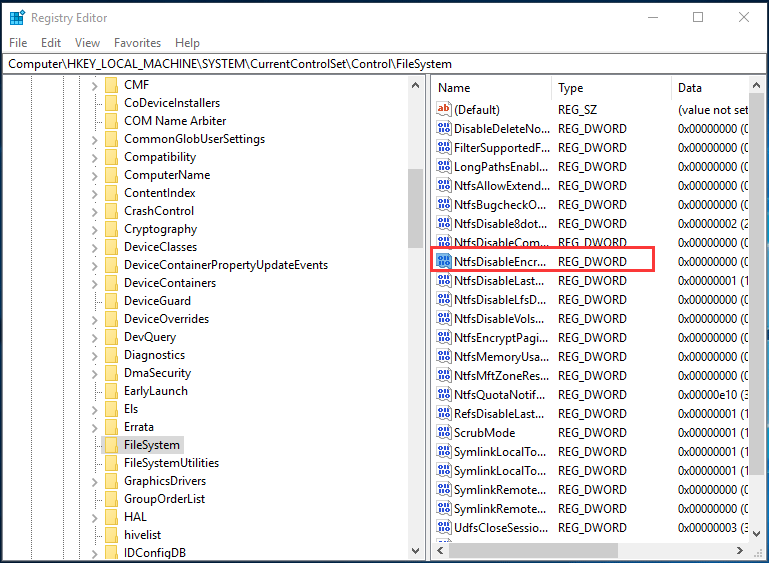
Steg 4: Efter att du dubbelklickat visas ett popup-fönster. Och du måste ställa in Värdedata till 0 och klicka OK att fortsätta.
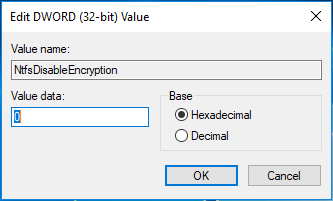
När du har slutfört ovanstående operationer kan du starta om din dator och kontrollera om problemet med Windows 10 inte kan krypteras är löst.
Lösning 3. Aktivera EFS med kommandoraden
I ovanstående del har vi introducerat tre metoder för att åtgärda Windows-filkrypteringsproblem. Och nu går vi till den fjärde metoden, som använder kommandoraden för att aktivera kryptering av filsystem. Och vi kommer att introducera hur man löser krypterat innehåll för att skydda problemet med nedtonade data.
Steg 1: Skriv Kommandotolken i sökrutan i Windows 10. Välj den och högerklicka på den. Sedan Välj Kör som administratör att fortsätta.
Steg 2: I fönstret Kommandotolken måste du skriva följande kommando och slå Stiga på att fortsätta.
fsutil beteendeuppsättning inaktivera kryptering 0
Att skriva detta kommando är faktiskt att ändra värdedata för NtfsDisableEncryption till 0.
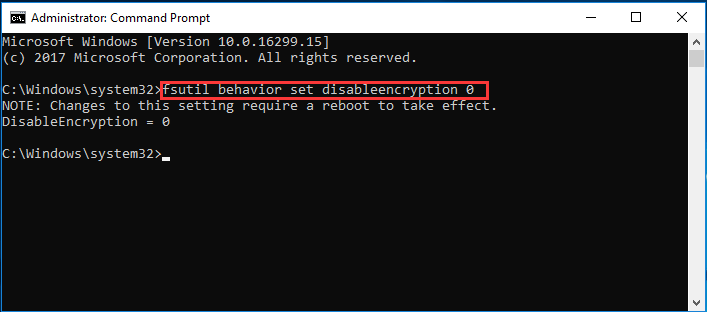
När du har skrivit in kommandot framgångsrikt kommer du att få en anteckning som säger ”Ändringar av den här inställningen kräver att en start startar”. Således måste du starta om din dator och försöka kontrollera om problemet krypterar innehåll för att skydda data nedtonade Windows 10 är löst.
![Lärt mig! PSN-namnkontroll av tillgänglighet på fyra sätt [MiniTool News]](https://gov-civil-setubal.pt/img/minitool-news-center/05/learned-psn-name-checker-availability-4-ways.png)
![Vad ska jag göra när man möter nuvarande sektorantal? [MiniTool-tips]](https://gov-civil-setubal.pt/img/backup-tips/76/what-do-when-encountering-current-pending-sector-count.png)
![[Olika definitioner] Vad är Bloatware på en dator eller telefon? [MiniTool Wiki]](https://gov-civil-setubal.pt/img/minitool-wiki-library/58/what-is-bloatware-computer.jpg)
![Topp 5 sätt att fixa Volsnap.sys BSOD vid start Windows 10/8/7 [MiniTool News]](https://gov-civil-setubal.pt/img/minitool-news-center/86/top-5-ways-fix-volsnap.png)


![Hur kan du åtgärda misslyckat virusdetekterat fel i Google Chrome? [MiniTool News]](https://gov-civil-setubal.pt/img/minitool-news-center/75/how-can-you-fix-failed-virus-detected-error-google-chrome.png)
![Har Google Meet en tidsgräns? Hur förlänger man tiden? [MiniTool Tips]](https://gov-civil-setubal.pt/img/news/40/does-google-meet-have-a-time-limit-how-to-extend-the-time-minitool-tips-1.png)
![Hur man döljer mest besökta på en ny fliksida i Google Chrome [MiniTool News]](https://gov-civil-setubal.pt/img/minitool-news-center/22/how-hide-most-visited-new-tab-page-google-chrome.jpg)










