Kan jag installera om Microsoft Store på min Windows igen? [MiniTool News]
Can I Reinstall Microsoft Store My Windows
Sammanfattning:
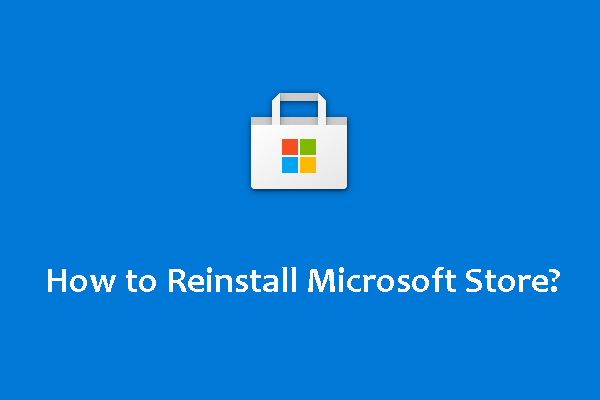
Om Microsoft Store stöter på problem kan du välja att installera om det för att åtgärda problemet. Men du upptäcker att du inte får använda den universella metoden för att avinstallera den och sedan installera om den. I en sådan situation kommer du att fråga om det är möjligt att installera om Microsoft Store igen? Om ja, hur gör man det? I det här inlägget visar MiniTool Software dig en metod.
Microsoft Store är en inbyggd Windows-app. Du kan använda den för att ladda ner program och spel när det behövs. När du använder det kan du stöta på olika typer av problem som Microsoft Store måste vara online, det går inte att installera appar från Microsoft Store och mer. För att lösa problemet kan du behöva installera om Microsoft Store.
Du bör dock upptäcka att du inte kan använda den vanliga metoden för att avinstallera och installera om Windows Store. Om du inte vet hur du installerar om Microsoft Store är det här inlägget till hjälp för dig.
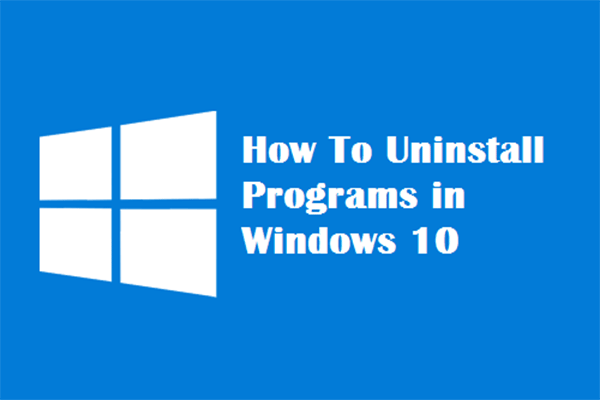 Fyra perfekta sätt - Hur man avinstallerar program i Windows 10
Fyra perfekta sätt - Hur man avinstallerar program i Windows 10Beskrivning: Du kanske vill veta hur du avinstallerar ett program Windows 10 på rätt sätt. Läs det här dokumentet, det visar dig fyra enkla och säkra metoder.
Läs merHur installerar jag om Microsoft Store på din Windows 10-dator?
Du kan använda PowerShell för att avinstallera och installera om ett program som Microsoft Store som är förinstallerat på din Windows 10-dator. Vi visar en guide i den här delen. Det hänvisar till vissa kommandorader. Du måste se till att du använder rätt kommandorader under Windows 10 Store-ominstallationsprocessen.
Nu kan du följa den här guiden för att installera om Windows 10 Store:
- Högerklicka Start .
- Välj Windows PowerShell (Admin) .
- Om du får Användarkontokontroll gränssnitt måste du klicka på Ja för att fortsätta.
- Skriv följande kommandorad till PowerShell. Du kan också kopiera och klistra in det direkt i PowerShell: Get-Appxpackage –Allusers .
- Tryck Stiga på .
- När kommandoraden körs framgångsrikt måste du bläddra ner och hitta WindowsStore inträde.
- Hitta PackageFullName raden och kopiera innehållet bredvid den.
- Kör följande kommandorad i PowerShell: Add-AppxPackage -registrera 'C: Program Files WindowsApps xxxxx AppxManifest.xml' –DisableDevelopmentMode . Här måste du ersätta xxxxx med det kopierade innehållet du har fått i steg 7. I det här inlägget borde det vara Add-AppxPackage -registrera 'C: Program Files WindowsApps Microsoft.WindowsStore_12011.1001.1.0_x64__8wekyb3d8bbwe AppxManifest.xml' –DisableDevelopmentMode .
- Du bör vänta ett tag tills systemet installerar om Windows Store på din Windows-dator.
- Starta om datorn.
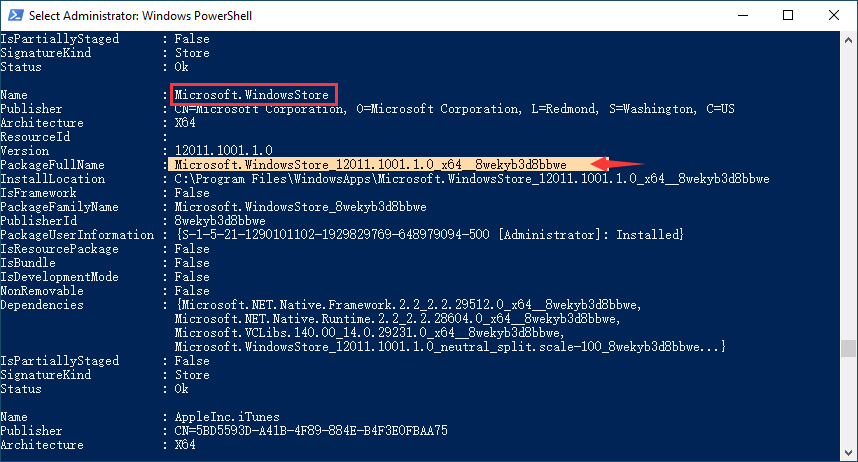
Du kan också använda den här metoden för att installera om alla andra program som är förinstallerade på din Windows 10-dator.
Om du stöter på ett fel när du installerar om Microsoft Store
Du kan få ett felmeddelande när du använder ovanstående metod för att installera om Microsoft Store. Följande skärmdump är ett exempel.
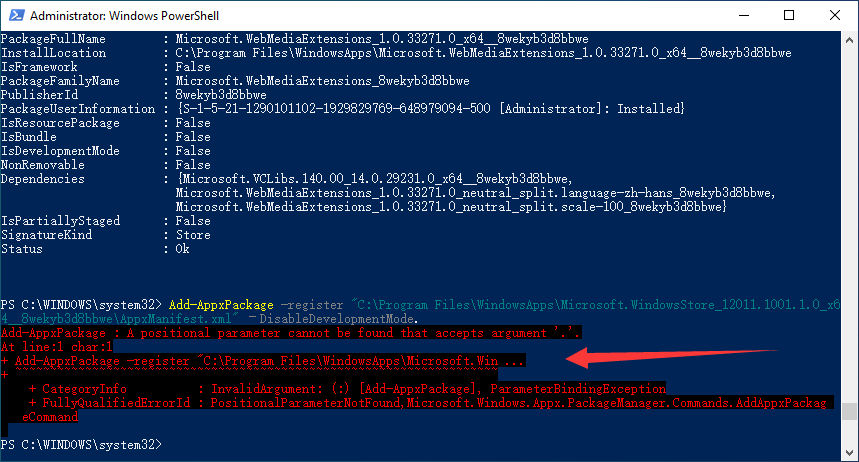
Add-AppxPackage: En positionsparameter kan inte hittas som accepterar argumentet '.'.
På rad: 1 röding: 1
+ Add-AppxPackage -registrera 'C: Program Files WindowsApps Microsoft.Win ...
+ ~~~~~~~~~~~~~~~~~~~~~~~~~~~~~~~~~~~~~~~~~~~~~~~~ ~~~~~~~~~~~~~~~~~
+ CategoryInfo: InvalidArgument: (:) [Add-AppxPackage], ParameterBindingException
+ FullyQualifiedErrorId: PositionalParameterNotFound, Microsoft.Windows.Appx.PackageManager.Commands.AddAppxPackag
e-kommando
Felmeddelandet kan också vara:
Add-AppxPackage: Distribution misslyckades med HRESULT: 0x80073CF6, paketet kunde inte registreras.
fel 0x80070057: Under behandlingen av begäran kunde systemet inte registrera windows.applyDataExtension-tillägget ...
eller
fel 0x80070057: Det går inte att registrera begäran eftersom följande fel uppstod under registreringen av windows.applyDataExtension-tillägget: Parametern är felaktig.
eller
Ett internt fel inträffade med fel 0x80070002.
eller
Paketet kunde inte registreras. Sammanfoga misslyckande: fel 0x80070003: Det går inte att registrera Microsoft.WindowsStore_2015.23.23.0_x64__8wekyb3d8bbwe-paketet eftersom det fanns ett sammanslagningsfel.
Ovanstående felmeddelande innebär att paketmappen i Microsoft Store saknas eller är skadad.
Oavsett vilket felmeddelande du får kan du inte installera om Windows Store med PowerShell. Du måste använda en annan metod för att göra jobbet.
Du måste ladda ner Microsoft Store appx-paketet / paketet från Microsoft och sedan installera det på din dator.
1. Gå till https://store.rg-adguard.net/ .
2. Kopiera och klistra in följande URL i URL-rutan: https://www.microsoft.com/en-us/p/microsoft-store/9wzdncrfjbmp .
3. Välj Detaljhandeln .
4. Klicka på Generera ikon.

5. Välj .NET Framework, .NET Runtime och VC libs filer att ladda ner. Du måste ladda ner rätt version beroende på hur mycket din dator använder. Till exempel använder jag 64-bitars operativsystem, jag måste välja filerna för 64-bitars operativsystem.
Det här är de filer jag väljer att ladda ner:
- NET.Native.Framework.1.7_1.7.27413.0_x64__8wekyb3d8bbwe.appx
- NET.Native.Runtime.1.7_1.7.27422.0_x64__8wekyb3d8bbwe.appx
- VCLibs.140.00_14.0.29231.0_x64__8wekyb3d8bbwe.appx
- WindowsStore_12011.1001.113.0_neutral_ ~ _8wekyb3d8bbwe.appxbundle
6. Kör varje .appx-fil.
7. Kör appxbundle-filen.
8. Efter dessa steg kommer Microsoft Store att installeras om på din dator. Du kan gå till Microsoft Store> Inställningar för att kontrollera vilken version du använder.
Efter detta inlägg bör du veta hur du installerar om Microsoft Store på din Windows-dator i olika situationer. Om du har några andra problem kan du meddela oss i kommentaren.


![6 användbara sätt att fixa Inte tillräckligt med utrymme för Windows 10-uppdatering [MiniTool-tips]](https://gov-civil-setubal.pt/img/disk-partition-tips/21/6-helpful-ways-fix-not-enough-space.jpg)
![Microsoft Management Console har slutat fungera - löst [MiniTool Tips]](https://gov-civil-setubal.pt/img/data-recovery-tips/80/microsoft-management-console-has-stopped-working-solved.png)





![En introduktion till Mini USB: Definition, funktioner och användning [MiniTool Wiki]](https://gov-civil-setubal.pt/img/minitool-wiki-library/22/an-introduction-mini-usb.jpg)
![Sons Of The Forest Låg GPU och CPU-användning på Windows 10 11? [Fast]](https://gov-civil-setubal.pt/img/news/56/sons-of-the-forest-low-gpu-cpu-usage-on-windows-10-11-fixed-1.png)
![Introduktion till Win32 Priority Separation och dess användning [MiniTool News]](https://gov-civil-setubal.pt/img/minitool-news-center/12/introduction-win32-priority-separation.jpg)






![Lösningar för att fixa Malwarebytes Kan inte ansluta tjänsten [MiniTool Tips]](https://gov-civil-setubal.pt/img/backup-tips/56/solutions-fix-malwarebytes-unable-connect-service.jpg)
![[Löst] Hur hittar jag Steam Trade URL och hur man aktiverar det?](https://gov-civil-setubal.pt/img/news/09/how-find-steam-trade-url-how-enable-it.png)