Synology Active Backup for Business – En översikt över datasäkerhetskopiering
Synology Active Backup For Business An Overview Of Data Backup
Active Backup for Business är ett utmärkt inbyggt verktyg för säkerhetskopiering och katastrofåterställning från Synology. Det här verktyget underlättar Synology-användare när de strävar efter datasäkerhet. Med dess kraftfulla funktioner kan du göra fler uppgifter för säkerhetskopiering. Detta inlägg från MiniTool kommer att visa dig mer information om det.Vad är Active Backup for Business?
Synology Active Backup for Business, tillgängligt bland alla kompatibla NAS-produkter som kör operativsystemet Synology DiskStation Manager, stöder alla typer av säkerhetskopieringsuppgifter och filöverföringar. Du kan enkelt kontrollera NAS-statusen och de installerade drivrutinerna med deras kapacitet.
All information om systemet, skyddade enheter, backupkalender och pågående aktiviteter kommer att visas på översiktssidan. Detta Active Backup for Business-verktyg gynnar Synology-användare med många användbara funktioner, såsom säkerhetskopiering av data från olika källor, versionshantering och ögonblicksbilder, flexibel schemaläggning, datadeduplicering och kompression osv.
Dessa utmärkta funktioner gör att Synology sticker ut på NAS-produktmarknaden. En svit för centraliserad hantering av olika säkerhetskopieringsuppgifter inkluderar en snabb återhämtning i händelse av en katastrof , så att du kan övervaka bearbetningsuppgifterna från en enkel konsol.
Sedan kommer vi att sammanfatta några fördelar med att använda Active Backup for Business.
- Obegränsade säkerhetskopior för PC, Mac, fysiska servrar, virtuella maskiner och filservrar.
- Fler tillgängliga funktioner som inkrementella säkerhetskopieringar och datadeduplicering.
- Enkel dataåterställning från säkerhetskopiorna i en Synology NAS offsite.
Det här programmet är installerat på din Synology NAS-enhet och om du inte kan hitta det kan du ladda ner och installera det manuellt. Nu i nästa del kommer vi att ge en detaljerad guide om nedladdning av Synology Active Backup for Business.
Hur laddar man ner och aktiverar Active Backup for Business?
Innan du laddar ner Active Backup for Business bör du kontrollera din enhet för en optimal konfiguration för installationen. Följande villkor skulle vara bra för att utföra installationen.
- En x64-bitars Synology NAS-server med Btrfs-filsystemet
- Minst 4 GB RAM
- Undvik att ställa in delade filkvoter eller krypterade delade mappar
För att ladda ner Active Backup for Business kan du gå till Synology Package Center, söka efter Active Backup for Business och sedan klicka på Installera under detta verktyg. Detta verktyg kommer att be dig att aktivera paketet. Du måste registrera dig för ett Synology-konto för en gratis aktivering och ange dina referenser.
Alternativt kan du gå till denna nedladdningscenter och välj den produktkategori och motsvarande modell du använder. Sedan Välj Paket och scrolla ner för att hitta och klicka Synology Active Backup for Business > Ladda ner .

Vänta sedan tills nedladdningen är klar och installera Active Backup for Business. Följ sedan nästa instruktioner på skärmen för att aktivera den.
Hur använder man Active Backup for Business?
Efter den sista delen kan du nu börja använda det här verktyget för att utföra designade säkerhetskopieringsuppgifter och lagra säkerhetskopierad data.
Eftersom din enhet kommer att anslutas till din Synology NAS när Active Backup for Business har installerats, kommer en säkerhetskopieringsuppgift att skapas automatiskt baserat på mallen. Eller så kan du behöva ansluta manuellt till en backupserver.
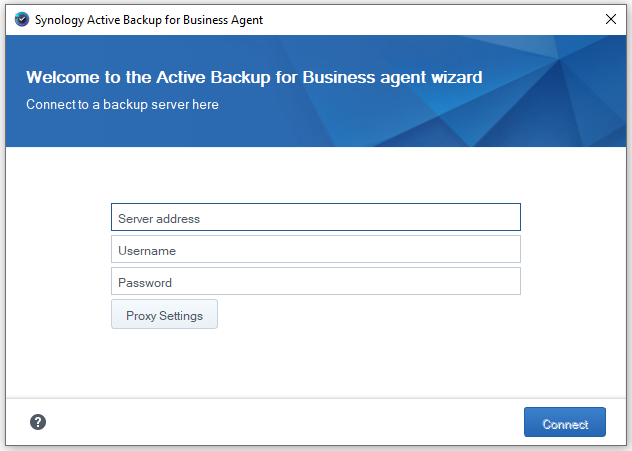
Du kan förkonfigurera backupuppgiftsmallarna för dina enheter, så att samma säkerhetskopieringsinställningar kan tillämpas på flera enheter under massdistributionen. För att göra det bör du gå till Active Backup for Business och gå till Inställningar > Mall > Skapa .
Du kan också manuellt skapa andra säkerhetskopieringsuppgifter för en enda enhet. Följ bara nästa drag.
Steg 1: Gå till PC/Mac fliken och välj den enhet där du vill skapa en uppgift i Windows flik. Om det inte finns någon önskad enhet, klicka Lägg till enhet och ladda ner agenten.
Steg 2: Klicka sedan Skapa uppgift . För några olika versioner kan du behöva gå till PC/Mac > Ta lista och välj målenheten från en lista över datorer som har anslutits till servern. Klicka nu Skapa för nästa drag.
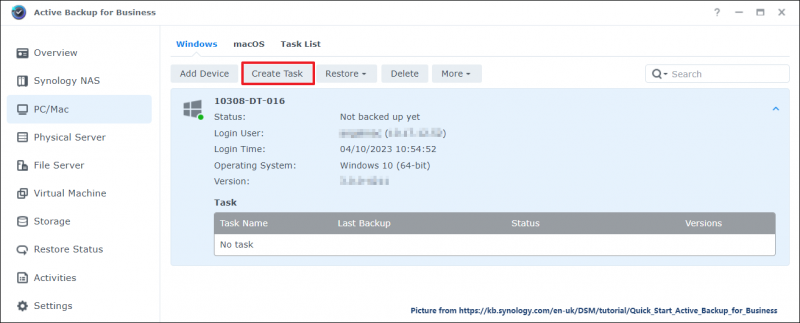
Steg 3: Nu kommer du att bli ombedd att konfigurera uppgiftsinställningarna. Ett uppgiftsnamn krävs och välj sedan en källtyp från den tillgängliga, som inkluderar hela persondatorn, endast systemvolymen eller den anpassade volymen du vill skydda.
Notera: Endast externa hårddiskar stöds men diskettenheter, tumminnen eller flashkortläsare är utelämnade.För fler funktioner kan du aktivera dataöverföringskomprimering och kryptering och begränsa dataöverföringshastigheten från din dator. Det finns olika datorströminställningar tillgängliga för dig.
Steg 4: Därefter kommer du att bli ombedd att välja en delad mapp i Btrfs-filsystemet som destination för backup. Den här mappen har skapats automatiskt under paketinstallationen.
Du får konfigurera komprimerings- och krypteringsinställningarna för backupdestinationen. När säkerhetskopieringsuppgiften har skapats och startat kan inställningarna inte ändras om du inte skapar en uppgift på en ny destination.
Under tiden kan Synology Active Backup for Business ställa in schemalagd säkerhetskopiering uppgifter – efter händelse eller tid – och dessa två typer kan ställas in och tillämpas tillsammans. Att ställa in en lagringspolicy hjälper dig att hantera ditt lagringsutrymme mer effektivt genom att behålla de versioner du vill ha.
Steg 5: När du är klar med allt klickar du Gjort och då Ja för att spara och starta denna uppgift.
Hur återställer jag Windows-enhetssäkerhetskopierna?
Efter säkerhetskopieringen kan du återställa dina data när det behövs. Så, hur gör man det?
Om du vill återställa en hel enhet bör du först skapa återställningsmedia för enheten som du vill återställa.
För att skapa USB-återställningsmedia bör du förbereda en USB-enhet med minst 1 GB kapacitet och ladda ner Synology Active Backup for Business Recovery Media Creator från Synology Nedladdningscenter . Synology Active Backup for Business Recovery Wizard är inbäddad i skaparen så att du inte behöver ladda ner den ytterligare.
Notera: Mediet kan bara skapas på enheten som kör en 64-bitarsversion av Windows, har samma språk- och regioninställningar och har samma Windows-versioner och drivrutiner som den enhet som du vill återställa.När du har satt i USB-enheten och sedan startat medieskaparen väljer du USB-media och klicka Skapa .
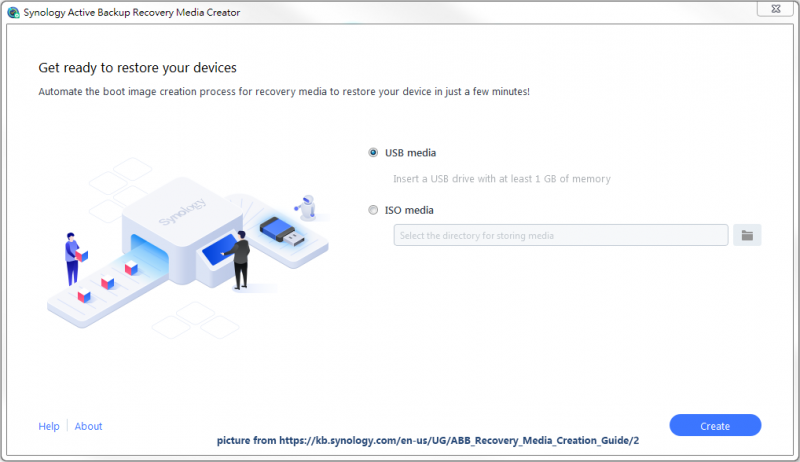 Notera: Om ett popup-meddelande påminner dig om att ladda ner och installera distributionsverktyg och Windows Preinstallation Environment (Windows PE), följ bara instruktionerna för att göra det, vilket beror på din OS-version.
Notera: Om ett popup-meddelande påminner dig om att ladda ner och installera distributionsverktyg och Windows Preinstallation Environment (Windows PE), följ bara instruktionerna för att göra det, vilket beror på din OS-version.När det lyckas kan du sätta in disken i den önskade enheten och starta upp enheten från enheten. Du kommer att omdirigeras till Active Backup for Business Recovery Wizard, som automatiskt kan återställa din enhet från din Synology NAS.
För att återställa specifika filer eller mappar kan du gå till Active Backup for Business Portal och det här verktyget installeras automatiskt med Active Backup for Business. Du kan gå till filvisaren och välja en eller flera filer eller mappar som mål. Klicka sedan Återställ och följ nästa instruktioner på skärmen för att avsluta arbetet.
Om du vill återställa en säkerhetskopierad version från en specifik punkt kan du klicka på Uppgift menyn från det övre högra hörnet för att visa de tillgängliga uppgifterna och välj den önskade uppgiften och den specifika versionen för återställning. I Återställ detaljer , kan du ändra återställningsdestinationen.
Aktiv säkerhetskopiering för företagsalternativ: MiniTool ShadowMaker
Som du kan se, även om Synology Active Backup for Business har många kraftfulla funktioner, är hela processen för säkerhetskopiering och återställning av data är lite komplicerat och du måste ladda ner och installera några verktyg för att avsluta arbetet.
Lyckligtvis finns det ett annat val för dig – MiniTool ShadowMaker, denna allt-i-ett gratis programvara för säkerhetskopiering med mer omfattande funktioner. MiniTool ShadowMaker kan göra det mesta som Synology backup och utvecklar bättre tjänster för ett bredare användningsområde, såsom diskklon, mediebyggare, universell återställning, filsynkronisering, ett klick säkerhetskopiering av systemet lösning osv.
För en bättre säkerhetskopieringsupplevelse tillåts användare att konfigurera säkerhetskopieringsinställningarna. Du kan ställa in en specifik tidpunkt för dina automatiska säkerhetskopieringar per dag, veckovis, månadsvis eller efter händelse. Det finns tre typer av säkerhetskopior tillgängliga för dig att välja, inklusive fullständiga, inkrementella och differentiella säkerhetskopior .
Dessutom, precis som Synology Active Backup for Business, kan du utföra säkerhetskopieringskryptering och komprimering för dina uppgifter.
Ladda ner och installera denna programvara och det finns en 30-dagars gratis testversion för dig. Om du vill säkerhetskopiera till en extern hårddisk, anslut den till din enhet innan du startar MiniTool ShadowMaker.
MiniTool ShadowMaker testversion Klicka för att ladda ner 100 % Rent & Säkert
Steg 1: Öppna MiniTool ShadowMaker och klicka Fortsätt rättegången .
Steg 2: Gå till Säkerhetskopiering fliken och du kan välja ditt system, filer, mappar, partitioner och disk som din säkerhetskopieringskälla från KÄLLA sektion.
Notera: De systemrelaterade partitionerna har valts som standard och du behöver inte ändra valet om du vill göra en systemsäkerhetskopiering.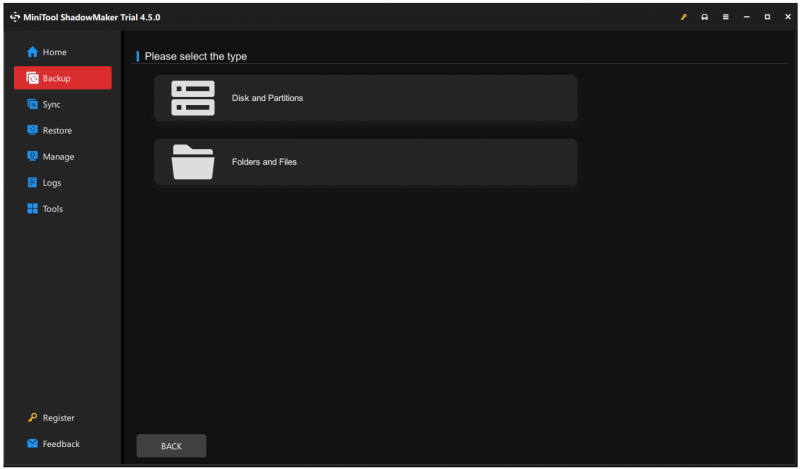
Steg 3: Gå sedan till DESTINATION för att välja var säkerhetskopian ska lagras. Både interna/externa enheter och NAS-enheter är tillgängliga.
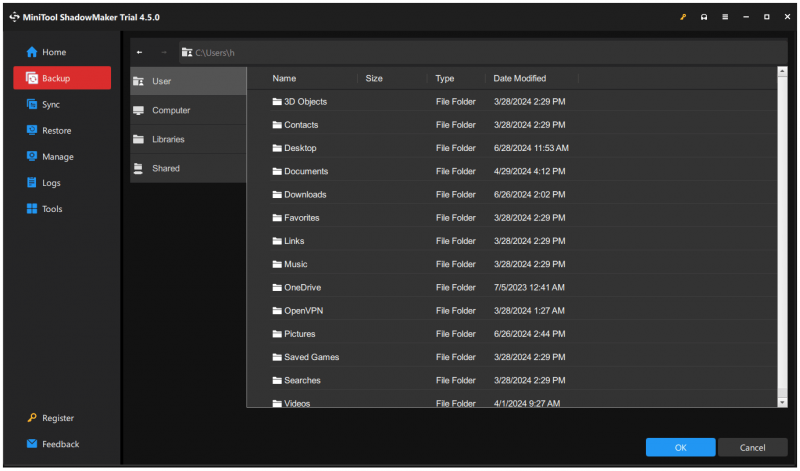
Steg 4: Du kan klicka alternativ för fler inställningar och klicka sedan Säkerhetskopiera nu för att starta uppgiften omedelbart.
Om du vill utföra en bar-metal-återställning kan MiniTool ShadowMaker ge vägen. Först och främst måste du förbereda en systemsäkerhetskopiering och sedan skapa en startbar USB-enhet via Media Builder-funktionen (USB-enhetens storlek rekommenderas att vara 4 GB – 64 GB).
Sedan kan du sätta in enheten i den dator du vill återställa och starta din PC från enheten till MiniTool PE Loader-gränssnittet. Här kan du gå till MiniTool ShadowMaker och välja Återställ fliken för att välja systemsäkerhetskopiering för en återställning.
Det är värt att nämna att MiniTool ShadowMaker tillhandahåller en Universal återställning funktion för att hjälpa till att återställa Windows-säkerhetskopian till en annan dator med en annan processor, moderkort eller chipset. Du kan kolla det här inlägget för mer information: Hur kan du göra Windows Backup Restore till en annan dator .
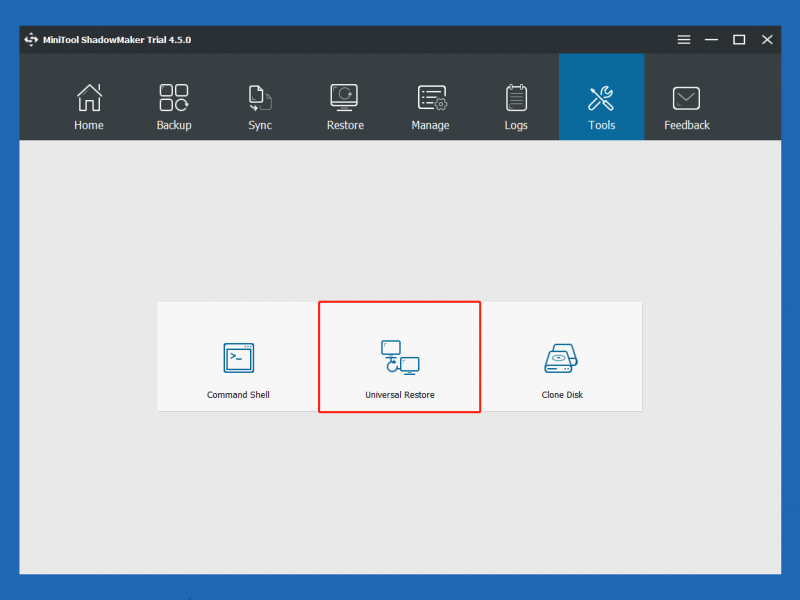
Slutsats
Synology Active Backup for Business är mycket användbart för dem som vill göra säkerhetskopieringar. Med dess skydd kan du njuta av en högre nivå av datasäkerhet. Ibland kan du stöta på problem när du använder denna Active Backup for Business och du kan byta till ett annat val – MiniTool ShadowMaker med enklare operationer för säkerhetskopiering.
Vi har ett professionellt supportteam för att lösa dina problem om MiniTool ShadowMaker och du kan kontakta oss via [e-postskyddad] .



![Windows Update-fel 8024A000: användbara korrigeringar för det [MiniTool News]](https://gov-civil-setubal.pt/img/minitool-news-center/63/windows-update-error-8024a000.png)

![Så här inaktiverar du helskärmsoptimeringar Windows 10 [MiniTool News]](https://gov-civil-setubal.pt/img/minitool-news-center/34/how-disable-fullscreen-optimizations-windows-10.png)


![[Fast] Hur fixar jag Monster Hunter: Rise Fatal D3D Error?](https://gov-civil-setubal.pt/img/news/68/how-fix-monster-hunter.png)



![Musen fortsätter att frysa i Windows 7/8/10? Så här fixar du det! [MiniTool News]](https://gov-civil-setubal.pt/img/minitool-news-center/68/mouse-keeps-freezing-windows-7-8-10.png)
![Fullständiga korrigeringar för att det inte finns tillräckligt med minne eller diskutrymme [MiniTool-tips]](https://gov-civil-setubal.pt/img/data-recovery-tips/76/full-fixes-there-is-not-enough-memory.png)

![Hur man laddar ner, installerar och uppdaterar Dell D6000 Dock-drivrutiner [MiniTool-tips]](https://gov-civil-setubal.pt/img/news/D8/how-to-download-install-update-dell-d6000-dock-drivers-minitool-tips-1.png)


![[Löst] Macbook-hårddiskåterställning | Hur extraherar du Macbook-data [MiniTool-tips]](https://gov-civil-setubal.pt/img/data-recovery-tips/32/macbook-hard-drive-recovery-how-extract-macbook-data.jpg)
