Hur man återställer data från hårddisken utan operativsystem - Analys och tips [MiniTool-tips]
How Recover Data From Hard Disk Without Os Analysis Tips
Sammanfattning:
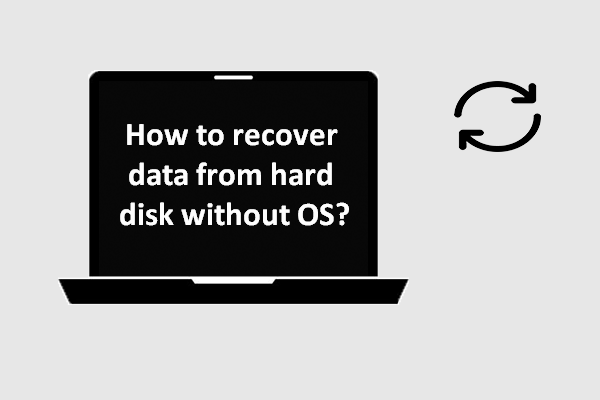
Om operativsystemet på en dator är trasigt kan du inte få åtkomst till det. Dessutom, om det inte finns något operativsystem alls får du inte heller komma åt din dator och hårddisken inuti. Nu ska jag visa hur jag kan återställa data från hårddisk som inte startar.
Snabb navigering:
Hårddisken startar inte
Vad kommer du att tänka på när du ser ämnen som “ hur man återställer data från hårddisken utan operativsystem ”Och” hur du återställer data från hårddisk som inte startar '?
Enligt forskning fann jag att den här typen av frågor läggs fram av de flesta eftersom de vill söka efter sätt att göra det återställa data från trasig dator som kan inte starta framgångsrikt eftersom det nuvarande operativsystemet är skadat. Dessutom är ett litet antal människor villiga att veta hur man får tillbaka data från en hårddisk som inte har installerat ett operativsystem förrän nu.
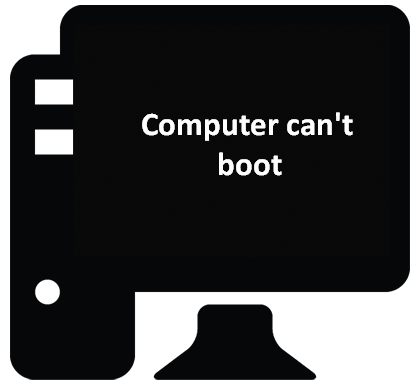
- När datorn med kraschade / skadade operativsystem kan inte startas som vanligt kommer du att förlora sina poster till data som sparats på intern hårddisk och du tror att det är svårare att återställa systemfiler ( i grund och botten för att de inte kan komma in i datorn utan operativsystem ).
- Däremot om du bara förlora data från datadisken , kan du utföra hårddiskåterställning direkt på datorn.
Därför kommer jag att fokusera på den tidigare situationen i följande delar.
Vad jag vill säga är att du inte känner dig desperat när du inte får åtkomst till datorn efter OS-krasch. Den startbara upplagan av MiniTool Power Data Recovery kan hjälpa dig att se och återställa data från hårddisken utan operativsystem. Om du tvivlar på detta kan du använda Trial Edition innan du får en licens för en fullständig upplaga.
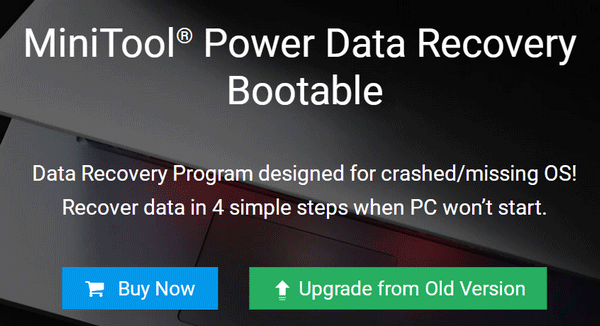
Observera att WinPE Bootable Builder ( används för att skapa en startversion ) är inbyggt i vissa betalda utgåvor av MiniTool Power Data Recovery; du måste välja den licens som tillhandahåller snapin-WinPE Bootable Builder efter dina behov. Klicka här för att se licensjämförelse .
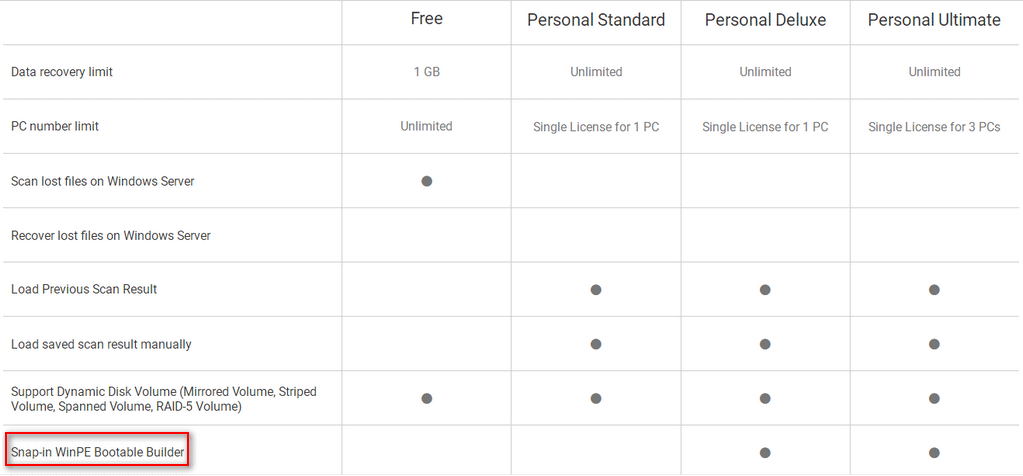
Efteråt kommer jag att visa dig hur du återställer data från kraschad hårddisk och anledningen till att din dator inte kan startas.
Tips om hur du återställer data från hårddisken utan operativsystem
Eftersom Windows 10 har en stor marknadsandel vill jag ta Windows 10 som ett exempel för att lära dig hur du återställer data från hårddisken utan operativsystem. Oavsett om du vill återställa systemfiler, återställa nödvändig data från datorn utan operativsystem eller fixa kraschade operativsystem, kommer följande information att vara till stor hjälp.
Återställ med Boot Data Recovery Boot Disk
Om du föredrar att veta hur man gör återställa filer från en kraschad hårddisk först istället för att reparera systemet omedelbart, skulle den här metoden vara ditt bästa val. I själva verket föreslår jag att alla användare återställer filer från kraschad hårddisk innan de gör något annat för att försöka reparera systemet. Det beror på att reparationen i sig eller eventuella fel under reparationen skulle skada dina data och göra dem oåtervinnbara.
I följande innehåll kommer jag att fokusera på hur man återställer data från en hårddisk som inte kan startas. Om du vill skapa en startbar CD / DVD- eller USB-flashenhet, läs stegen som nämns i ” Hur man skapar en startdisk ”I del 2 i följande artikel:
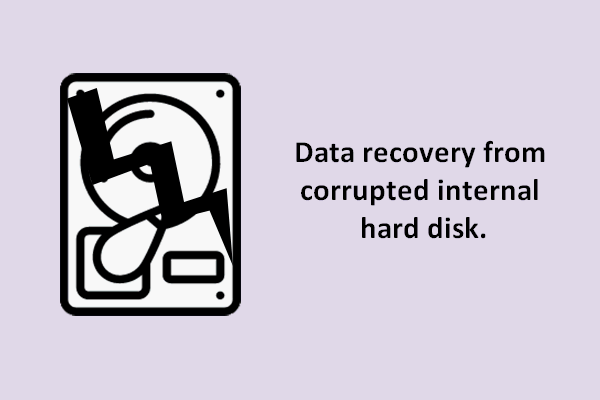 Dataåterställning från skadad intern hårddisk - Ultimate Guide
Dataåterställning från skadad intern hårddisk - Ultimate Guide Om du fastnar i dataåterställningen från skadad intern hårddisk kommer de lösningar och programvara som finns här att vara till stor hjälp.
Läs merHur man återställer data:
Steg 1 : anslut den startbara disk som du just skapat till din måldator.
Steg 2 : starta om datorn och tryck på F2 eller en annan tangent ( beroende på din datormodell ) för att öppna BIOS-menyn. Ändra startinställningar så att din dator startar från den här återställnings-CD / DVD- eller USB-flashenheten.
Steg 3 : välj “ MiniTool Power Data Recovery ”När du ser följande fönster.
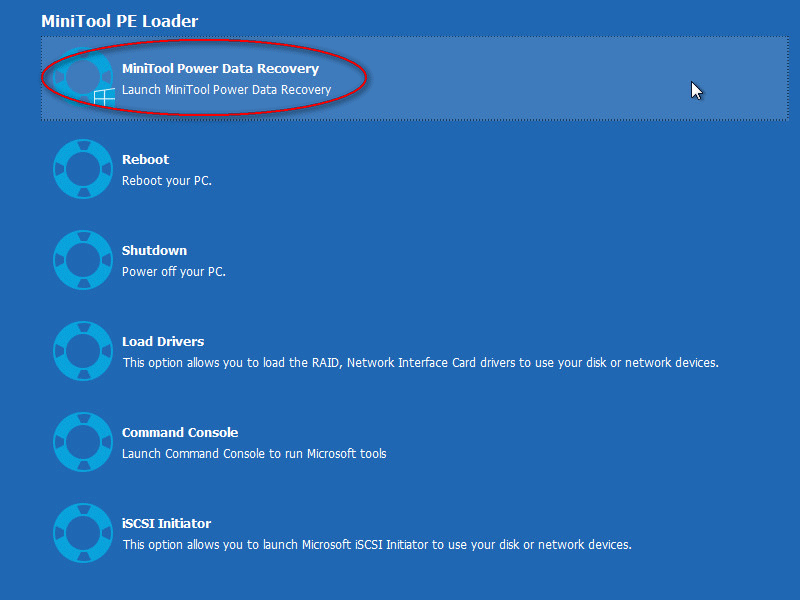
Steg 4 : Välj ' Hårddisk ”Från vänster sida av programvarugränssnittet. Dubbelklicka sedan på hårddisken från högra sidan av programvarugränssnittet för att söka efter filer i den. Därefter måste du bläddra igenom och kontrollera filer du behöver från skanningsresultatet och klicka på “ Spara ”-Knappen för att återställa dem.
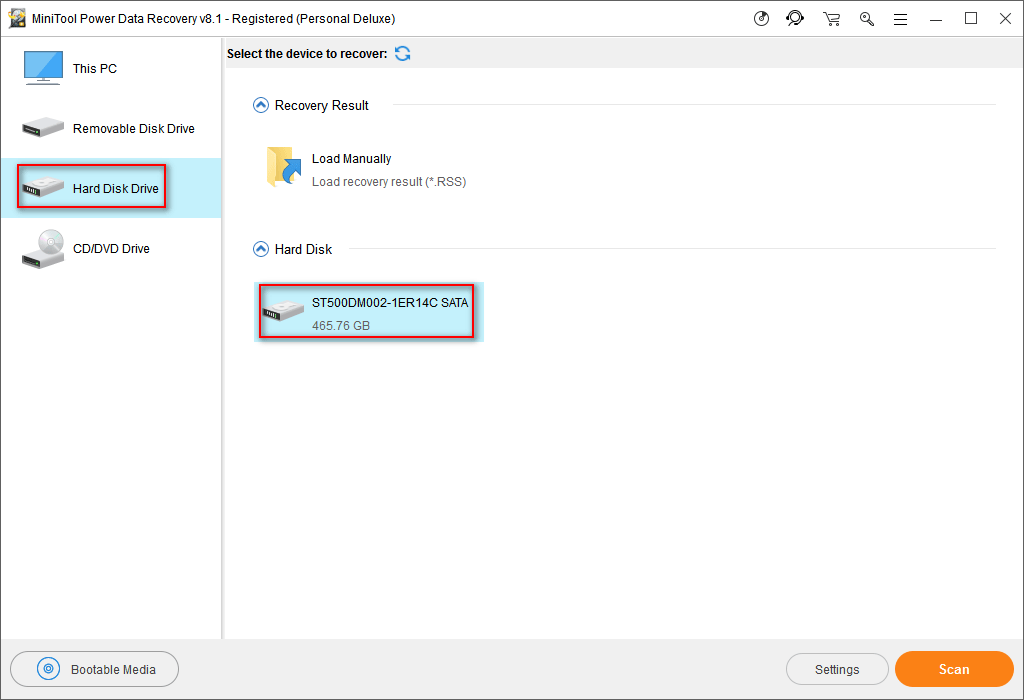
Observera att du måste återställa filerna till en extern disk ( hårddisk / flash-enhet ) vid denna tidpunkt och du måste hålla hårddisken ansluten till din dator tills alla filer har återställts helt.
VARNING:
Om anslutningen mellan datorn och den externa disken bryts kan sekundär skada uppstå.
![Toshiba Satellite Laptop Windows 7/8/10 Problem Felsökning [MiniTool Tips]](https://gov-civil-setubal.pt/img/data-recovery-tips/01/toshiba-satellite-laptop-windows-7-8-10-problems-troubleshooting.jpg)
![[Löst] Hur stänger jag av Övertyp genom att inaktivera Infoga nyckel? [MiniTool News]](https://gov-civil-setubal.pt/img/minitool-news-center/47/how-turn-off-overtype-disabling-insert-key.jpg)
![[Fixat] YouTube fungerar inte bara på Firefox](https://gov-civil-setubal.pt/img/youtube/24/youtube-only-not-working-firefox.jpg)



![Hur använder jag SyncToy Windows 10 för filsynkronisering? Här är detaljer! [MiniTool-tips]](https://gov-civil-setubal.pt/img/backup-tips/44/how-use-synctoy-windows-10.jpg)
![Vad är Microsoft Basic Display Adapter och hur man kontrollerar det? [MiniTool Wiki]](https://gov-civil-setubal.pt/img/minitool-wiki-library/66/what-is-microsoft-basic-display-adapter.png)

![Hur sänker man CPU-användning? Flera metoder finns här för dig! [MiniTool News]](https://gov-civil-setubal.pt/img/minitool-news-center/32/how-lower-cpu-usage.jpg)
![Två lösningar för att fixa Cortana med hjälp av minne på Windows 10 [MiniTool News]](https://gov-civil-setubal.pt/img/minitool-news-center/77/two-solutions-fix-cortana-using-memory-windows-10.png)
![Fixat: Serverns DNS-adress kunde inte hittas Google Chrome [MiniTool News]](https://gov-civil-setubal.pt/img/minitool-news-center/08/fixed-server-dns-address-could-not-be-found-google-chrome.png)






![[Fullständig guide] Hur man hittar på Windows (Ctrl + F) och iPhone/Mac?](https://gov-civil-setubal.pt/img/news/67/how-find-windows.png)