Hur återställer jag borttagna Google-foton effektivt? Fullständig guide! [MiniTool-tips]
How Recover Deleted Google Photos Effectively
Sammanfattning:
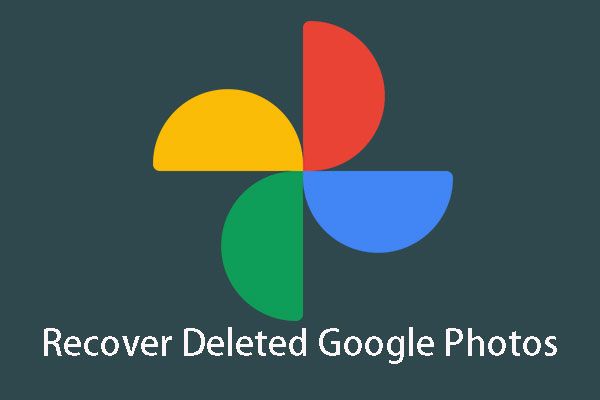
Har du någonsin raderat dina Google-foton av misstag? Vet du hur du kan återställa raderade Google-foton? MiniTool kommer att berätta alla dessa svar i den här artikeln. Du kan bara välja en lämplig lösning enligt din faktiska situation.
Snabb navigering:
Del 1: Är det möjligt att återställa borttagna Google-foton?
Android-användare vill spara sina foton på telefonen till Google Photo APP för att hålla dem säkra. Men du kan radera Google-foton av misstag och sedan vill du veta hur du gör det återställa raderade Google-foton . Här kan du se ett verkligt exempel på följande sätt:
Från och med i går kväll, mer än 900 bilder från mig från min kameratelefon var i Google Photos backup-system. När jag raderade mina gallerifoton på min telefon, efter att jag noga kontrollerat att de hade säkerhetskopierats på Google, raderades de samtidigt från mitt Google Photos-konto. Vänligen hjälp mig att hämta dem.productforums.google.com
För att skydda dina foton kan du välja att säkerhetskopiera bilderna på din Android-enhet till Google Photos-appen. Du kan dock ta bort vissa foton från din Android-enhet och Google Photos-appen samtidigt.
I den här situationen kan du ställa den här frågan: är det verkligen möjligt att hämta de raderade bilderna från din Android-enhet eller Google Photos-appen?
Det finns två saker du måste vara uppmärksam på:
1. Om du tar bort foton från din Android-telefon direkt raderas inte de raderade objekten från Android-enheten omedelbart förrän de skrivs över av nya data.
Innan detta kan du använda en gratis Android-dataräddningsprogramvara för att hämta de raderade bilderna direkt från din Android-enhet.
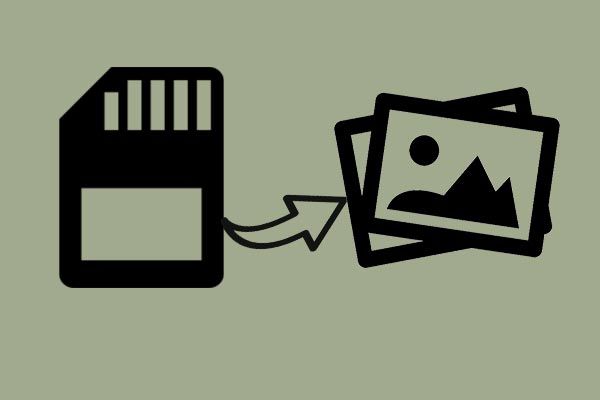 Gratis Återställ förlorade / borttagna foton från minneskort, telefon, kamera, etc.
Gratis Återställ förlorade / borttagna foton från minneskort, telefon, kamera, etc. Återställ nu dina raderade eller förlorade foton från minneskortet i Android-mobiltelefon, kamera och andra bärbara enheter med hjälp av en gratis programvara för fotoåterställning.
Läs mer2. Om du tar bort foton från Google Foto flyttas de raderade filerna i allmänhet till Skräp , och dessa borttagna foton kommer att sparas Skräp i 60 dagar så länge du inte tar bort dem. Under dessa 60 dagar har du fortfarande chansen att få tillbaka de raderade Google-bilderna från Skräp .
Så det är möjligt att återställa Google-foton och det finns två tillgängliga lösningar i enlighet därmed. Sedan, i nästa del, visar vi dig dessa två lösningar. Välj en lösning enligt din egen situation.
Del 2: Så här återställer du borttagna Google-foton
Lösning 1: Så här återställer du permanent borttagna foton på Google Foto
När du raderar dina foton från din Android-enhet av misstag och du inte kan hitta dem i din Google Photos APP, skulle du bättre använda MiniTool Mobile Recovery för Android för att få tillbaka dina borttagna foton.
För det första kommer vi att presentera denna programvara i korthet:
Denna programvara har två återställningsmoduler: Återställ från telefon och Återställ från SD-kort .
Som namnen på dessa återställningsmoduler antyder, Återställ från telefon kan användas för att hämta raderade data från Android-telefon och surfplatta direkt。
Och Återställ från SD-kort är utformad för att återställa filer från Android SD-kort. För att återhämta sig från din Android-enhet eller för att återhämta sig från Android SD-kortet beror det på din egen situation.
Det är goda nyheter att du kan använda Free Edition av denna programvara för att återställa 10 bilder varje gång. Ladda bara ner och installera den på din dator för att njuta av dess kraftfulla funktioner.
Fall 1: Återställ raderade foton direkt från Android-enheten
Innan användning Återställ från telefon modul, det finns några saker du bör vara uppmärksam på:
- Oavsett vilken Android-dataräddningsprogramvara du använder måste du rota din Android-enhet i förväg. I annat fall kommer programvaran inte att upptäcka data på enheten framgångsrikt. Och MiniTool Mobile Recovery för Android är inte ett undantag.
- Sluta använda Android-enheten så snart som möjligt efter att du av misstag raderat foton från enheten för att förhindra att de raderade objekten skrivs över och blir oåtervinnbara.
- När du använder den här programvaran måste du sluta använda någon annan Android-hanteringsprogramvara samtidigt. Om inte, kanske den här programvaran inte fungerar normalt.
Då är det dags att visa dig den detaljerade återställningsprocessen:
Steg 1: Anslut din Android-enhet till din dator och öppna sedan programvaran för att öppna huvudgränssnittet enligt följande. Klicka sedan på Återställ från telefon för att fortsätta.
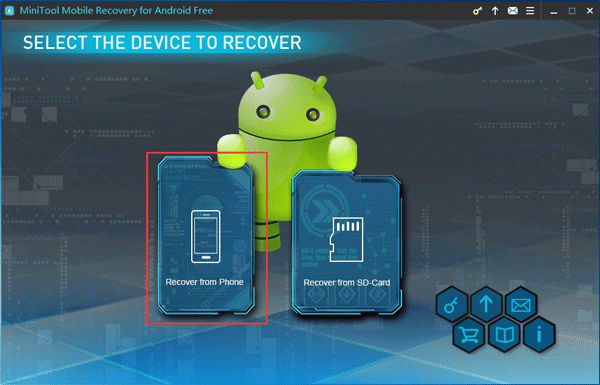
Steg 2: Om du inte har aktiverat USB-felsökning av din Android-enhet kommer du in i följande gränssnitt.
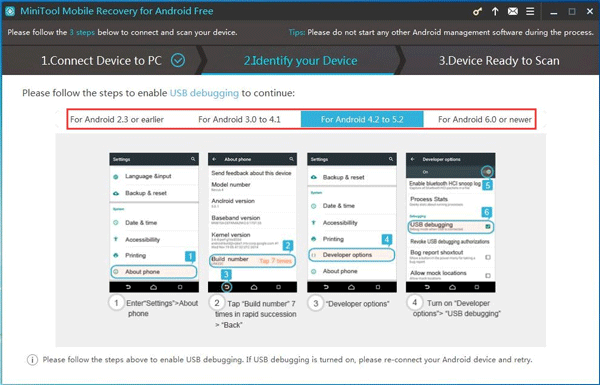
Här berättar den här programvaran hur du aktiverar USB-felsökning för olika Android-versioner. Välj bara en korrekt vägledning enligt din Android-version och följ stegen för att göra detta arbete.
Steg 3: Därefter kommer du in i gränssnittet enligt följande om du inte har tillåtit USB-felsökning på den dator du ska använda. I denna situation kommer det att finnas en Tillåt USB-felsökning fråga i ditt Android-enhetsgränssnitt.
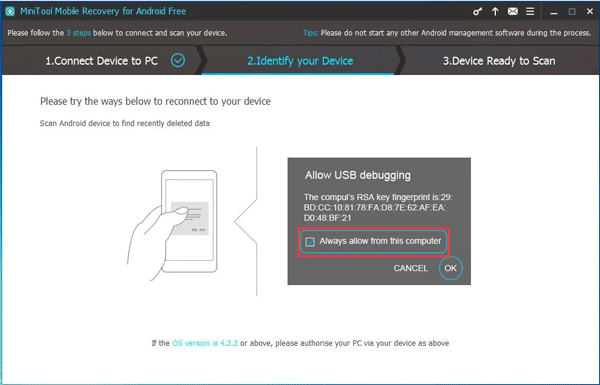
Här måste du trycka på Tillåt alltid från den här datorn alternativ (om du använder din persondator) och klicka på OK för att fortsätta.
Steg 4: Du kommer in i följande gränssnitt i detta steg. Här kan du se datatyperna som stöds, liksom två typer av skanningsmetoder.
Efter att ha läst introduktionen av dessa två skanningsmetoder kan du se att om du vill återställa de raderade bilderna måste du använda Djup skanning metod. Klicka bara på den här skanningsmetoden för att starta skanningen.
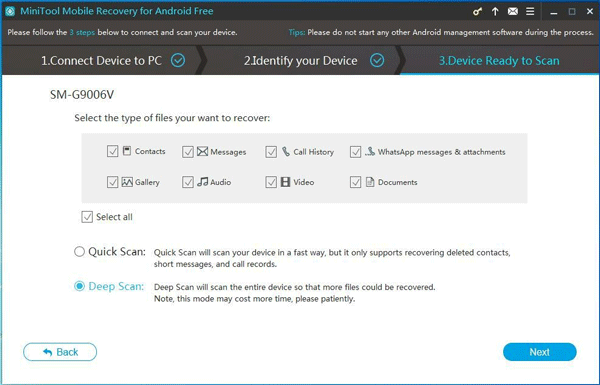
Steg 5: Efter skanningsprocessen kommer du in i skanningsresultatgränssnittet enligt följande.
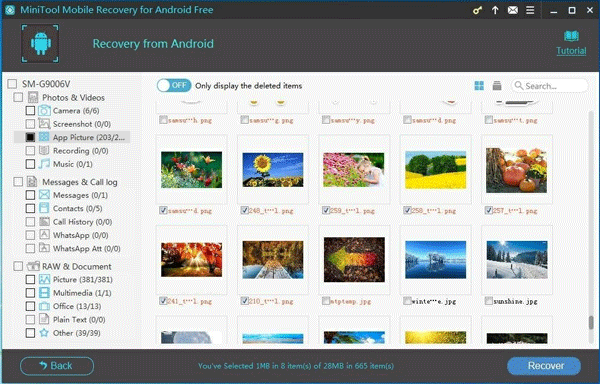
För att se de raderade bilderna kan du välja Kamera , Skärmdump , Appbild , & Bild från den vänstra listan och visa objekten en efter en. Därefter kan du kontrollera objekten du vill återställa och klicka på nedre högra sidoknappen Ta igen sig att fortsätta.
Steg 6: Det kommer att finnas ett litet popup-fönster med programvarans standardlagringsväg.
Klicka bara på om du vill spara dessa objekt till standardvägen Ta igen sig knappen i det här lilla fönstret.
Men om du vill välja en annan lagringsväg på din dator kan du klicka på Bläddra och välj rätt plats i det andra popupfönstret för att spara de valda bilderna.
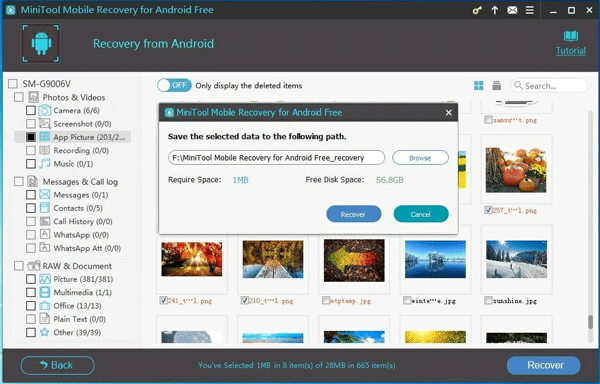
Efter dessa enkla steg kommer dina raderade foton på Android-enheten att vara tillbaka till din dator och du kan använda dem direkt.

![Vad är ett Memory Stick och dess huvudsakliga användning och framtid [MiniTool Wiki]](https://gov-civil-setubal.pt/img/minitool-wiki-library/88/what-is-memory-stick.jpg)
![Försök att fixa felet 1722? Här är några tillgängliga metoder! [MiniTool News]](https://gov-civil-setubal.pt/img/minitool-news-center/83/try-fix-error-1722.png)

![16 bästa gratis filhanteraren för Windows 10 2021 [MiniTool News]](https://gov-civil-setubal.pt/img/minitool-news-center/78/16-best-free-file-manager.png)

![Lanseras inte Battlefront 2? Försök fixa det med 6 lösningar! [MiniTool News]](https://gov-civil-setubal.pt/img/minitool-news-center/44/is-battlefront-2-not-launching.jpg)



![Är Windows 10 fast i surfplattans läge? Fullständiga lösningar finns här! [MiniTool-tips]](https://gov-civil-setubal.pt/img/backup-tips/32/is-windows-10-stuck-tablet-mode.jpg)

![Windows 10 22H2 First Preview Build: Windows 10 Build 19045.1865 [MiniTool Tips]](https://gov-civil-setubal.pt/img/news/4C/windows-10-22h2-first-preview-build-windows-10-build-19045-1865-minitool-tips-1.png)






![Vad är systempartition [MiniTool Wiki]](https://gov-civil-setubal.pt/img/minitool-wiki-library/34/what-is-system-partition.jpg)