Hur fixar jag Palworld Error Code 0x803F8001? Topp 7 lösningar!
How To Fix Palworld Error Code 0x803f8001 Top 7 Solutions
Står du inför den irriterande Palworld-felkoden 0x803F8001 på din PC efter att du har startat det här spelet? Det här felet kan störa din spelupplevelse men var inte rädd, MiniTool kommer att introducera några effektiva lösningar för att lösa detta problem och låta dig starta spelet igen.Palworld 0x803F8001 Fel
Palworld har skapat vågor sedan dess Early Access-släpp den 14 januari eftersom den erbjuder fängslande spel och fantastiska bilder och gör det möjligt för användare att uppleva spännande äventyr i en levande och uppslukande värld. Men som vilket spel som helst är detta spel inte heller fritt från olika problem, och vissa spelare kan få den förbryllande Palworld-felkoden 0x803F8001.
Den här felkoden kan hindra spelare från att starta eller komma åt Palworld för en sömlös spelupplevelse. På skärmen kan du se ett nedslående meddelande som säger ' Kontrollera ditt konto. Palworld är för närvarande inte tillgängligt på ditt konto. Här är felkoden, om du behöver den: 0x803F8001 ”.
Felet inträffar vanligtvis på Microsoft Store eller Xbox-plattformar. Orsakerna till detta problem är olika och de möjliga är ett problem med licensverifieringsprocessen för Microsoft Store, skadade systemfiler, ofullständiga uppdateringar, etc.
0x803F8001 felkoden är inte exklusiv för Palworld och många andra spel i Xbox eller PC Game Pass möter detta problem, till exempel, Minecraft Launcher-fel 0x803F8001 . Även om det låter förvirrande är det inte svårt att lösa. Om du konfronteras med felet 0x803F8001 i Palworld, prova flera korrigeringar nedan.
Sätt 1. Ändra din PC-region till Nya Zeeland
Enligt användare kan att ändra regionen på din dator till Nya Zeeland hjälpa till att lösa Palworld 0x803F8001-felet. Detta kan bero på att det här felet är relaterat till utrullningstider eller regionala begränsningar för spelåtkomst.
Steg 1: Navigera till Windows-inställningar .
Steg 2: Välj Tid & språk > Region .
Steg 3: Under Område avsnitt, välj Nya Zeeland från Land eller region .
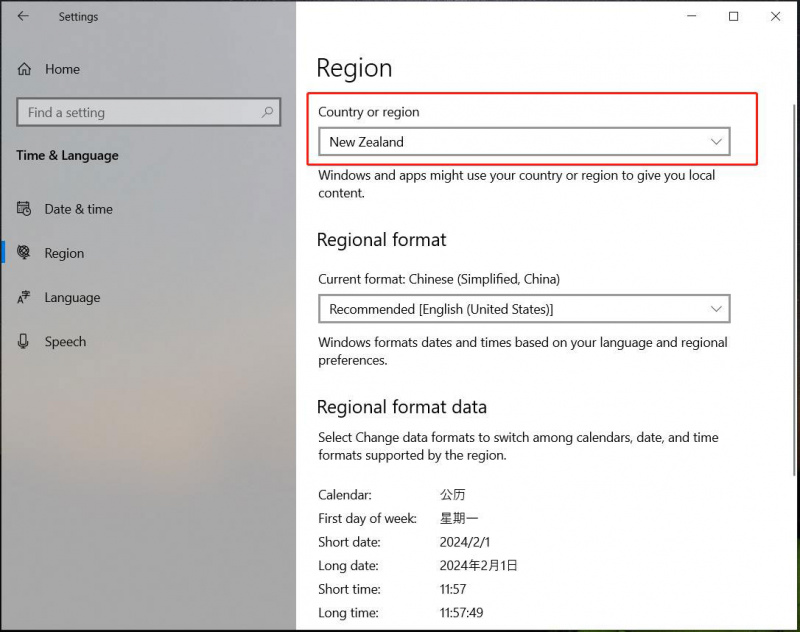
Stäng sedan och öppna Xbox-appen och starta Palworld för att se om du fortfarande ser felet 0x803F8001.
Tips: Att ändra din region kan påverka vissa funktioner, så byt till den ursprungliga regionen när du har åtgärdat problemet.Sätt 2. Återställ Microsoft Store
Som nämnts ovan kan Palworld felkod 0x803F8001 orsakas av problem med själva Microsoft Store (till exempel har butiken en skadad cache eller filer). För att bli av med felet kan du återställa Microsoft Store. Detta kan återställa appen till dess standardinställningar för att åtgärda dessa underliggande problem.
Relaterade inlägg: Steg-för-steg-guiden om hur du återställer Windows Store
Steg 1: I Sökruta , Skriv in Microsoft Store , högerklicka på den och välj App inställningar .
Steg 2: I popup-fönstret, scrolla ner till Återställa och klicka på Återställa knapp.
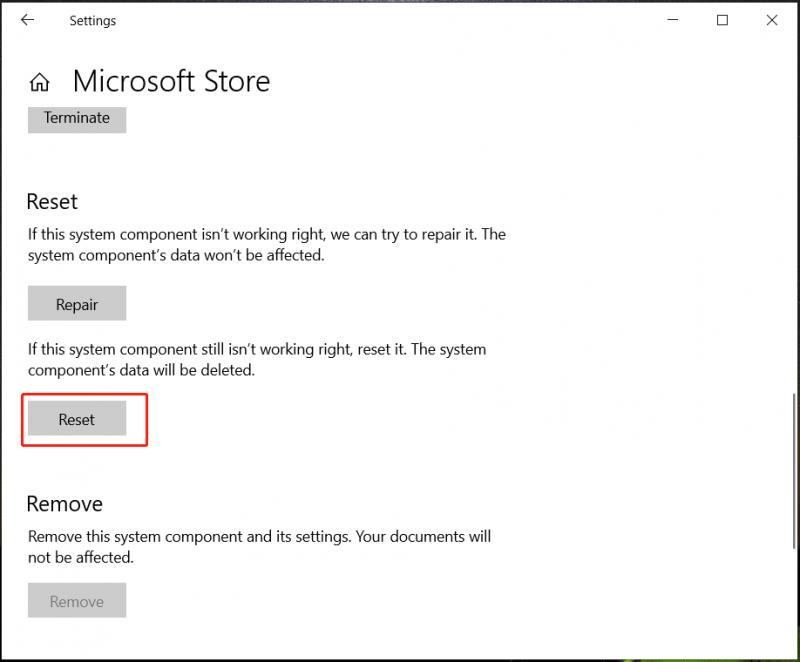
När du är klar, kör Palworld igen för att se om felkoden 0x803F8001 försvinner. Om detta inte fungerar, kör PowerShell som administratör, kör kommandot - Get-AppxPackage -AllUsers | Föreach {Add-AppxPackage -DisableDevelopmentMode -Register “$($_.InstallLocation)\AppXManifest.xml”} . Detta kommer att installera om alla Microsofts standardappar och lösa Palworld 0x803F8001-felet på Xbox-appen.
Sätt 3. Logga in i Microsoft Store
Ibland indikerar 0x803F8001 i Palworld ett problem med butikens licensverifieringsprocess. Se till att du loggar in på Microsoft Store så att du har rätt att komma åt det här spelet.
Steg 1: Öppna Microsoft Store och klicka på profilikon i det övre högra hörnet.
Steg 2: Välj Logga in och ange kontouppgifterna.
Försök att starta Palworld för att se om det lyckas.
Sätt 4. Uppdatera Windows
Ett föråldrat Windows kan orsaka kompatibilitetsproblem med appar installerade från Microsoft Store, vilket resulterar i Palworld felkod 0x803F8001. Uppdatera därför Windows till den senaste versionen enligt följande.
Tips: Innan du installerar några Windows-uppdateringar rekommenderar vi att du säkerhetskopierar din dator med MiniTool ShadowMaker för att undvika potentiella dataförluster eller uppdateringsproblem. Skaffa denna säkerhetskopieringsprogramvara för en PC backup .MiniTool ShadowMaker testversion Klicka för att ladda ner 100 % Rent & Säkert
Steg 1: Gå till Inställningar > Windows Update (Windows 11) eller Uppdatering och säkerhet > Windows Update (Windows 10).
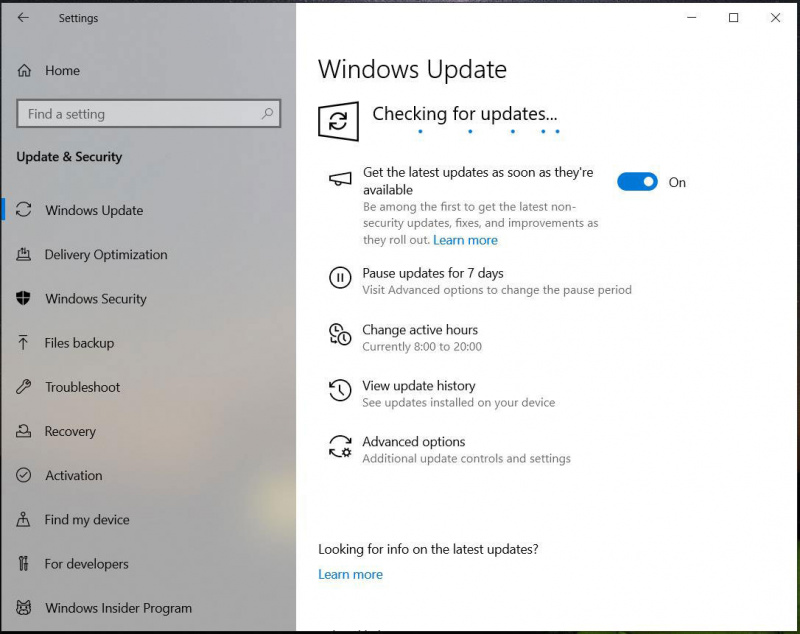
Steg 2: Sök efter tillgängliga uppdateringar och ladda ner och installera dem sedan på datorn.
Sätt 5. Kontrollera Xbox Game Pass-prenumeration
Medan du är medlem i ett Xbox Game Pass-prenumeration och får tillgång till Palworld kan du stöta på felet om prenumerationen har ett problem. Se till att ditt abonnemang är aktivt och har god status.
Steg 1: Logga in på ditt konto på Xbox-appen.
Steg 2: Under Tjänster & prenumerationer fliken, kontrollera om din prenumeration på Xbox Game Pass är listad och åtgärd.
Steg 3: Om det är inaktiverat, förnya det och få tillgång till Palworld igen.
Sätt 6. Återställ Xbox-konsolen
Om du plågas av felet 0x803F8001 i Palworld på en Xbox-konsol kan du försöka återställa denna spelkonsol: Öppna konsolinställningar, navigera till System > Konsolinfo > Återställ konsol .
Sätt 7. Avinstallera och installera om Palworld
Ibland kan en ominstallation av Palworld hjälpa till att fixa vissa problem inklusive denna felkod eftersom själva spelet går fel. Detta kan ersätta alla skadade eller saknade spelfiler och säkerställa att du har den senaste versionen av Palworld.
Gå bara till Windows-inställningar > Appar > Appar och funktioner , hitta Palworld och avinstallera det. Gå sedan tillbaka till Microsoft Store eller Xbox-appen och installera om det här spelet.
Slutord
Palworld har mycket att utforska och det sista du vill göra är att stöta på Palworld felkod 0x803F8001. Om du står inför det, introduceras flera korrigeringar här för att hjälpa dig. Vidta åtgärder!




![Fast: Den här videofilen kan inte spelas. (Felkod: 232011) [MiniTool News]](https://gov-civil-setubal.pt/img/minitool-news-center/95/fixed-this-video-file-cannot-be-played.jpg)





![Windows tangentbordsgenvägar fungerar inte? Prova dessa 7 korrigeringar [MiniTool News]](https://gov-civil-setubal.pt/img/minitool-news-center/08/windows-keyboard-shortcuts-not-working.jpg)

![Vad är SharePoint? Hur laddar man ner Microsoft SharePoint? [MiniTool Tips]](https://gov-civil-setubal.pt/img/news/67/what-s-sharepoint-how-to-download-microsoft-sharepoint-minitool-tips-1.png)






