Hur kontrollerar och säkerhetskopierar man en felaktig hårddisk fullständigt? Fast
How To Fully Check And Backup Failing Hard Drive Fixed
Det är vanligt att bevara dina viktiga data på en hårddisk. Ett hårddiskfel kan dock inträffa oväntat. Vilka åtgärder bör du vidta för att klara av denna slumpmässiga händelse? Hur vet man om hårddisken inte fungerar? I detta inlägg på MiniTool-lösning , kommer vi att gå igenom hur du kontrollerar och säkerhetskopierar en felaktig hårddisk.Möjliga orsaker till hårddiskfel
- Mekaniskt fel : Med tiden kan hårddiskar drabbas av slitage och åldring av interna delar på grund av frekventa läs- och skrivoperationer, externa vibrationer eller temperaturförändringar.
- Logiskt misslyckande : Detta innebär vanligtvis att även om du inte kan läsa eller skriva data på vanligt sätt, lagras informationen fortfarande på hårddiskens spår och sektorer. Detta kan bland annat orsakas av plötsliga strömavbrott, virus eller defekta uppdateringar.
- Elektroniskt fel : Hårddiskens elektroniska kretskort har elektriska problem, som vanligtvis påverkar datas läs- och skrivfunktioner och hindrar dig från att komma åt filerna och informationen som lagras på den. Detta kan utlösas av överspänningar, överhettning, vattenskador, etc.
- Firmware korruption : Hårddiskens fasta programvara ansvarar för att hantera kommunikationen mellan operativsystemet och hårdvaran. När det inte fungerar kan det orsaka en rad problem.
Du kan se att din hårddisk går sönder från följande tecken, inklusive långsammare prestanda, frekventa frysningar, Blue Screen of Death, korrupta data, konstiga ljud, etc.
Hur man säkerhetskopierar hårddisken innan den misslyckas
Varför är det så viktigt att du behöver säkerhetskopiera en felaktig hårddisk? En defekt hårddisk kan uppstå plötsligt, så regelbunden säkerhetskopiering är nödvändig. För närvarande bör du för säkerhets skull vidta nödåtgärder för att säkerhetskopiera hårddisken innan den misslyckas.
När det gäller säkerhetskopiera data för din körning, här rekommenderar vi verkligen gratis programvara för säkerhetskopiering – MiniTool ShadowMaker till dig. Med en säkerhetskopiering av filer , disksäkerhetskopiering, partitionssäkerhetskopiering och systemsäkerhetskopiering gör det här verktyget det enklare att återställa dina data och system i händelse av problem i ditt system som hårddiskfel, systemkraschar och så vidare.
Dessutom gör det också möjligt för dig att förbättra din maskins prestanda genom att kloning av hårddisk till SSD eller migrera Windows till en annan enhet.
Nu, ladda ner och installera MiniTool ShadowMaker på din dator så kommer vi att visa dig hur du säkerhetskopierar en felaktig hårddisk med detta kraftfulla verktyg.
MiniTool ShadowMaker testversion Klicka för att ladda ner 100 % Rent & Säkert
Steg 1. Anslut först en extern enhet till din maskin, starta den och klicka Fortsätt rättegången för att komma åt huvudgränssnittet.
Steg 2. Ange Säkerhetskopiering sida och välj KÄLLA > Disk och partitioner .
Steg 3. Välj den hårddisk du vill skapa en säkerhetskopia av skivavbildningar och kontrollera alla partitioner. Tryck sedan på OK .

Steg 4. Byt till DESTINATION och välj den externa enhet du anslutit för att spara bildfilen. Klicka sedan OK .
Steg 5. Klicka Säkerhetskopiera nu för att börja säkerhetskopiera data från en svag hårddisk. Beroende på storleken på din enhet kommer säkerhetskopieringsprocessen att ta några minuter, så vänta tålmodigt.
Relaterad artikel: Hur klonar jag en hårddisk till hårddisk i Windows 11/10/8/7?
Snabbfixar för att reparera en svag hårddisk
Vad ska man göra om hårddisken inte fungerar? Ett hårddiskfel är när en lagringsenhet slutar fungera korrekt, vilket resulterar i dataförlust och systeminstabilitet. Med diskbackupen i handen är det dags att ta några steg för att ta itu med den trasiga hårddisken innan det blir värre.
1. Uppdatera dina enhetsdrivrutiner
Föråldrade eller inkompatibla drivrutiner kan göra att systemet körs långsamt, resultera i datautbytesfel eller till och med utlösa allvarligare maskinvarufel. Därför är det särskilt viktigt att regelbundet kontrollera och uppdatera versionen av din diskdrivrutin. Följ stegen för att effektivt uppdatera drivrutinen på din enhet.
Steg 1. Högerklicka på Vinna logotyp och välj Enhetshanteraren från menyn.
Steg 2. Expandera Diskenheter och högerklicka på målenheten.
Steg 3. Välj Uppdatera drivrutinen och välj Sök automatiskt efter drivrutiner i det nya popup-fönstret.
2. Skanna din dator efter virus och skadlig programvara
Som nämnts tidigare kan virus påverka systemets prestanda och orsaka oåterkalleliga skador på hårddisken, så regelbundet skanna hårddisken för potentiella virus är ett viktigt steg för att säkerställa datasäkerhet och återställa dess funktionalitet. Följ dessa steg för att skanna din enhet efter virus och skadlig programvara använder Microsoft Defender .
Steg 1. In Windows-sökning , typ Windows säkerhet och öppna den.
Steg 2. Gå till Virus- och hotskydd och klicka sedan på Skanna alternativ länk under Aktuella hot .
Steg 3. Välj Fullständig skanning alternativet och klicka Skanna nu .
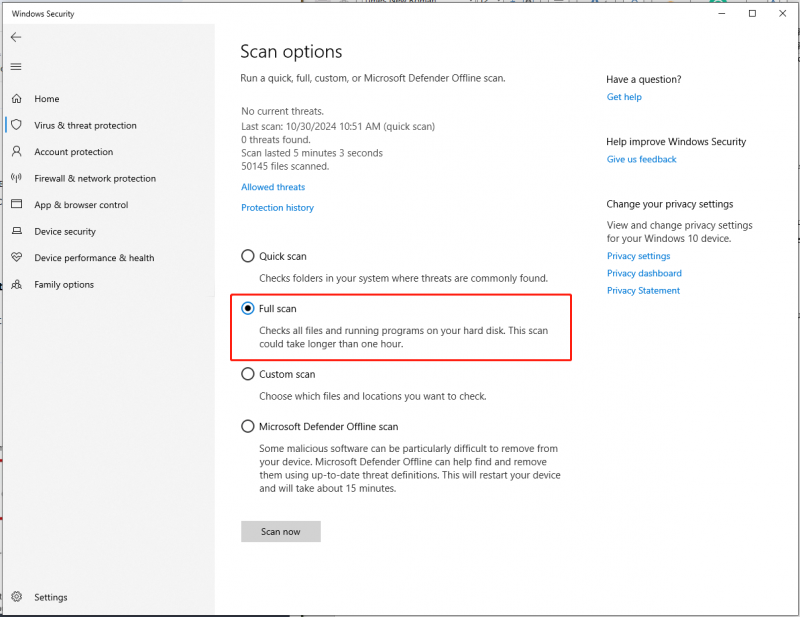
3. Reparera med CHKDSK
En annan effektiv metod är att använda CHKDSK verktyg, som kan hjälpa dig att upptäcka och reparera potentiella problem på din hårddisk. Här är de effektiva stegen för att prova den här metoden.
Steg 1. Öppna Filutforskaren på din PC. Hitta sedan och högerklicka på enheten.
Steg 2. Välj Egenskaper > Verktyg > Kontrollera .
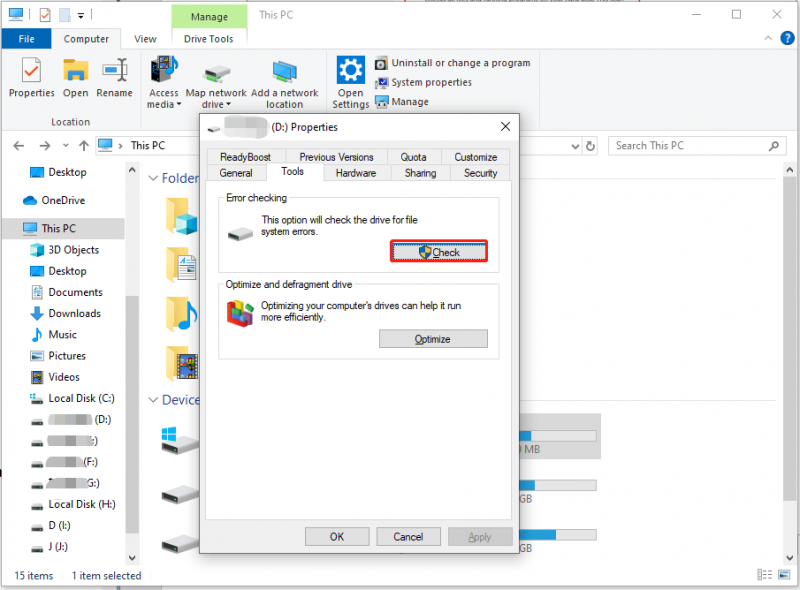
Steg 3. Om det noteras att 'Du behöver inte skanna den här enheten', kan du klicka Skanna enhet att köra verktyget ändå.
När du är klar kan du välja att fixa eventuella fel som den hittar.
Slutord
Sammanfattningsvis, när du upptäcker några tecken på hårddiskfel, är det till hjälp att skapa en diskbackup för att skydda dina värdefulla data från att förstöras. För att göra det låter MiniTool ShadowMaker dig säkerhetskopiera en felaktig hårddisk eller något annat viktigt. Och sedan, med hjälp av de nämnda lösningarna, kan du åtgärda den felaktiga hårddisken framgångsrikt.
MiniTool ShadowMaker testversion Klicka för att ladda ner 100 % Rent & Säkert
Om du får några problem eller frågor när du använder MiniTool ShadowMaker, tveka inte att kontakta vårt supportteam via [e-postskyddad] . Vi kommer att svara dig så snart som möjligt.

![Vad är ett gästkonto i Windows 10 och hur man skapar det? [MiniTool News]](https://gov-civil-setubal.pt/img/minitool-news-center/28/what-is-windows-10-guest-account.png)
![[Steg-för-steg-guide] Hogwarts Legacy Controller fungerar inte](https://gov-civil-setubal.pt/img/news/18/hogwarts-legacy-controller-not-working.png)
![Realtek PCIe GBE Family Controller Driver & Speed Windows 10 [MiniTool News]](https://gov-civil-setubal.pt/img/minitool-news-center/93/realtek-pcie-gbe-family-controller-driver-speed-windows-10.png)

![Fungerar inte Cast till enhet på Win10? Lösningar finns här! [MiniTool News]](https://gov-civil-setubal.pt/img/minitool-news-center/79/is-cast-device-not-working-win10.png)
![Så här öppnar du Registerredigerare (Regedit) Windows 10 (5 sätt) [MiniTool News]](https://gov-civil-setubal.pt/img/minitool-news-center/46/how-open-registry-editor-windows-10.jpg)

![Hur lägger jag till eller tar bort dator till domän Windows 10? Fokusera på två ärenden [MiniTool News]](https://gov-civil-setubal.pt/img/minitool-news-center/66/how-add-remove-computer-domain-windows-10.png)


![Ladda ner och installera VMware Workstation Player/Pro (16/15/14) [MiniTool Tips]](https://gov-civil-setubal.pt/img/news/19/download-and-install-vmware-workstation-player/pro-16/15/14-minitool-tips-1.png)





![7 lösningar för att fixa IRQL_NOT_LESS_OR_EQUAL Windows 10 [MiniTool Tips]](https://gov-civil-setubal.pt/img/backup-tips/05/7-solutions-fix-irql_not_less_or_equal-windows-10.png)
![Fullständiga korrigeringar till 'Avast Update Stuck' -utgåvan på Windows 7/10 [MiniTool News]](https://gov-civil-setubal.pt/img/minitool-news-center/39/full-fixes-avast-update-stuck-issue-windows-7-10.jpg)
