Hur man tar bort skrivskydd på Micro SD-kort - 8 sätt [MiniTool Tips]
How Remove Write Protection Micro Sd Card 8 Ways
Sammanfattning:

Hur tar jag bort skrivskydd på micro SD-kort, SD-kort, minneskort? Denna handledning innehåller åtta korrigeringar med detaljerade guider som hjälper dig att ta bort skrivskydd på SD / minneskort på SanDisk, Samsung, Transcend etc. För att återställa data från SD-kort eller formatera SD-kort, MiniTool-programvara erbjuder gratis verktyg för dig, MiniTool Power Data Recovery, MiniTool Partition Manager.
Snabb navigering:
När du försöker lägga till eller ändra en fil på miso SD-kortet men får ett felmeddelande 'SD-kortet är skrivskyddat', kan du kontrollera de 8 korrigeringarna nedan för att ta bort skrivskyddet från SD-kortet så att du enkelt kan skriva data på Det.
Dricks: MiniTool Power Data Recovery - Använd den bästa gratis programvaran för återställning av SD-kort för att enkelt återställa raderade eller förlorade filer på mikro-SD-kort, SD-kort, minneskort från olika märken. Korrupt eller formaterat SD-kort stöds också. Använd också detta verktyg för att återställa data från PC, bärbar dator, extern hårddisk, SSD, USB, etc. i 3 enkla steg.
SD-kort är skrivskyddat? Ta bort skrivskydd från SD-kort
- Lås upp Micro SD-kortet
- Ta bort skrivskydd från SD-kort med Diskpart
- Redigera registret för att fixa SD-kort skrivskyddad
- Kör CHKDSK för att reparera ett skadat SD-kort
- Utför en virussökning för Micro SD-kortet
- Återställ data från korrupt SD-kort
- Formatera om Micro SD eller minneskort
- Byt ett nytt Micro SD-kort
Hur man tar bort skrivskydd på Micro SD-kort - 8 sätt
SD-kort kan skrivskyddas av fysiska eller logiska skäl. Nedan listar vi några möjliga lösningar som hjälper dig att ta bort skrivskydd från SD-kort på Windows 10-dator.
Fix 1. Lås upp Micro SD-kortet
Vissa micro SD-kort eller minneskort har en fysisk skrivskyddsomkopplare. Det första steget för att åtgärda skrivskyddat problem med SD-kort är att kontrollera SD-kortlåset. Se till att låsbrytaren flyttas till upplåsningsstatus.
Om micro SD-kortet är skrivskyddat men inte låst, fortsätt att prova andra lösningar nedan.
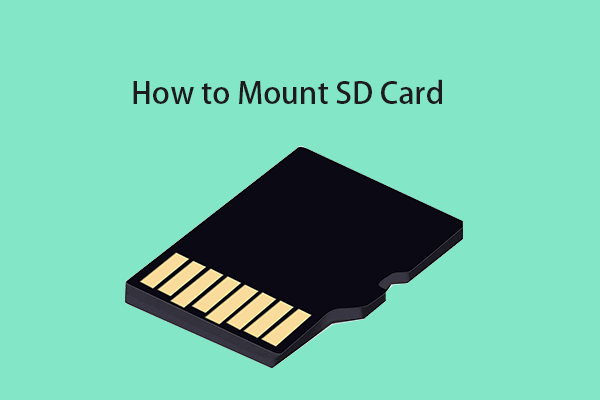 Hur man monterar eller avmonterar SD-kort | Fix SD-kort monteras inte
Hur man monterar eller avmonterar SD-kort | Fix SD-kort monteras inte Lär dig hur du monterar eller avmonterar SD-kort i det här inlägget. Montera SD-kort som permanent lagring i Windows 10. Fix SD-kort monterar inte fel på fyra sätt.
Läs merFix 2. Ta bort skrivskydd från SD-kort med Diskpart
Du kan enkelt ta bort skrivskyddsattributet från micro SD-kort med CMD i Windows 10. Kontrollera hur du gör det nedan.
Steg 1. Öppna kommandotolken. Du kan trycka på Windows + R , typ cmd i dialogrutan Kör och tryck på Ctrl + Skift + Enter . Klick Ja i popup-UAC-fönstret för att öppna förhöjd kommandotolk på Windows 10.
Steg 2. Öppna Diskpart-verktyget. Nästa kan du skriva diskpart i fönstret Kommandotolken och tryck på Stiga på för att öppna Diskpart-verktyget. Diskpart är ett inbyggt Windows-kommandoradsverktyg som låter dig hantera din disk.
Steg 3. Skriv kommandoraderna nedan och tryck på Stiga på efter varje rad för att rensa skrivskyddet på micro SD-kortet. Du måste ansluta SD-kortet till datorn i förväg.
- listdisk (det här kommandot visar alla upptäckta diskar på din dator)
- välj disk * (ersätt “*” med micro SD-kortets skivnummer)
- attribut disk klart läsbart
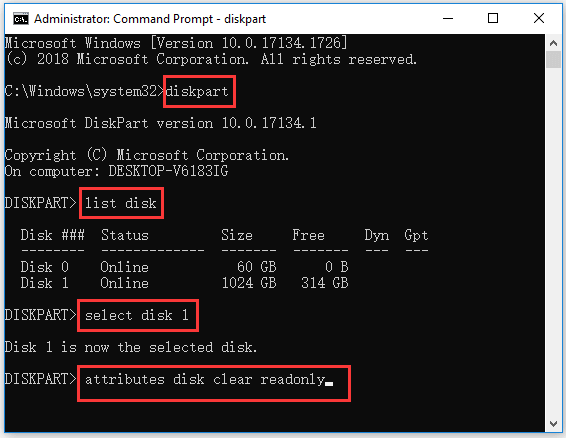
Genom att göra detta bör SD-kortet inte längre vara skrivskyddat. Men om du fortfarande inte kan skriva data på SD-kortet kan du prova andra möjliga metoder nedan.


![Fixat - Detta Apple-ID har ännu inte använts i iTunes Store [MiniTool News]](https://gov-civil-setubal.pt/img/minitool-news-center/84/fixed-this-apple-id-has-not-yet-been-used-itunes-store.png)



![Hur du åtgärdar felet 'Skrivaren kräver din uppmärksamhet' [MiniTool News]](https://gov-civil-setubal.pt/img/minitool-news-center/74/how-fix-printer-requires-your-attention-error.jpg)
![[6 sätt] Hur åtgärdar jag problemet med Roku Remote med blinkande grönt ljus?](https://gov-civil-setubal.pt/img/news/68/how-fix-roku-remote-flashing-green-light-issue.jpg)


![Varför är min aktivitetsfält vit? Fullständiga lösningar på det irriterande problemet! [MiniTool News]](https://gov-civil-setubal.pt/img/minitool-news-center/38/why-is-my-taskbar-white.jpg)
![Kunde inte kommunicera med ditt Google-hem: 7 användbara lösningar [MiniTool News]](https://gov-civil-setubal.pt/img/minitool-news-center/92/could-not-communicate-with-your-google-home.png)
![Hur man laddar ner, installerar och uppdaterar Dell D6000 Dock-drivrutiner [MiniTool-tips]](https://gov-civil-setubal.pt/img/news/D8/how-to-download-install-update-dell-d6000-dock-drivers-minitool-tips-1.png)



![8 användbara lösningar för att fixa Windows 10 stängs inte av [MiniTool Tips]](https://gov-civil-setubal.pt/img/backup-tips/98/8-useful-solutions-fix-windows-10-won-t-shut-down.jpg)


