En nybörjarguide: Hur man använder en extern hårddisk
A Beginner Guide How To Use An External Hard Drive
Vad används externa hårddiskar till? Hur använder man en extern hårddisk på din dator? MiniTool programvara skriver en nybörjarguide till externa hårddiskar i det här inlägget.I en tid där digital data är av största vikt har behovet av ytterligare lagringsutrymme aldrig varit större. Externa hårddiskar är en bekväm lösning för personer som vill utöka sin lagringskapacitet eller säkerhetskopiera viktiga filer. Oavsett om du är student, professionell eller tillfällig användare, kan förståelse för hur man använder en extern hårddisk förenkla datahanteringen och garantera säkerheten för din värdefulla information.
Vad är en extern hårddisk
En extern hårddisk är en bärbar lagringsenhet som ansluts till en dator eller andra elektroniska enheter externt. Till skillnad från interna hårddiskar, som är inrymda i en dator eller en enhet, är externa hårddiskar fristående enheter som enkelt kan anslutas och kopplas bort. De kommer vanligtvis i olika lagringskapaciteter, allt från några hundra gigabyte till flera terabyte.
Vad används externa hårddiskar till
- Datalagring : De ger extra lagringsutrymme för filer, dokument, foton, videor och annat digitalt innehåll.
- Säkerhetskopiering : Du kan använda externa hårddiskar för att skapa säkerhetskopior av viktig data, vilket ger ett extra lager av skydd mot dataförlust på grund av maskinvarufel eller andra problem.
- Filöverföring : Externa hårddiskar är användbara för att överföra stora mängder data mellan datorer eller för att dela filer med andra.
- Bärbarhet : På grund av sin kompakta och bärbara karaktär är externa hårddiskar bekväma för dig att transportera stora mängder data mellan platser.
- Medielagring : De används vanligtvis för att lagra multimediafiler som musik, filmer och spel, vilket frigör utrymme på datorernas interna enheter.
Hur man använder en extern hårddisk
Hur fungerar en extern hårddisk för att hjälpa dig att spara filer och säkerhetskopiera eller överföra filer? Här är en fullständig guide:
Steg 1. Välj rätt extern hårddisk
Innan du går in i användningen är det avgörande att välja rätt extern hårddisk för dina behov. Tänk på faktorer som lagringskapacitet, kompatibilitet med dina enheter (t.ex. USB 3.0 eller USB-C) och om du föredrar en traditionell hårddisk (Hårddisk) eller en snabbare SSD (Solid State Drive).
Steg 2. Anslut den externa hårddisken
Att ansluta din externa hårddisk är en enkel process. De flesta externa enheter använder en USB-anslutning, vilket gör dem kompatibla med ett brett utbud av enheter. Anslut bara USB-kabeln till en ledig port på din dator eller bärbara dator.
Steg 3. Formatera den externa hårddisken
Innan du kan använda din externa hårddisk kan du behöva formatera den. Formatering förbereder enheten för ditt specifika operativsystem (Windows eller macOS). Tänk på att formatering raderar all data på enheten, så se till att säkerhetskopiera all viktig information innan du fortsätter.
Här är två artiklar om hur man formaterar en extern hårddisk i Windows och macOS:
- Hur man formaterar en extern hårddisk i Windows 10/11
- Radera och formatera om en lagringsenhet i Skivverktyg på en Mac
Steg 4. Överför filer eller spara filer/säkerhetskopier
När din externa hårddisk är ansluten och formaterad kan du börja överföra eller spara filer. Detta kan göras manuellt genom att dra och släppa filer. Naturligtvis kan du också använda säkerhetskopieringsprogram för att säkerhetskopiera filer till en extern hårddisk.
Många externa hårddiskar levereras med sin programvara för automatisk säkerhetskopiering, eller så kan du använda inbyggda verktyg som Windows Backup eller Time Machine på macOS. Programvara för säkerhetskopiering av data från tredje part som MiniTool ShadowMaker kan också hjälpa dig att göra detta.
MiniTool ShadowMaker testversion Klicka för att ladda ner 100 % Rent & Säkert
Steg 5. Mata ut den externa hårddisken
Innan du fysiskt kopplar bort den externa hårddisken är det viktigt att mata ut den på ett säkert sätt för att förhindra datakorruption.
- I Windows högerklickar du på enheten i Utforskaren och väljer Mata ut .
- På macOS klickar du på utmatningsikonen bredvid enheten Upphittare .
Nu vet du hur du använder en extern hårddisk för att överföra och spara filer, och hur du använder den för att spara säkerhetskopior. För att dra full nytta av enheten är det bättre att hantera lagringsutrymme på den ordentligt. Du kan fortsätta läsa för att lära dig mer information.
Hur man hanterar lagringsutrymme på en extern hårddisk
För att få ut det mesta av din externa hårddisk, öva på bra lagringshantering. Organisera filer i mappar, radera onödiga data och överväg att använda den externa enheten för specifika typer av filer, som media eller säkerhetskopior, för att hålla saker organiserade och lättillgängliga.
Hur konfigurerar man en extern hårddisk med lätthet? Du kan använda MiniTool Partition Wizard, en allt-i-ett gratis partitionshanterare , för att skapa partitioner, ta bort partitioner, utöka partitioner, formatera partitioner, torka partitioner, kopiera partitioner och mer.
MiniTool Partition Wizard Gratis Klicka för att ladda ner 100 % Rent & Säkert
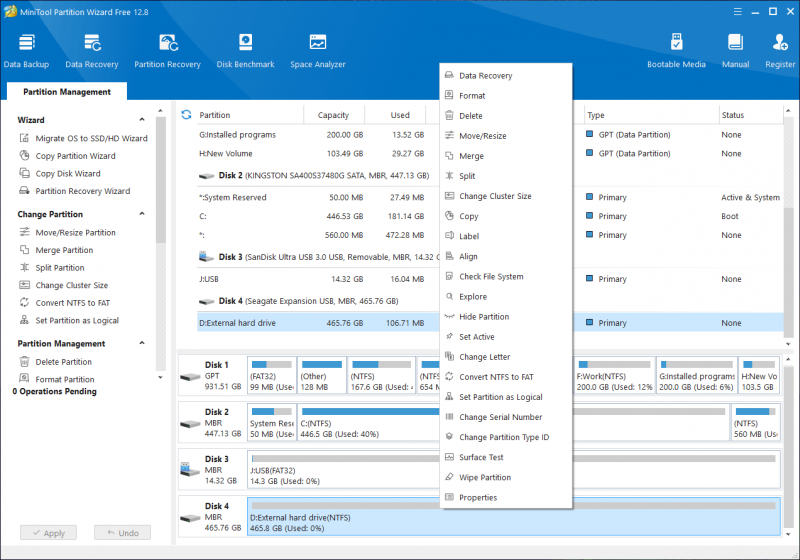
Hur man säkerhetskopierar filer på en extern hårddisk
Ett av de primära syftena med en extern hårddisk är att fungera som en pålitlig backuplösning. Upprätta en rutin för regelbundna säkerhetskopieringar för att säkerställa säkerheten för dina data. Detta är särskilt viktigt för viktiga dokument, oersättliga foton och kritiska arbetsprojekt.
MiniTool ShadowMaker är en professionell programvara för säkerhetskopiering av data och system som fungerar på alla Windows-versioner. Den erbjuder många kraftfulla säkerhetskopieringsfunktioner:
- Säkerhetskopiering av system, disk, mappar och filer.
- Schemalägg och händelseutlösa säkerhetskopiering.
- Fullständiga, differentiella och inkrementella säkerhetskopieringsscheman.
MiniTool ShadowMaker testversion Klicka för att ladda ner 100 % Rent & Säkert
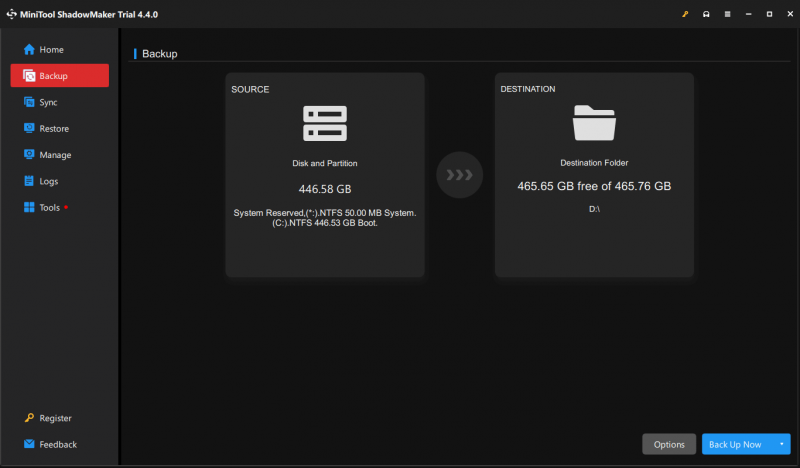
Hur man återställer raderade filer från en extern hårddisk
Det finns ingen papperskorg på en extern hårddisk. Detta innebär att raderade filer bara raderas permanent från enheten. Dock, programvara för dataåterställning fungerar fortfarande för att återställa raderade filer från en hårddisk om de inte skrivs över. Du kan prova MiniTool Power Data Recovery, den bästa gratis programvara för dataåterställning för Windows.
Detta dataåterställningsverktyg kan återställa data från alla datalagringsenheter inklusive externa hårddiskar. Efter att ha laddat ner och installerat denna programvara på din PC kan du bara koppla in den interna hårddisken och köra det här verktyget för att skanna det och återställa de nödvändiga filerna.
MiniTool Power Data Recovery gratis Klicka för att ladda ner 100 % Rent & Säkert
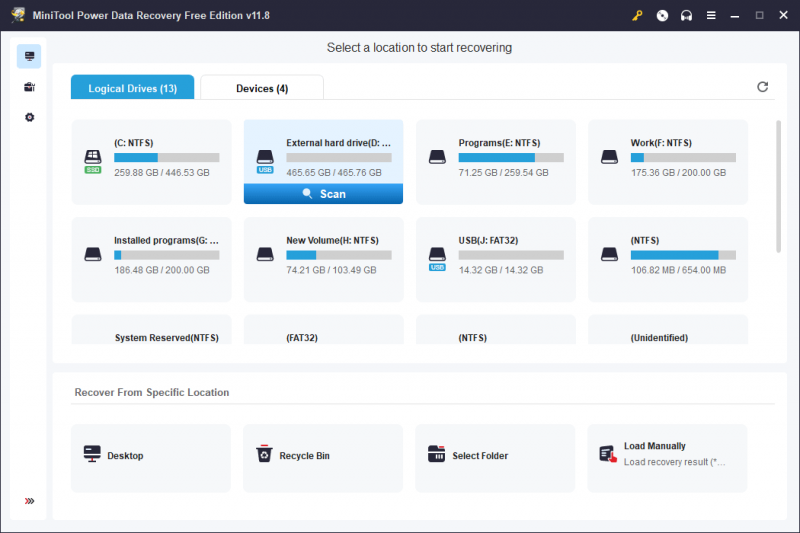
Slutsats
Att använda en extern hårddisk är ett praktiskt och effektivt sätt att utöka lagringen, säkerhetskopiera data och hantera digitala filer effektivt. Genom att följa dessa steg kan du utnyttja den fulla potentialen hos din externa hårddisk, vilket ger sinnesfrid och strömlinjeformad datahantering i den digitala tidsåldern.
![Hur åtgärdar jag Dying Light 2-stamning och låga FPS-problem? [MiniTool Tips]](https://gov-civil-setubal.pt/img/news/1F/how-to-fix-dying-light-2-stuttering-and-low-fps-issues-minitool-tips-1.png)

![Chrome laddar inte sidor? Här är 7 lösningar [MiniTool News]](https://gov-civil-setubal.pt/img/minitool-news-center/07/chrome-not-loading-pages.png)


![Är skivan skrivskyddad? Avskydda USB i Windows 7/8/10! [MiniTool-tips]](https://gov-civil-setubal.pt/img/blog/83/il-disco-protetto-da-scrittura.png)






![Vilka är de bästa filhanteringstjänsterna för dig år 2021 [MiniTool-tips]](https://gov-civil-setubal.pt/img/data-recovery-tips/35/what-are-best-file-hosting-services.png)


![SSHD VS SSD: Vad är skillnaderna och vilken är bättre? [MiniTool-tips]](https://gov-civil-setubal.pt/img/backup-tips/35/sshd-vs-ssd-what-are-differences.jpg)

![Clean Boot VS. Säkert läge: Vad är skillnaden och när ska jag använda [MiniTool News]](https://gov-civil-setubal.pt/img/minitool-news-center/20/clean-boot-vs-safe-mode.png)
