[LÖST!] HTTPS fungerar inte i Google Chrome
Lost Https Fungerar Inte I Google Chrome
Vad gör du när HTTPS inte fungerar och du inte kan öppna några HTTPS-webbplatser i Google Chrome? Om du kämpar med det nu, följ korrigeringarna i det här inlägget MiniTool webbplats att hjälpa dig.
HTTPS fungerar inte i Chrome
HTTPS, även kallat Hypertext Transfer Protocol Secure, är ett tillägg till HTTP. Det ger dig ett säkrare sätt att kommunicera på webben. HTTPS-protokollet upprättar en krypterad länk mellan de två systemen vilket säkerställer en säker dataöverföring.
Ibland kan du möta HTTPS som inte fungerar på grund av alla möjliga orsaker som föråldrad/skadad webbläsare, felaktigt datum och tid, störningar med VPN och antivirusprogram och så vidare.
Hur fixar jag att HTTPS inte fungerar?
Fix 1: Ändra datum och tid
Det enklaste sättet att fixa att HTTPS inte fungerar är att ändra datum och tid på grund av säkerhetsprotokollen.
Steg 1. Klicka på redskap ikonen för att öppna Windows-inställningar .
Steg 2. Gå till Tid & Språk > Datum Tid .
Steg 3. Stäng av Ställ in tiden automatiskt & Ställ in tidszon automatiskt och slå Förändra under Ställ in datum och tid manuellt .
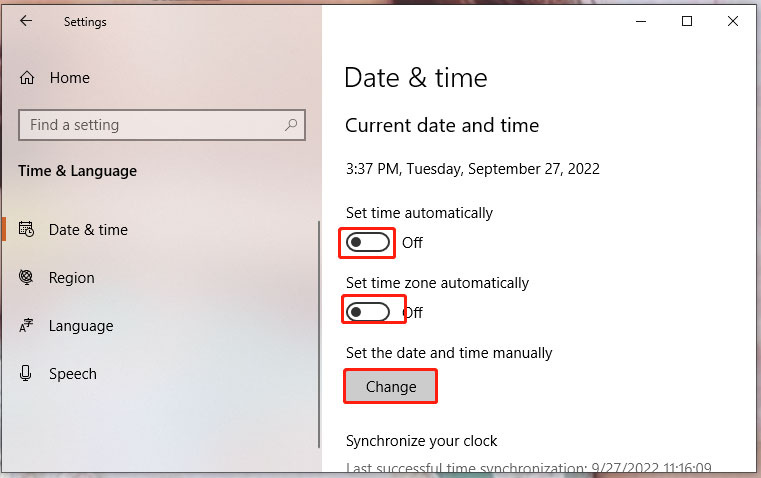
Steg 4. Skriv in rätt Tid & Datum och sedan slå Förändra .
Fix 2: Rensa SSL-cache
Om HTTPS inte fungerar fortfarande finns där efter att ha ändrat datum och tid, kan du försöka rensa SSL-cachen.
Steg 1. Skriv Internet-alternativ i sökfältet och tryck Stiga på .
Steg 2. I Innehåll tab, träff Rensa SSL-tillstånd .
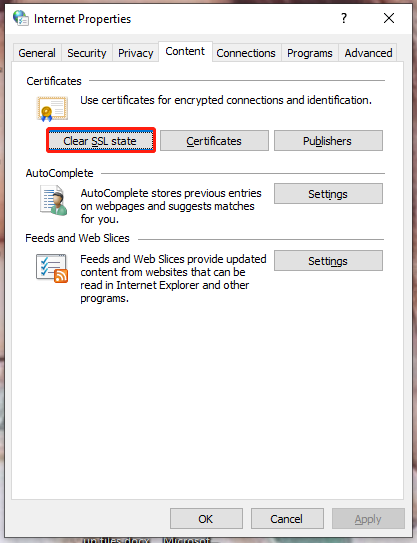
Steg 3. När processen är klar, starta om din dator.
Fix 3: Spola DNS-cache
Att spola DNS-cachen är också ett effektivt sätt att HTTPS inte fungerar.
Steg 1. Tryck Win + R samtidigt för att öppna Springa dialog.
Steg 2. Skriv cmd och tryck Ctrl + Shift + Enter att öppna Kommandotolken med administrativa rättigheter.
Steg 3. Skriv ipconfig /flushdns och slå Stiga på . När processen är klar laddar du den problematiska webbplatsen igen. Om HTTPS fortfarande inte fungerar kan du prova nästa metod.
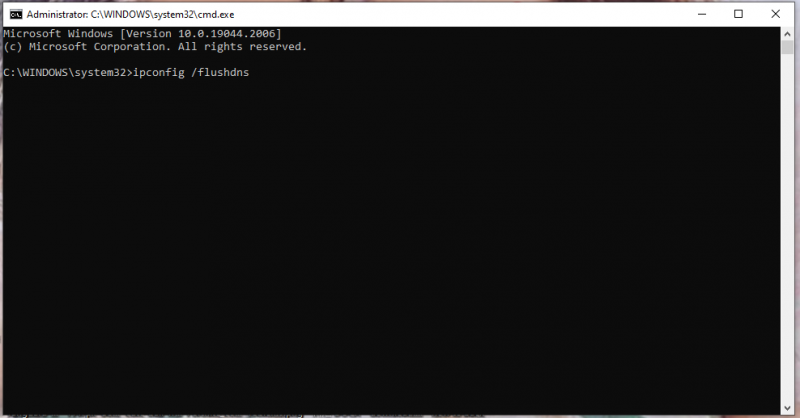
Fix 4: Inaktivera VPN-tjänst och antivirusprogram tillfälligt
Om du ansluter till en VPN-tjänst på din dator är chansen stor att VPN eller ditt antivirusprogram hindrar Chrome från att ladda vissa webbsidor på grund av säkerhetsskäl. I det här fallet, försök att inaktivera din VPN-tjänst och antivirusprogram ett tag för att se om det fungerar.
För att inaktivera ditt antivirus behöver du:
Steg 1. Gå till Windows-inställningar > Uppdatering och säkerhet .
Steg 2. In Windows säkerhet , Tryck Virus- och hotskydd > Hantera inställningar .
Steg 3. Stäng av Realtidsskydd .
Fix 5: Uppdatera webbläsaren
Kanske saknar din webbläsare några patchar så att du inte kan öppna vissa webbplatser. I det här fallet måste du uppdatera den.
Steg 1. Starta webbläsaren och tryck på tre prickar ikonen i det övre högra hörnet för att välja inställningar .
Steg 2. Gå till Om Chrome och det kommer automatiskt att söka efter uppdateringar åt dig.
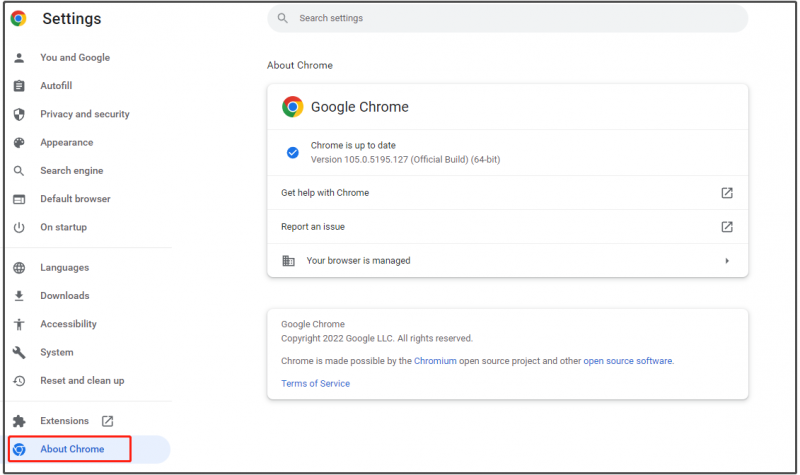
Fix 6: Återställ webbläsaren
Den sista utvägen är att återställa webbläsarinställningarna till deras ursprungliga standardinställningar.
Steg 1. Öppna Google Chrome och slå på tre prickar ikonen för att öppna inställningar .
Steg 2. In Återställ och rensa , Tryck Återställ inställningarna till deras ursprungliga standardvärden . Följ sedan instruktionerna på skärmen för att återställa Chrome-inställningarna.





![Säkerhets- eller brandväggsinställningar kan blockera anslutningen [MiniTool News]](https://gov-civil-setubal.pt/img/minitool-news-center/52/security-firewall-settings-might-be-blocking-connection.png)



![5 sätt att fixa skanning och reparera Drive fast i Windows 10 [MiniTool Tips]](https://gov-civil-setubal.pt/img/backup-tips/94/5-ways-fix-scanning.jpg)

![Felkod Termite Destiny 2: Prova dessa metoder för att fixa det [MiniTool News]](https://gov-civil-setubal.pt/img/minitool-news-center/34/error-code-termite-destiny-2.jpg)







