Hur man ställer in Secure Boot på Gigabyte Windows 10 11?
How To Set Up Secure Boot On Gigabyte Windows 10 11
Secure Boot är en säkerhetsstandard som kan förhindra att din dator startas med opålitlig programvara. Om du aktiverar det lägger du till ett extra lager av säkerhet till din enhet. I detta inlägg från MiniTool webbplats , kommer vi att visa dig hur du aktiverar Säker start på Gigabyte-skärmen i detalj.Vad är säker start och varför behöver du aktivera det?
Säker start kan säkerställa att din enhet bara startar med pålitlig programvara, så att den kan stoppa olika skadliga program från att komma in i startprocessen och skada ditt system. Sedan kanske några av er frågar hur man aktiverar säker start?
Secure Boot är lätt att aktivera på BIOS-menyn för Gigabyte-enheter med UEFI-programvara. Det noteras att Secure Boot inte fungerar tillsammans med Compatibility Support Mode (CSM), så du måste inaktivera CSM innan du aktiverar Secure Boot.
Hur aktiverar man säker start på Gigabyte?
Flytt 1: Kontrollera Secure Boot Status och UEFI Support
När du installerar äldre versioner av Windows eller Linux på vissa UEFI-aktiverade enheter kan Secure Boot vara inaktiverat. Därför måste du kontrollera om Secure Boot är inaktiverat eller aktiverat från Systeminformation.
Steg 1. Tryck Vinna + R att öppna Springa låda.
Steg 2. Skriv msinfo32 och slå Stiga på att öppna Systeminformation .
Steg 3. Välj Systemsammanfattning i den vänstra rutan och kontrollera Säkert startläge i den högra rutan. Kontrollera sedan om UEFI nämns bredvid BIOS-läge .
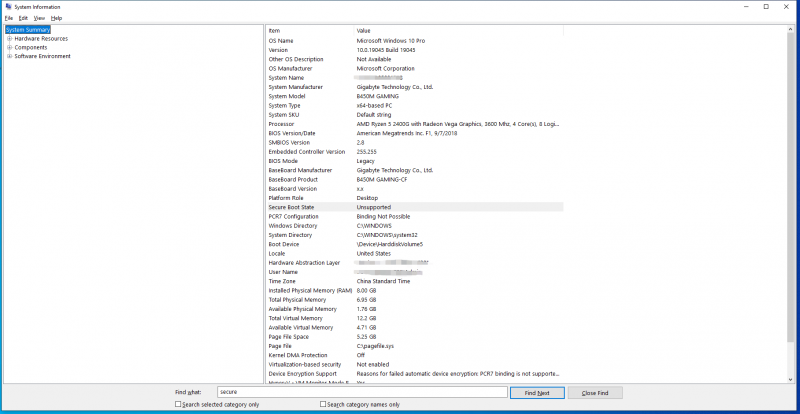 Tips: Vad ska du göra om du upptäcker att den säkra startstatusen inte stöds? Oroa dig inte! Det finns fortfarande några korrigeringar för dig! Se den här guiden - Säker start stöds inte eller avstängd i Windows 11/10? [Fast] .
Tips: Vad ska du göra om du upptäcker att den säkra startstatusen inte stöds? Oroa dig inte! Det finns fortfarande några korrigeringar för dig! Se den här guiden - Säker start stöds inte eller avstängd i Windows 11/10? [Fast] .Flytt 2: Kontrollera om din enhet är en GPT-disk
Secure Boot är en av funktionerna i United Extensible Firmware Interface (UEFI) firmware. Eftersom UEFI endast är kompatibel med diskar som använder GUID Partition Table (GPT) stil, måste du kontrollera om din enhet är en GPT-disk. Följ dessa steg:
Steg 1. Tryck Vinna + X för att öppna snabbmenyn och välja Diskhantering från det.
Steg 2. Högerklicka på disken och välj Egenskaper från rullgardinsmenyn.
Steg 3. Under Volymer fliken, kontrollera om partitionsstilen är GUID-partitionstabell (GPT) .
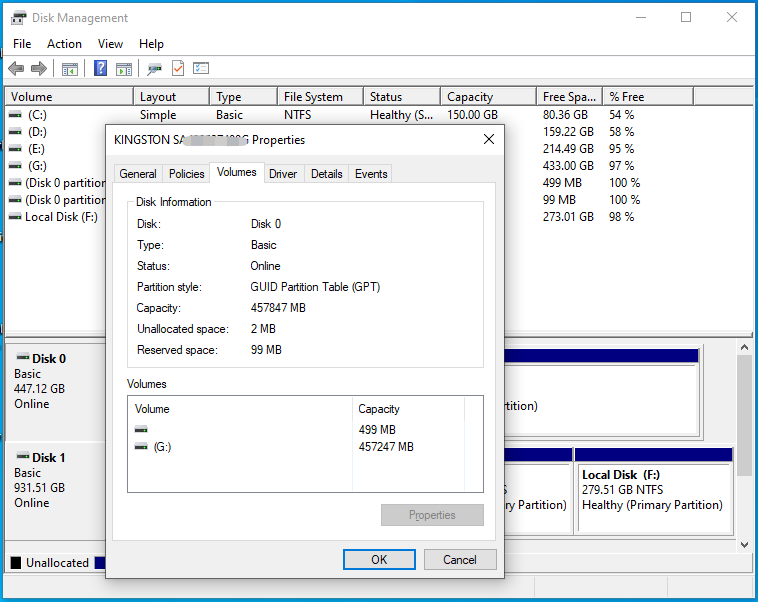 Tips: Om partitionsstilen är Master Boot Record (MBR), gå till den här guiden - Gratis Konvertera MBR till GPT utan dataförlust för att ändra det till GPT. Innan du gör det måste du säkerhetskopiera alla data på MBR-disken eftersom allt innehåll kommer att raderas under processen. Här är en professionell programvara för säkerhetskopiering av PC – MiniTool ShadowMaker ett toppalternativ för dig.
Tips: Om partitionsstilen är Master Boot Record (MBR), gå till den här guiden - Gratis Konvertera MBR till GPT utan dataförlust för att ändra det till GPT. Innan du gör det måste du säkerhetskopiera alla data på MBR-disken eftersom allt innehåll kommer att raderas under processen. Här är en professionell programvara för säkerhetskopiering av PC – MiniTool ShadowMaker ett toppalternativ för dig.MiniTool ShadowMaker testversion Klicka för att ladda ner 100 % Rent & Säkert
Flytta 3: Inaktivera kompatibilitetsstödläge
För att göra säker start tillgänglig måste du inaktivera kompatibilitetssupportläget. Så här gör du:
Steg 1. Starta om datorn och tryck på Av tangenten kontinuerligt efter att ha tryckt på Kraft knapp.
Steg 2. Då gör du det gå in i BIOS meny . Använd piltangenterna för att hitta BIOS flik.
Steg 3. Under BIOS fliken, navigera till CMS-stöd och slå Stiga på .
Steg 4. Välj Inaktiverad och slå Stiga på .
Steg 5. Spara ändringarna.
Flytt 4: Aktivera säker start
När alla förberedelser är gjorda kan du aktivera Secure Boot på Gigabyte moderkort nu.
Steg 1. Gå in i BIOS och gå till BIOS flik.
Steg 2. Välj Säker start och slå Stiga på .
Steg 3. Välj Aktiverad och tryck Stiga på .
Steg 4. Spara ändringarna och avsluta BIOS-menyn.
Slutord
Vad är Secure Boot? Hur aktiverar jag det på Gigabyte moderkort? Jag tror att dina svar är tydliga nu. När du har aktiverat säker start är det mindre troligt att din dator blir attackerad av hot.
![Topp 6-lösningar för Windows 10 Brightness Slider saknas [MiniTool News]](https://gov-civil-setubal.pt/img/minitool-news-center/16/top-6-solutions-windows-10-brightness-slider-missing.png)




![Hur fixar du undantagskoden 0xc0000409 Fel Windows 10 [MiniTool News]](https://gov-civil-setubal.pt/img/minitool-news-center/72/how-fix-exception-code-0xc0000409-error-windows-10.png)





![En guide om hur du fixar Avast-virusdefinitioner uppdateras inte [MiniTool News]](https://gov-civil-setubal.pt/img/minitool-news-center/95/guide-how-fix-avast-virus-definitions-won-t-update.png)
![Skivverktyg kan inte reparera den här skivan på Mac? Lös det nu! [MiniTool-tips]](https://gov-civil-setubal.pt/img/data-recovery-tips/83/disk-utility-cant-repair-this-disk-mac.jpg)






![Tar din Windows Update alltid? Skaffa metoder nu! [MiniTool-tips]](https://gov-civil-setubal.pt/img/backup-tips/37/is-your-windows-update-taking-forever.jpg)