5 sätt att inaktivera virtualiseringsbaserad säkerhet på Windows 10 11
5 Satt Att Inaktivera Virtualiseringsbaserad Sakerhet Pa Windows 10 11
Det rapporteras att virtualiseringsbaserad säkerhet kan minska effekten av kärnvirus och skadliga attacker. Att aktivera den här funktionen har dock betydande prestandakostnader, särskilt när det kommer till spel. I detta inlägg på MiniTool webbplats , kommer vi att visa dig flera sätt på hur du inaktiverar VBS steg för steg åt dig.
Virtualiseringsbaserad säkerhet
Virtualiseringsbaserad säkerhet är en säkerhetsfunktion i Windows som skapar ett isolerat minnesområde för säkerhetsfunktioner. Det kan skydda det vitala systemet och operativsystemets resurser genom att upprätthålla begränsningar.
Om du aktiverar den här funktionen försämras enhetens prestanda, särskilt när du spelar spel. För att få maximal prestanda i spel och applikationer kan du prova att inaktivera Virtualization Based Security. I det här inlägget kommer vi att introducera 5 sätt att inaktivera VBS för dig.
Det rekommenderas starkt att säkerhetskopiera dina data till en extern hårddrivrutin eller USB-minne innan du fortsätter. I det här fallet är MiniTool ShadowMaker ett bra val för dig. Det här är en bit av Windows säkerhetskopieringsprogram som är tillgängligt på Windows 11/10/8/7. Det stöder säkerhetskopiering av flera objekt som filer, mappar, system, partitioner och till och med hela disken. Skaffa detta gratisprogram och prova genom att trycka på knappen nedan!
Hur inaktiverar man virtualiseringsbaserad säkerhet på Windows 10/11?
# Sätt 1: Inaktivera virtualiseringsbaserad säkerhet via Windows-inställningar
Steg 1. Tryck Vinna + jag att öppna Windows-inställningar .
Steg 2. Gå till Uppdatering och säkerhet > Windows säkerhet > Enhetssäkerhet .
Steg 3. Klicka på Kärnisoleringsdetaljer under Kärnisolering och stäng sedan av Minnesintegritet .

# Sätt 2: Inaktivera virtualiseringsbaserad säkerhet via kommandotolken
Steg 1. Skriv cmd i sökfältet för att hitta Kommandotolken och högerklicka på den för att välja Kör som administratör .
Steg 2. Skriv i textområdet bcdedit /set hypervisorlaunchtype av och slå Stiga på .
Steg 3. När processen är klar, starta om datorn.
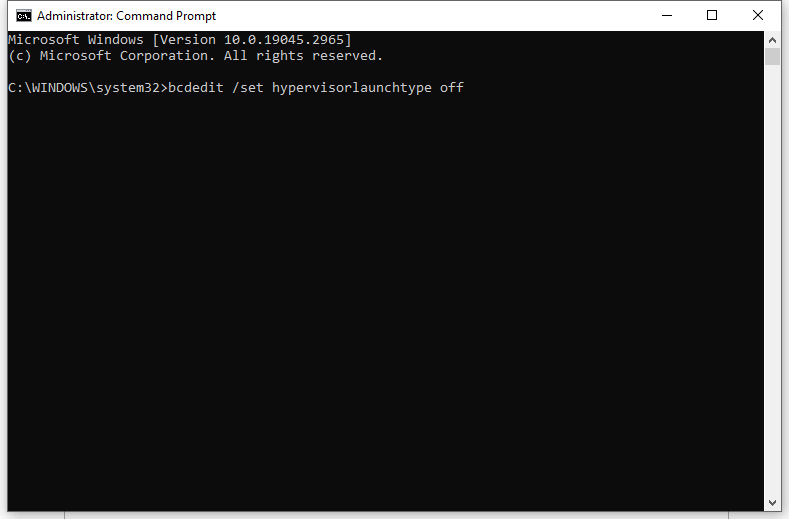
# Sätt 3: Inaktivera virtualiseringsbaserad säkerhet via Windows-funktioner
Steg 1. Skriv kontrollpanel i sökfältet och tryck Stiga på .
Steg 2. Gå till Program > Program och funktioner > Slå på eller av Windows-funktioner .
Steg 3. In Windows-funktioner , avmarkera Microsoft Defender Application Guard , Virtuell maskinplattform , och Windows Hypervisor-plattform i listan.
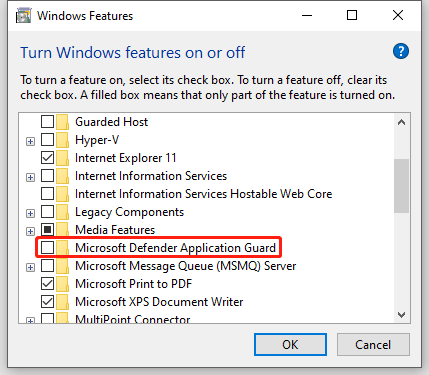
Steg 4. Klicka på OK och starta om datorn för att tillämpa ändringarna.
# Sätt 4: Inaktivera virtualiseringsbaserad säkerhet via registerredigeraren
Steg 1. Skriv registerredigerare i sökfältet och tryck Stiga på .
Steg 2. Navigera till sökvägen nedan:
HKEY_LOCAL_MACHINE\SYSTEM\CurrentControlSet\Control\DeviceGuard
Steg 3. I den högra panelen högerklickar du på Aktivera VirtualizationBasedSecuirty och ställ in dess värde data till 0 .
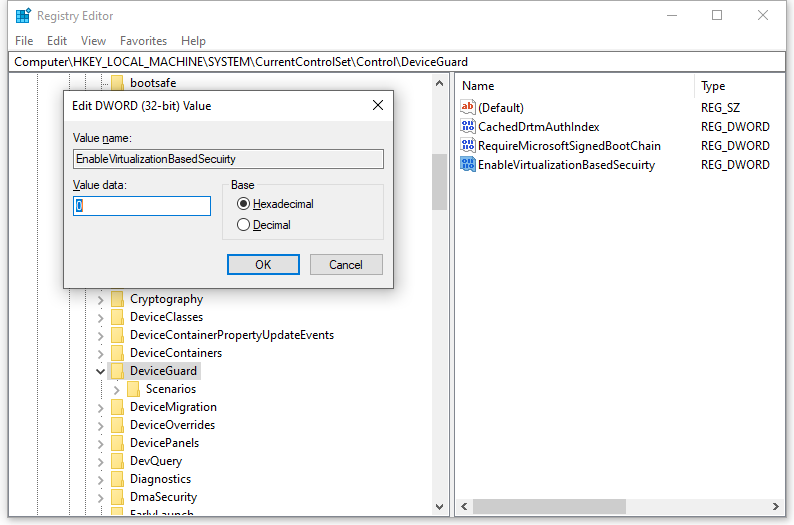
Steg 4. Klicka på OK och starta om ditt system.
# Sätt 5: Inaktivera virtualiseringsbaserad säkerhet via grupprincipredigeraren
Steg 1. Tryck Vinna + R att öppna Springa låda.
Steg 2. I springa låda, typ gpedit.msc och slå Stiga på .
Steg 3. Gå till följande sökväg:
Lokal datorpolicy\Datorkonfiguration\Administrativa mallar\System\Device Guard
Steg 4. Från den högra rutan dubbelklickar du på Aktivera virtualiseringsbaserad säkerhet .
Steg 5. Bocka Inaktivera och slå Tillämpa & OK .
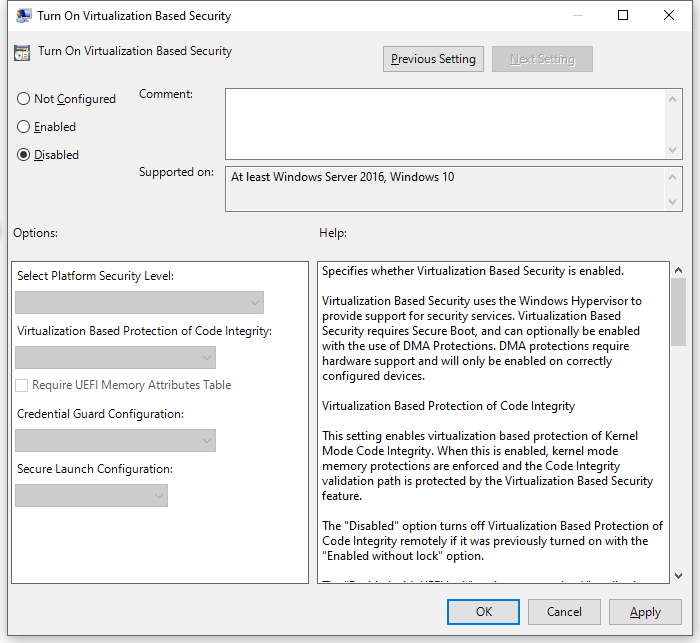
Slutord
Sammanfattningsvis, även om virtualiseringsbaserad säkerhet är en mycket användbar funktion i Windows, är det säkert att inaktivera den för att få maximal prestanda på Windows 10/11 med metoderna som nämns ovan. Hoppas verkligen att du kan förbättra enhetens prestanda och få en bättre spelupplevelse!


![[LÖST!] HTTPS fungerar inte i Google Chrome](https://gov-civil-setubal.pt/img/news/22/solved-https-not-working-in-google-chrome-1.jpg)







![[Enkel guide] Topp 5 korrigeringar för Windows-installation långsam](https://gov-civil-setubal.pt/img/news/2E/easy-guide-top-5-fixes-to-windows-installation-slow-1.png)

![Windows kan inte installera nödvändiga filer: Felkoder och korrigeringar [MiniTool News]](https://gov-civil-setubal.pt/img/minitool-news-center/95/windows-cannot-install-required-files.jpg)






