Fast: Den här videofilen kan inte spelas. (Felkod: 232011) [MiniTool News]
Fixed This Video File Cannot Be Played
Sammanfattning:
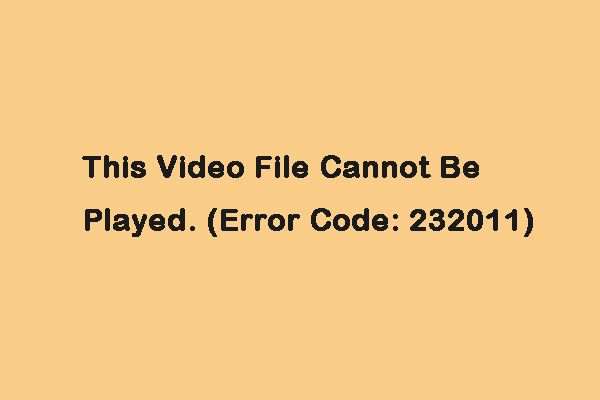
När du spelar en video i din webbläsare kan du stöta på felkoden: 232011. Men du behöver inte oroa dig för det. Detta inlägg från MiniTool ger dig en guide och informerar dig också om orsakerna till att felkoden utlöses: 232011.
Vad orsakar felkoden: 232011? Det finns några vanliga orsaker enligt följande:
- Webbläsarcache och dataskada
- Hårdvaruacceleration aktiverad
- Föråldrad webbläsare
- Inaktiverad Adobe Flash Player
- Oönskat webbläsartillägg
Låt oss nu se hur vi fixar felkoden 232011. Det finns fyra metoder tillgängliga.
Metod 1: Rensa webbläsarcache
En stor mängd cache och kakor i din webbläsare är en av anledningarna till att ”den här videofilen inte kan spelas. (felkod: 232011) ”. Du kan försöka rensa webbläsarens cache och cookies för att åtgärda det. Här tar jag Google Chrome som ett exempel, och du kan följa stegen nedan:
Steg 1: Öppna Google Chrome och klicka på knappen med tre punkter i det övre högra hörnet.
Steg 2: Välja Fler verktyg och klicka Rensa surfhistoriken .
Steg 3: Ställ in i popup-fönstret Tidsintervall till Hela tiden . Kolla Cookies och annan webbplatsinformation och Cachade bilder och filer alternativ. Klicka sedan Radera data .
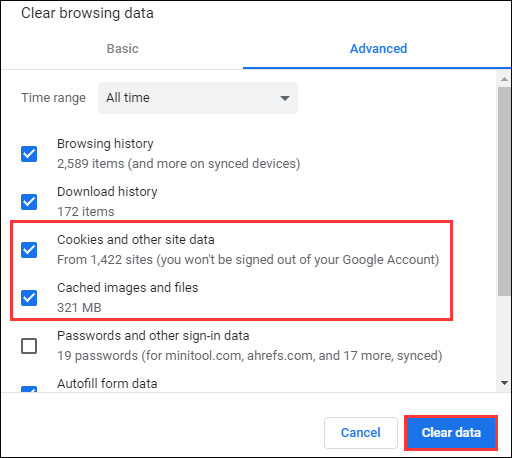
Starta sedan om din webbläsare och kontrollera om problemet med “felkod: 232011” har åtgärdats eller inte.
Se även: Så här rensar du systemcache Windows 10 [2020 Uppdaterad]
Metod 2: Spela upp video i inkognitoläge
När du uppfyller felkoden: 232011 kan du försöka spela upp videon i inkognitoläge i Google Chrome. Du måste klicka på ikonen med tre punkter längst upp till höger i Google Chrome. Välj sedan Ny inkognito från rullgardinsmenyn.
Se även: Hur man slår på / stänger av inkognitoläge Chrome / Firefox-webbläsare
Metod 3: Inaktivera hårdvaruacceleration
Om felkod 232011 fortfarande visas kan du försöka inaktivera hårdvaruacceleration för att åtgärda problemet. Så här gör du:
Steg 1: tryck på Windows och R samtidigt för att öppna Springa dialog ruta. I Springa rutan, typ regedit och klicka OK .
Steg 2: Kopiera och klistra HKEY_CURRENT_USER> Programvara> Microsoft> Avalon.Graphics till adressfältet för att öppna den.
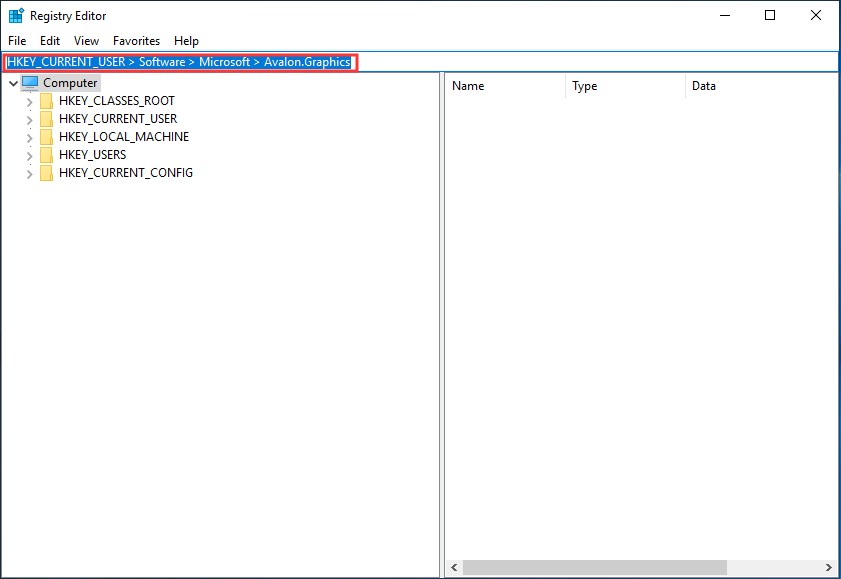
Steg 3: Hitta InaktiveraHWAcceleration till höger.
Steg 4: Dubbelklicka InaktiveraHWAcceleration och ställ in dess värde till 1 för att inaktivera hårdvaruacceleration på din Windows 10.
Steg 5: Klicka äntligen på OK för att spara inställningen. Kontrollera sedan om frågan 'om uppspelning inte börjar snart YouTube' har åtgärdats.
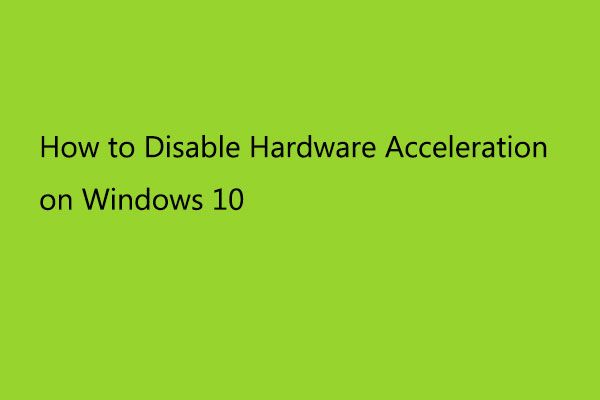 Så här inaktiverar du hårdvaruacceleration på Windows 10
Så här inaktiverar du hårdvaruacceleration på Windows 10 Hårdvaruacceleration innebär att du använder datorns maskinvara för att utföra en viss uppgift och fungerar snabbare än att använda programvaran. Så här inaktiverar du det.
Läs merMetod 4: Inaktivera webbläsartillägg
Att inaktivera alla tillägg och plugin-program fixar felkoden: 232011. Stegen för att ta bort Chrome-tillägg är mycket enkla. Om du inte vet hur du tar bort tillägg från Chrome kan du prova stegen nedan:
Steg 1: Öppna Chrome, klicka på de tre punkterna och välj sedan Fler verktyg .
Steg 2: Välj sedan Tillägg från en lista med alternativ.
Steg 3: Bläddra ner för att hitta tillägget och klicka på Avlägsna knappen på tillägget. Ta sedan bort dem en efter en.
Då bör Chrome-tillägget tas bort och felkoden: 232011 ska åtgärdas.
Se även: Hur man tar bort tillägg från Chrome och andra populära webbläsare
Slutord
Nu borde du veta mycket information efter att ha läst det här inlägget. Ta bara åtgärder baserat på dina faktiska situationer. Om du har några andra idéer om felkoden: 232011 kan du dela den i kommentarzonen.

![Är WinZip säkert för Windows? Här är svar! [MiniTool-tips]](https://gov-civil-setubal.pt/img/backup-tips/31/is-winzip-safe-your-windows.png)
![Hur man skapar och kör en batchfil på Windows 10 [MiniTool News]](https://gov-civil-setubal.pt/img/minitool-news-center/98/how-create-run-batch-file-windows-10.png)


![Bär HDMI ljud? Så här felsöker du HDMI utan ljud [MiniTool News]](https://gov-civil-setubal.pt/img/minitool-news-center/53/does-hdmi-carry-audio.jpg)


![Löst - Word kan inte slutföra spara på grund av filtillstånd [MiniTool News]](https://gov-civil-setubal.pt/img/minitool-news-center/64/solved-word-cannot-complete-save-due-file-permission.png)
![Är EaseUS säker? Är EaseUS-produkter säkra att köpa? [MiniTool News]](https://gov-civil-setubal.pt/img/minitool-news-center/29/is-easeus-safe-are-easeus-products-safe-buy.png)


![Microsoft Management Console har slutat fungera - löst [MiniTool Tips]](https://gov-civil-setubal.pt/img/data-recovery-tips/80/microsoft-management-console-has-stopped-working-solved.png)


![Hur återställer jag kontakter på iPhone? Här är fem metoder [MiniTool-tips]](https://gov-civil-setubal.pt/img/ios-file-recovery-tips/46/how-restore-contacts-iphone.jpg)



