Hur återställer jag filer som raderats av ES File Explorer i Android? [MiniTool-tips]
How Recover Files Deleted Es File Explorer Android
Sammanfattning:
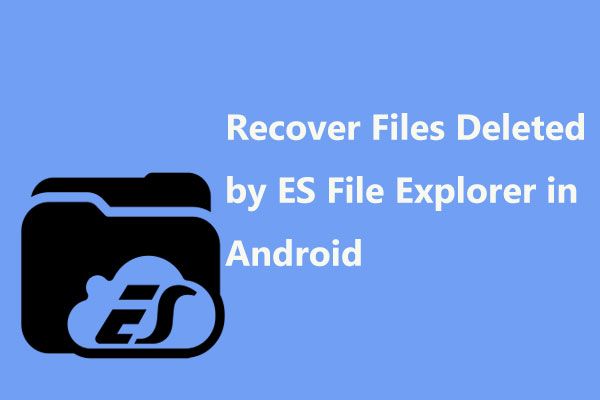
Har du installerat ES File Explorer på din Android-enhet? Av misstag raderade viktiga filer? Hur återställer jag filer som raderats av ES File Explorer? Försök att hämta raderade filer från ES File Explorer direkt eller utför ES File Explorer dataåterställning med en bit tredjepartsprogramvara - MiniTool Mobile Recovery för Android eller andra program.
Snabb navigering:
Vad är ES File Explorer
ES File Explorer är en mycket populär applikation för både lokal och nätverksanvändning.
Det gör att du effektivt och enkelt kan hantera alla dina filer och program på din Android-enhet och dela alla filer mellan telefoner, datorer och Mac-datorer genom att använda LAN, FTP och Remote Bluetooth.
Dessutom har den många ytterligare funktioner, inklusive direkt lagring av molndrivning, ett verktyg för att döda program som körs och en FTP-klient, så att du kan använda den på enheten såväl som på din dator. Nu har detta program fått över 500 miljoner användare över hela världen.
ES File Explorer raderade mina filer
Min mamma ville att jag skulle ge henne foton från semestern, så jag bestämde mig för att flytta dem från min telefon till min dator och sedan lägga på ett USB-minne till henne. Jag ansluter min telefon till datorn men ser att mappen är för stor så jag flyttar hälften av den till en ny mapp med hjälp av ES File Explorer och flyttar sedan båda till Internlagring. Den första halvan fungerar men den andra är tom ...från linustechtip.coms
Ibland måste du ladda ner ES File Explorer och använda den för att överföra bilder eller andra filer som är lagrade på din Android-enhet till din dator för hantering eller säkerhetskopiering.
Det är dock troligt att dina foton eller filer går förlorade när du använder den här filhanteraren, precis som ovanstående fall visar. Vad skulle du göra om du upptäcker att du av misstag har raderat några viktiga filer? Leta efter sätten i följande del.
2 sätt att återställa filer raderade av ES File Explorer
Egentligen finns det inte mycket du kan göra förutom att återställa data från den senaste säkerhetskopian. Problemet är dock att det inte finns någon säkerhetskopia. Nåväl, hur kan jag återställa filer om de raderas av ES File Explorer?
I det här inlägget visar vi dig två sätt: låt ES File Explorer återställa raderade filer och använd programvara från tredje part för att göra dataåterställning.
Sätt 1: Hämta borttagna filer från ES File Explorer via papperskorgen
ES File Explorer har en användbar funktion, och den kallas papperskorgen som låter dig återställa filer som raderats av misstag.
När filer, bilder, videor, musikfiler, dokument har raderats i ES File Explorer kommer de att skickas till papperskorgen omedelbart. Detta gör ES File Explorer återställer raderade filer möjlig. Nåväl, hur återställer jag raderade filer från ES File Explorer papperskorg?
Här, för att göra ES File Explorer återställa raderade filer framgångsrikt via Papperskorgen måste du se till Papperskorgen alternativet har aktiverats.
När du har startat den här kostnadsfria filhanteraren skjuter du verktygsfältet från vänster, bläddrar ner till Verktyg och tryck på Papperskorgen att gå till Papperskorgen sida.
Tryck sedan länge på filen eller mappen du vill återställa för att välja den. Därefter kan du se tre knappar - Radera , Återställ och Egenskaper från botten av din Android-telefonskärm. Välj här Återställ för att hämta raderade filer från ES File Explorer.
Sätt 2: Återställ filer raderade av ES File Explorer med programvara från tredje part
Gratis Android Data Recovery Software
Vad händer om du inte kan hämta raderade filer, bilder eller videor från papperskorgen i ES File Explorer?
I det här fallet måste du fråga en bit gratis programvara för dataåterställning av Android för hjälp.
Här kan du använda MiniTool Mobile Recovery för Android för att återställa filer som sparats på din Android-telefon eller surfplatta.
Detta program är tillgängligt på Windows 10 / 8.1 / 8/7 och det kan användas för att återställa foton, videor, ljud, kontakter, meddelanden, dokument och mer från Android-telefon eller SD-kort med sina två kraftfulla funktioner.
Dessutom stöder den flera Android-telefoner och surfplattor, som Samsung, Huawei, Google, LG, Sony och mer. Få nu sin gratisversion från följande knapp och installera den på din dator för att prova om ES File Explorer raderade dina filer / foton av misstag.
Gör direkt dataåterställning från Android Intern lagring
Steg 1: Välj ett korrekt återställningsläge
Dubbelklicka på ikonen för denna kostnadsfria Android-dataräddningsprogramvara på din dator och sedan kommer du in i huvudgränssnittet, som visas nedan.
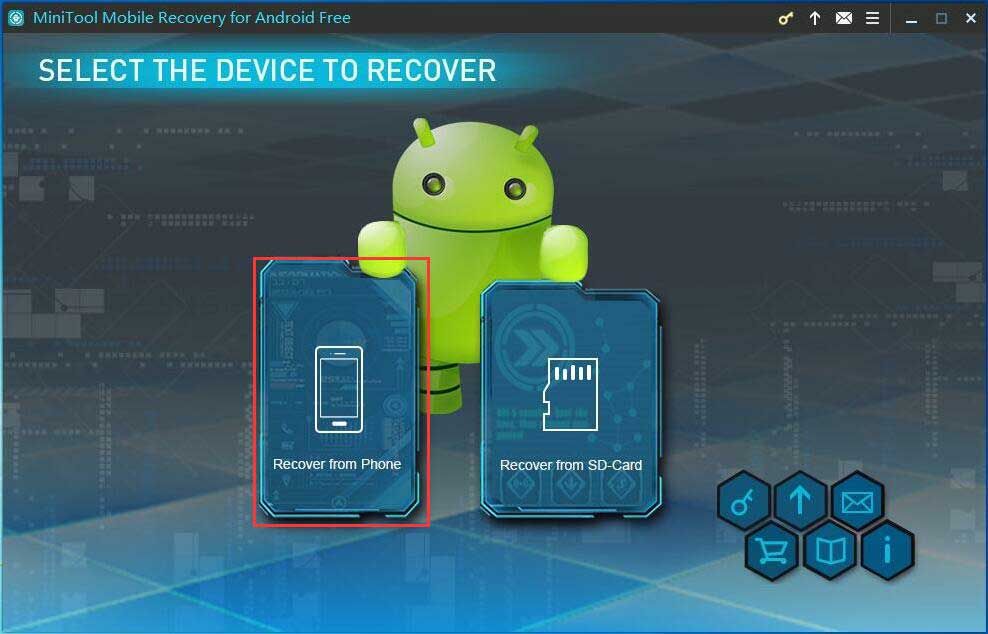
Här kan du hitta att det finns två funktioner. Klicka på för att återställa filer som raderats av ES File Explorer från Android-telefonens interna lagring direkt Återställ från telefon på vänstra sidan.
Steg 2: Analysera Android-enheten
MiniTool Mobile Recovery för Android kommer att börja analysera din Android-telefon eller surfplatta efter att du har anslutit enheten till din dator via USB-kabel.
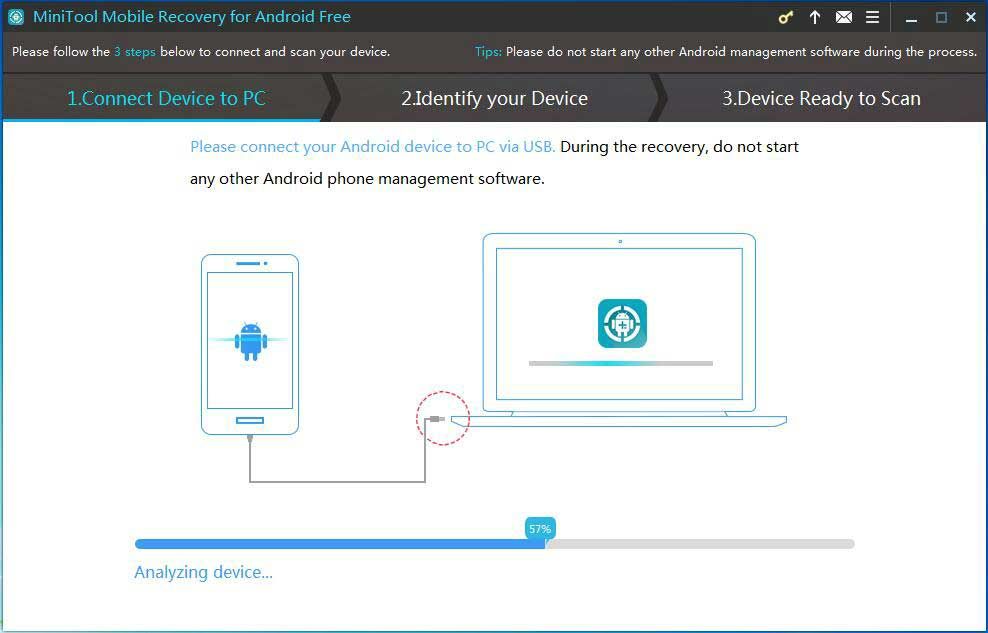
Observera att ingen annan Android-telefonhanteringsprogramvara körs när du utför ES File Explorer-dataåterställning. Annars kan ett återställningsfel visas.
Steg 3: Aktivera USB-felsökning
Därefter uppmanas du att aktivera USB-felsökning. Från figuren nedan vet du att sätten skiljer sig från Android-versioner. Välj därför en rätt baserad på ditt behov.
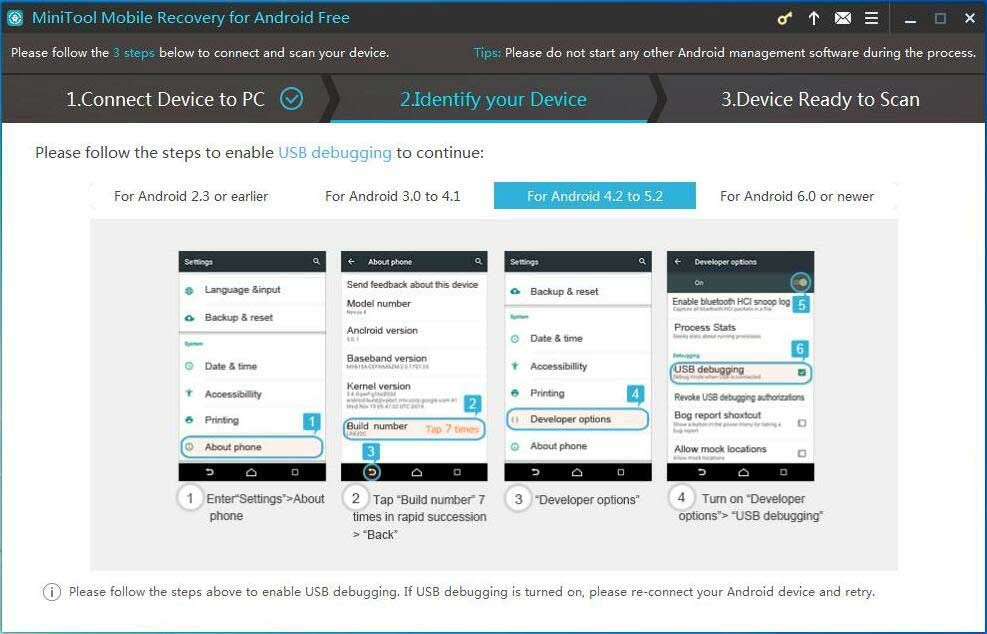
Här tar du Android 4.2 till 5.2 som ett exempel:
- Stiga på Miljö att hitta Om telefon .
- Knacka Bygga nummer sju gånger i snabb följd och klicka sedan på Tillbaka knapp.
- Klick Utveckla alternativ under inställningar flik.
- Sök sedan i alternativgränssnittet USB felsökning för att aktivera den.
Steg 4: Tillåt USB-felsökning
Om du ansluter din Android-enhet till datorn för första gången krävs USB-felsökningsbehörighet. Kontrollera Tillåt alltid från den här datorn och klicka OK på din telefon eller surfplatta för att undvika auktorisering nästa gång.
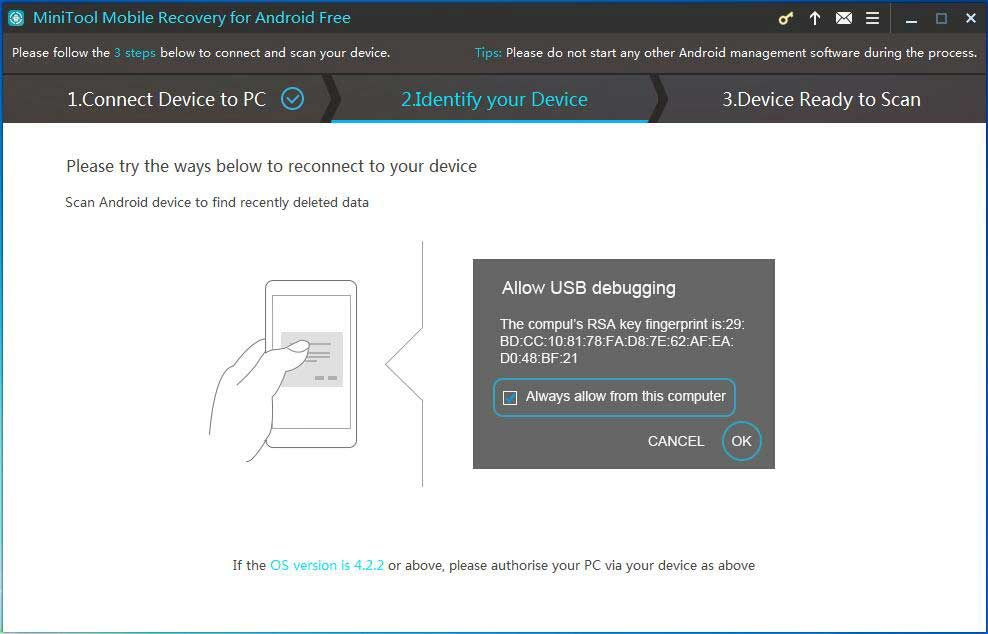
Om din Android-telefonen slås inte på eller det blir murat , kan du bara få tillbaka förlorade eller raderade filer från telefonen där USB-felsökning har aktiverats.
Notera: Om din Android-enhet inte har rotat kommer MiniTool Mobile Recovery för Android att uppmana dig att rota den. Den här posten Så här rotar du din Android-enhet visar dig mycket information.Steg 5: Välj ett lämpligt skanningsläge
Detta program ger dig två skanningslägen för ES File Explorer-dataåterställning:
- Snabbsökning : det kan hjälpa till att skanna din Android-telefon eller surfplatta på ett snabbt sätt. Med den kan du bara återställa kontakter, korta meddelanden och samtalsposter som raderats av ES File Explorer. Observera att detta läge låter dig avmarkera de filtyper som du inte vill återställa.
- Djup skanning : det hjälper dig att skanna hela Android-telefonen eller surfplattan så att fler filer kan återställas. Men det här skanningsläget kan kosta mycket tid, så vänta tålmodigt.
Kanske kommer du att fråga hur du får tillbaka bilder som du raderade på Android-enheten. Här, för att återställa raderade bilder av filhanteraren, föreslår vi att du väljer Djup skanning eftersom den stöder alla filtyper inklusive kontakter, meddelanden, samtalshistorik, foton, ljud, videor, dokument etc.
Observera att detta läge inte tillåter att du avmarkerar filtypen du inte vill återställa.
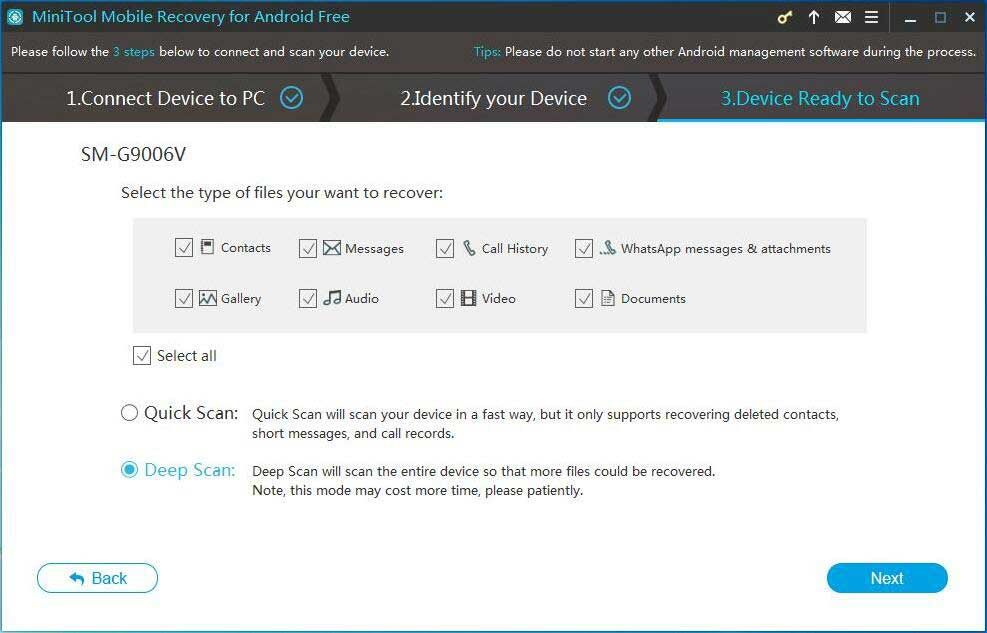
Steg 6: Skanna din Android-enhet
Sedan börjar MiniTool Mobile Recovery för Android att skanna din enhet. För att återställa filer som raderats av ES File Explorer bör du inte klicka på Stopp-knappen innan skanningsprocessen är klar.
Steg 7: Kontrollera de objekt du vill återställa
Då hittar du alla hittade datatyper är markerade i blått och de filtyper som inte hittas är markerade i grått av denna Android-dataräddningsprogramvara. Och du kan klicka på en filtyp och sedan välja en fil för att se om det är den du vill återställa.
Här, om du vill återställa raderade foton, klicka på Kamera, skärmdump, appbild eller bild. Kontrollera sedan 10 objekt av varje filtyp varje gång du behöver för ES File Explorer-dataräddning genom att trycka på Ta igen sig knapp.
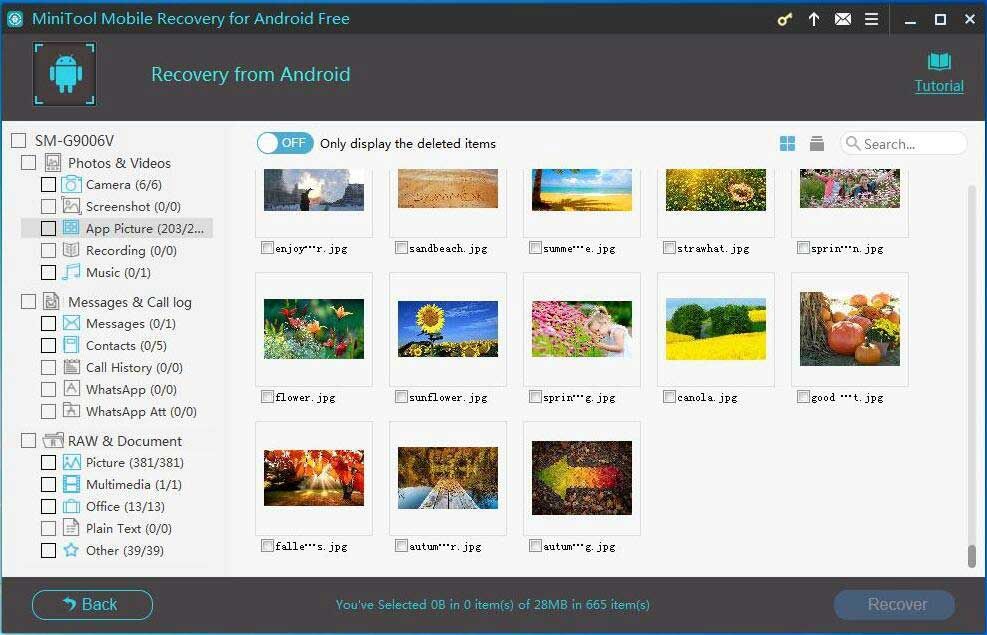
Gratisversionen av MiniTool Mobile Recovery för Android kan bara hjälpa dig att återställa 10 filer av en typ varje gång. För att återställa filer som raderats av ES File Explorer utan återhämtningsbegränsning rekommenderar vi att du använder dess avancerade utgåva.
Efter att ha fått licensen, vänligen registrera detta program i skanningsgränssnittet genom att klicka på registerikonen. Sedan, i popup-fönstret, matar du in koden du har för att aktivera den här programvaran för mer filåterställning.
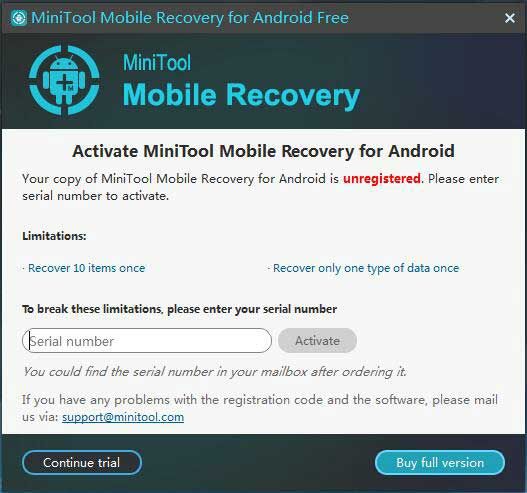
Steg 8: Bestäm en lagringsväg
Sedan erbjuds en standardväg. Och du kan också klicka Bläddra för att ange en lagringsväg. Klicka slutligen på Ta igen sig för att återställa filåterställningen.
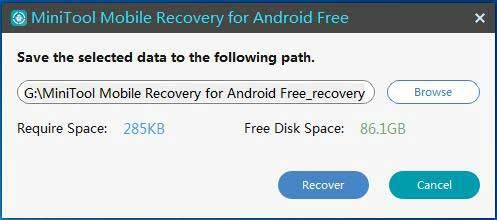
Återställ filer raderade av ES File Explorer från SD-kort
Ibland raderade ES File Explorer dina filer / foton som sparats på SD-kort på din Android-telefon. I detta fall, Återställ från telefon funktionen är hjälplös. Här kan du försöka hämta dina filer / foton från SD-kort. Titta på guiden i följande innehåll.
Steg 1: Starta på samma sätt MiniTool Mobile Recovery för Android till dess huvudgränssnitt där du ska välja Återställ från SD-kort funktion på höger sida.
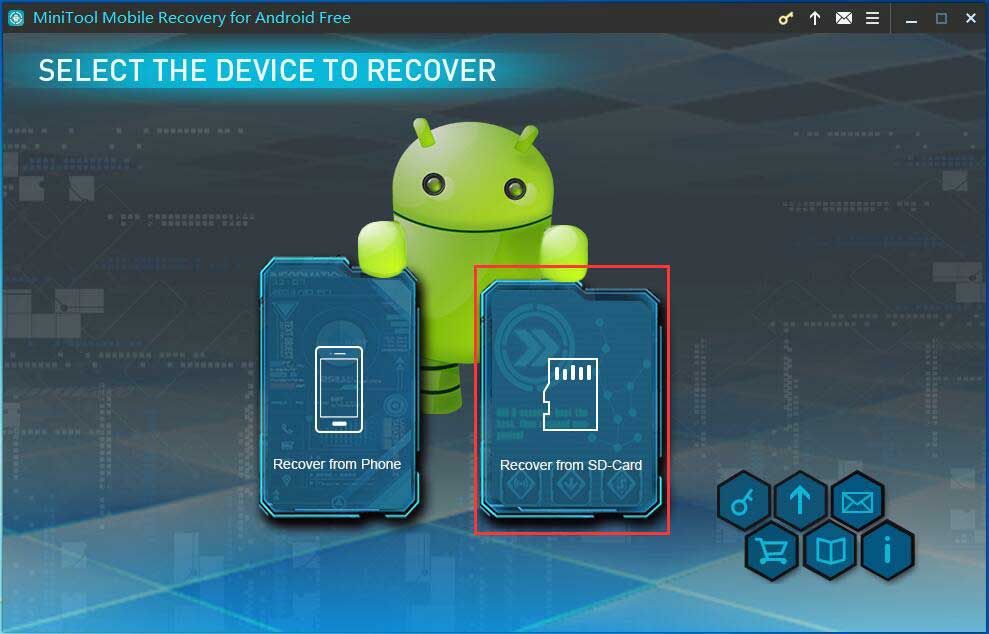
Steg 2: Då uppmanas du att ansluta ditt SD-kort till din dator, gör det bara. Och klicka Nästa för att fortsätta. Observera att du inte startar någon annan Android-hanteringsprogramvara under dataåterställningsprocessen.
Steg 3: Då visas ditt SD-kort. Välj bara det och klicka sedan på Nästa att fortsätta.
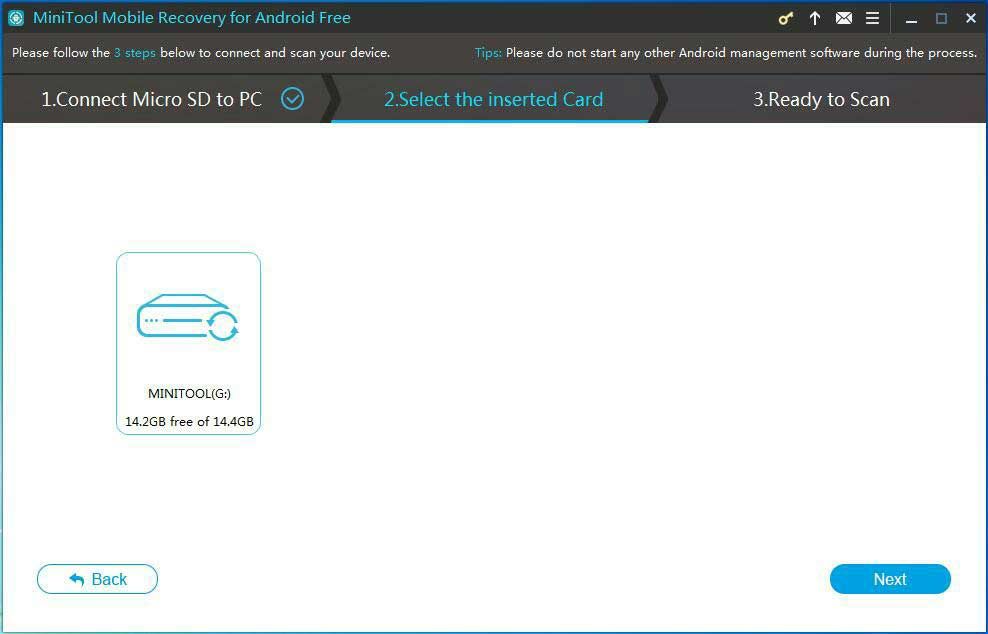
Steg 4: Då analyserar detta Android-dataräddningsprogramvara ditt SD-kort och startar skanningsoperationen. Senare klickar du på en filtyp som hittas, kontrollerar de objekt du behöver och klickar på Ta igen sig knapp.
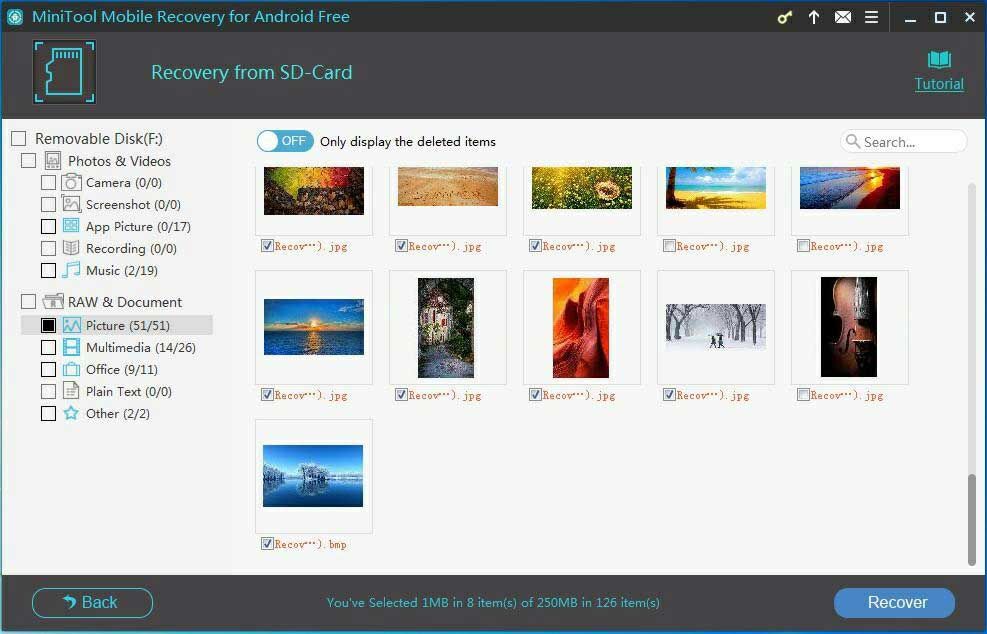
Steg 5: Sedan kan du spara alla valda data till standardlagringsvägen eller tilldela en annan sökväg för att spara filer.
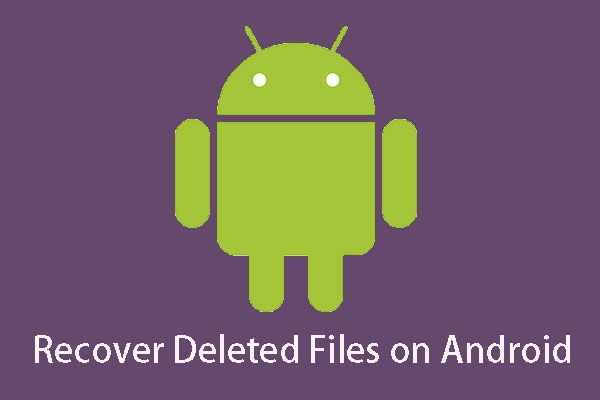 Vill du återställa raderade filer Android? Prova MiniTool
Vill du återställa raderade filer Android? Prova MiniTool Vill du återställa raderade filer Android? Denna kraftfulla och professionella programvara, MiniTool Mobile Recovery för Android, kan användas för att lösa ett sådant problem.
Läs mer







![Hur fixar jag Destiny 2 Error Code Cabbage? Prova dessa metoder [MiniTool News]](https://gov-civil-setubal.pt/img/minitool-news-center/19/how-fix-destiny-2-error-code-cabbage.jpg)






![Visas Discord Go Live inte? Här är lösningarna! [MiniTool News]](https://gov-civil-setubal.pt/img/minitool-news-center/26/is-discord-go-live-not-appearing.jpg)



![4 lösningar på Windows har upptäckt korruption av filsystem [MiniTool-tips]](https://gov-civil-setubal.pt/img/backup-tips/98/4-solutions-windows-has-detected-file-system-corruption.jpg)