Åtgärda Microsoft Store som fastnat vid väntande eller nedladdning av app
Atgarda Microsoft Store Som Fastnat Vid Vantande Eller Nedladdning Av App
Microsoft Store är en enhetlig plattform där du kan ladda ner appar och köpa filmer och andra digitala reklamfilmer. Men att ladda ner appar på den tar ibland lång tid eller fastnar. Hur fixar jag Microsoft Store som väntar eller har fastnat för nedladdning? Detta inlägg på MiniTool samlar sex effektiva metoder för att lösa detta problem.
Det är vanligt att stöta på Microsoft Store som väntar eller fastnar i nedladdningen. Ibland kan det enkelt lösas genom att byta till en annan internetanslutning, men i vissa situationer behöver det fler operationer. Här presenterar vi sex metoder i detalj för att hjälpa dig att hantera detta problem.
Så här fixar du Microsoft Store som har fastnat vid väntande eller nedladdning
Fix 1: Inaktivera VPN- eller proxyinställningen
Steg 1: Tryck Win+I för att öppna fönstret Inställningar och välj Nätverk & Internet alternativ.

Steg 2: Välj Ombud flik och stäng av Använd en proxyserver .
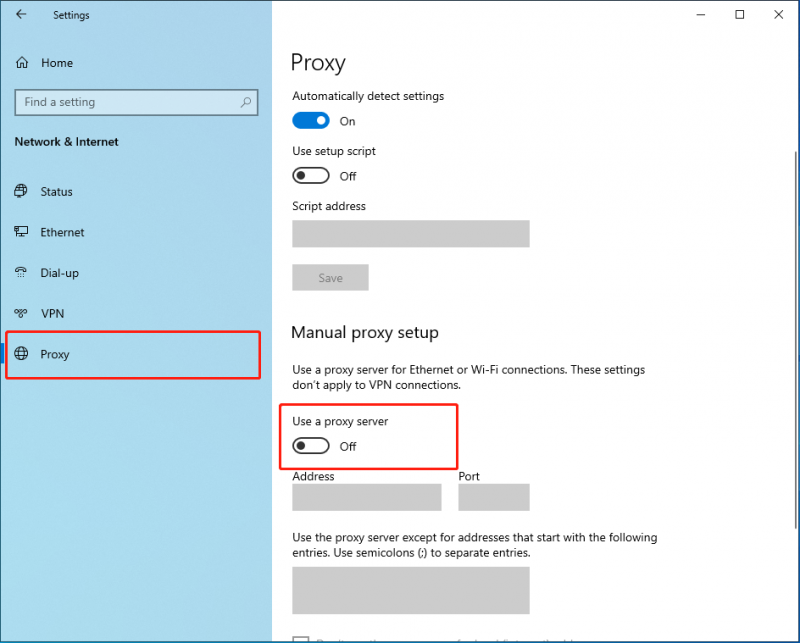
Om du upptäcker att fliken redan har stängts av men din Microsoft Store fortfarande inte fungerar, kontrollera din VPN-anslutning. VPN kan förhindra att vissa filer körs framgångsrikt, vilket gör att din Microsoft Store fastnar i väntan. Koppla bort ditt VPN och försök ladda ner appen igen.
Fix 2: Logga in på Microsoft-kontot igen
Steg 1: Öppna Microsoft Store, klicka på profilikonen i det övre verktygsfältet och klicka på Logga ut knapp.
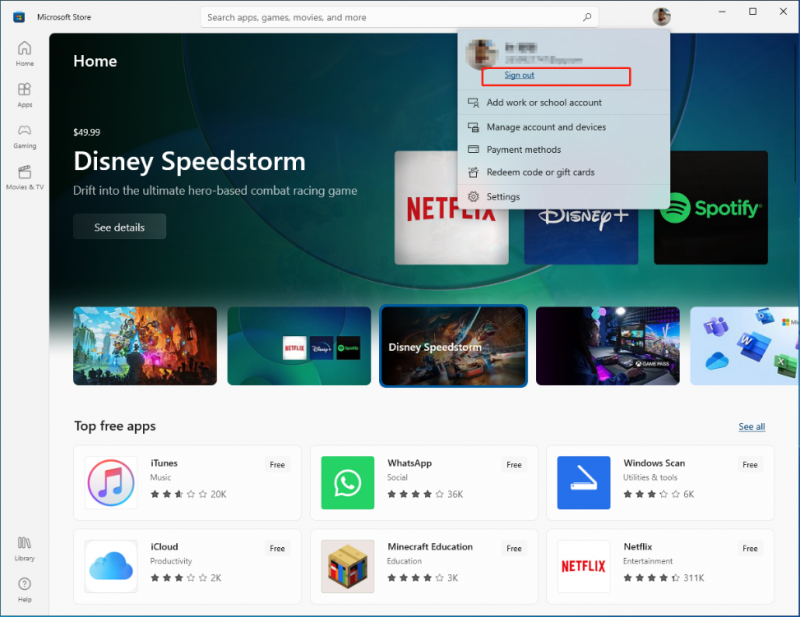
Steg 2: Öppna Microsoft Store igen och klicka på Logga in möjlighet att logga in på ditt konto igen.
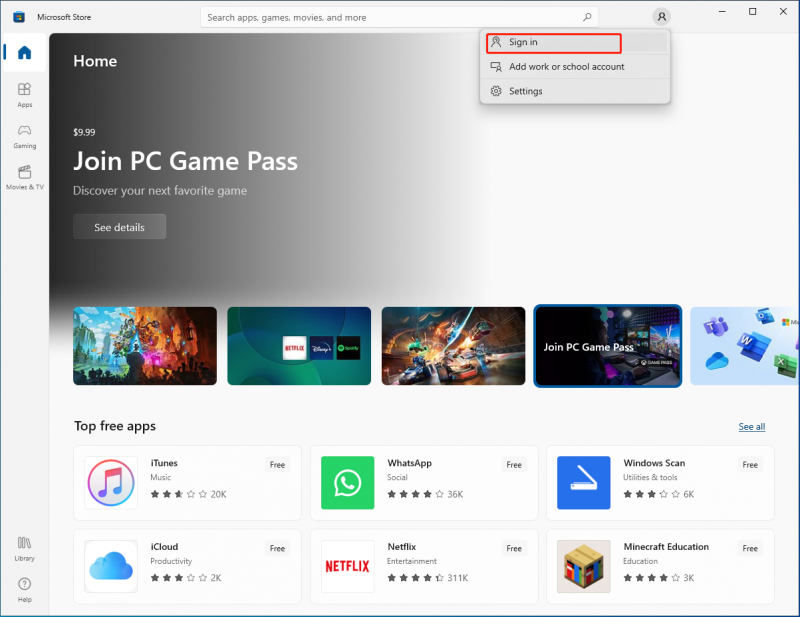
Fix 3: Kör felsökaren
Steg 1: Tryck Win+I för att öppna fönstret Inställningar och välj Uppdateringar och säkerhet alternativ.
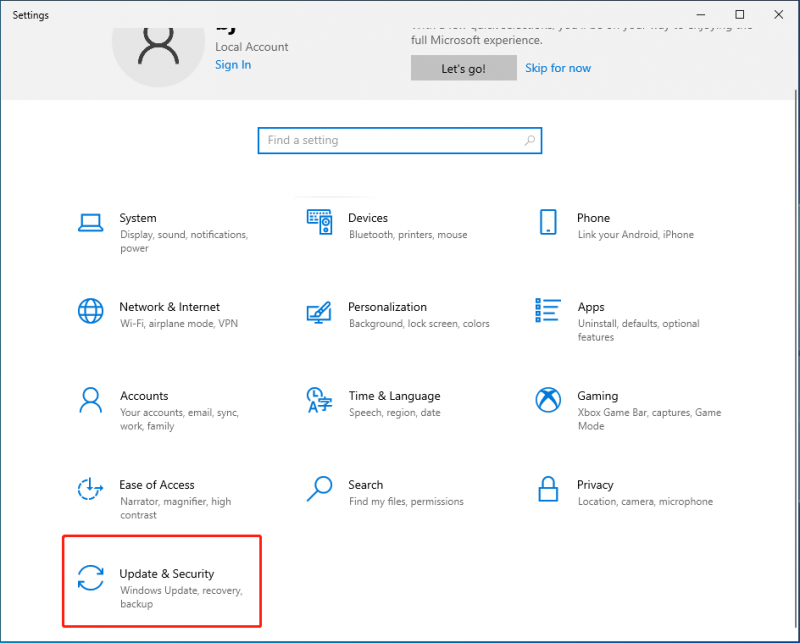
Steg 2: Navigera till Felsökning > Ytterligare felsökare > Windows Store-appar.
Steg 3: Klicka på Kör felsökaren knapp.
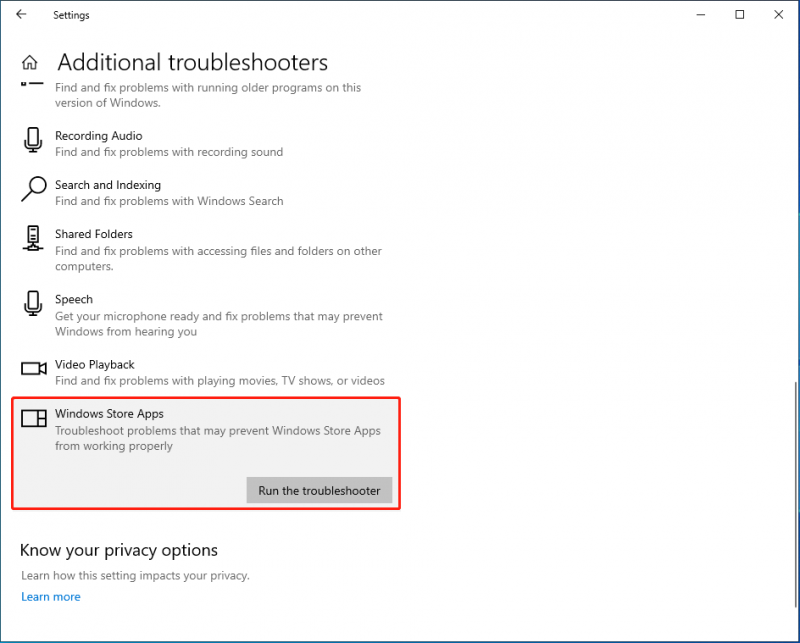
Felsökaren kommer att upptäcka och åtgärda problemen i Microsoft Store, vilket kan göra att nedladdningen av Windows Store fastnar. Du kan få mer information om Windows Store Apps felsökare i det här avsnittet: Hur man kör Windows Store Apps Felsökare för att fixa appproblem
Fix 4: Återställ Microsoft Store-cachen
Steg 1: Tryck Win+R för att öppna fönstret Kör.
Steg 2: Skriv wsreset in och klicka på OK knapp.
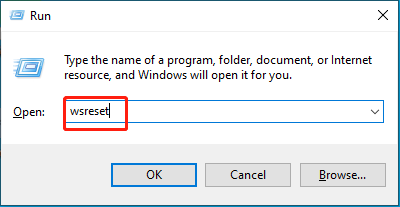
Efter operationen kommer Microsoft Store att startas automatiskt och du kan försöka ladda ner appar igen.
Fix 5: Återställ Microsoft Store-appen
Steg 1: Tryck Win+I för att öppna fönstret Inställningar och klicka på Appar val.
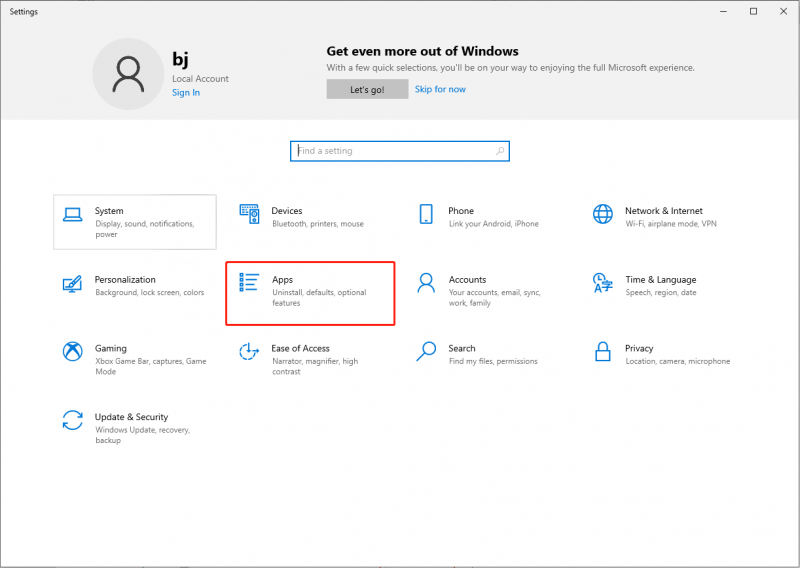
Steg 2: Skriv Microsoft Store i sökfältet och klicka på Avancerade alternativ val.
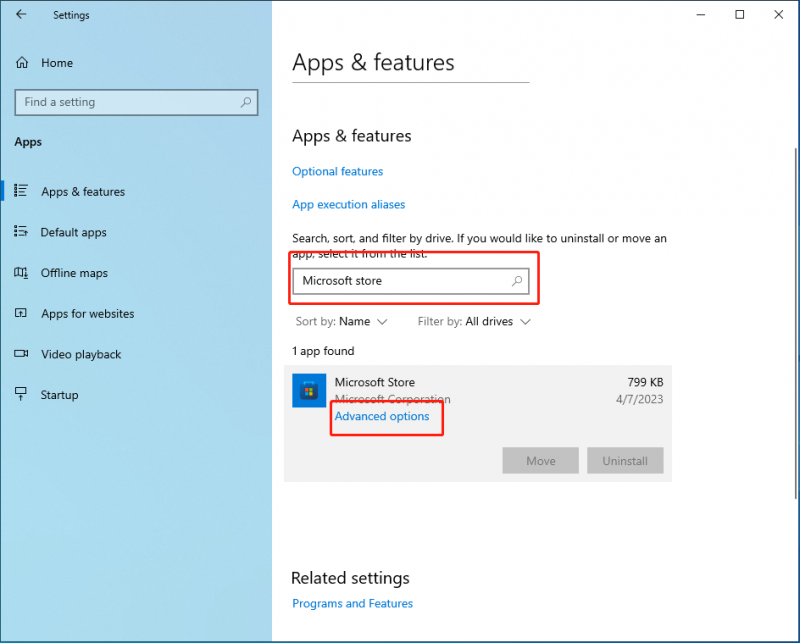
Steg 3: Rulla ned för att hitta Återställa och klicka på den för att återställa Microsoft Store-appen.
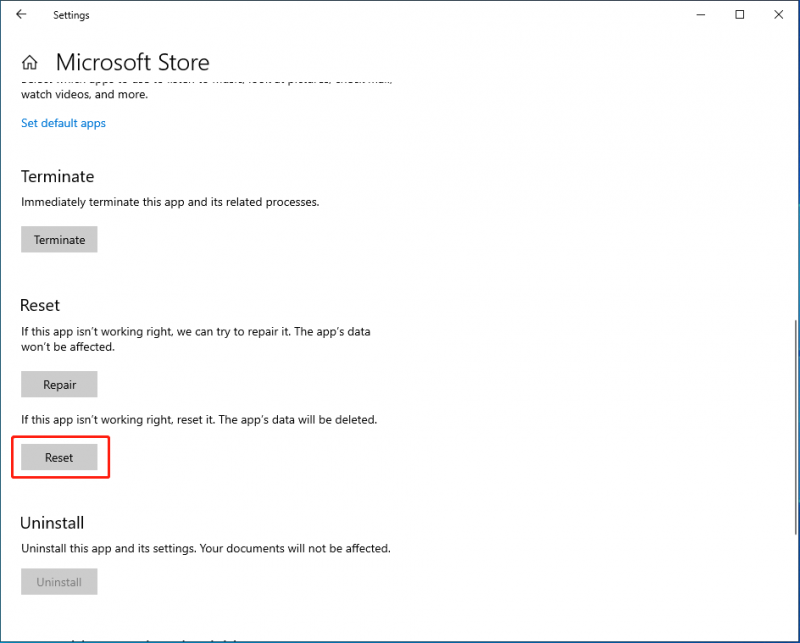
Observera skillnaden mellan att återställa Microsoft Store-cachen och återställa Microsoft Store App. Den förra tar inte bort dina filer eller inställningar, och systemet kommer att bygga om dessa filer nästa gång du använder appen. Men att återställa appen kommer att leda till dess standardtillstånd, vilket rensar appens data, inklusive dina inställningar och inloggningsinformation.
Fix 6: Rensa programdistributionsmapp
Mapp för distribution av programvara i Windows 10/11 lagrar filer tillfälligt som kan krävas för Windows-uppdateringar. Att rensa det kan vara till hjälp för att fixa Microsoft Store som har fastnat på väntande på Windows 11/10.
Steg 1: Tryck Win+E för att öppna Filutforskaren.
Steg 2: Navigera till Den här datorn > Lokal disk (C:) > Windows > SoftwareDistribution .
Steg 3: Välj alla filer och ta bort dem.
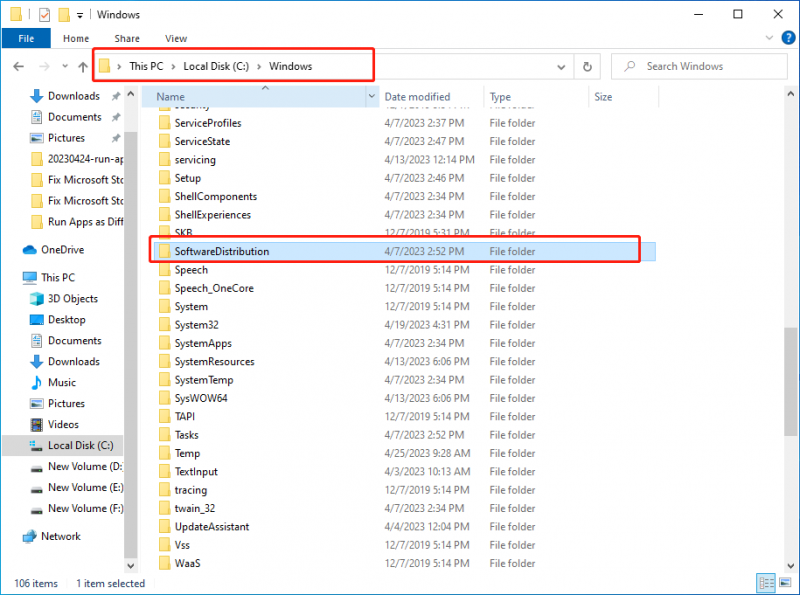
Du behöver inte oroa dig för några resultat som orsakas av att ta bort den här mappen eftersom den kommer att återskapas automatiskt när du ska uppdatera din Windows, vilket bara leder till längre tid för att upptäcka filen.
Hur man återställer förlorade och raderade filer på ett säkert sätt
Du kan upptäcka att dina data går förlorade på grund av OS-krascher, virus- eller skadlig programvara attacker eller andra olika orsaker. På detta sätt behöver du ett professionellt verktyg för dataåterställning som hjälper dig att återställa dessa data. Du kan välja MiniTool Power Data Recovery med självförtroende.
MiniTool Power Data Recovery, det bästa verktyget för dataåterställning, är designat för att möta flera återhämtningssituationer och hämta alla typer av filer. Det kan effektivt lokalisera specifika filer vilket sparar mycket tid och ansträngning. När dina förlorade eller raderade filer inte har skrivits över kan de återställas av MiniTool Power Data Recovery. Dessutom har den en gratisversion som stöder återställning av 1 GB data gratis.
Om du behöver hämta en fil kan MiniTool Power Data Recovery vara det bästa valet.
Slutsats
Tillgänglig för massor av kompatibla appar och digitala varor, Microsoft Store väntande eller fastnat nedladdning sker förmodligen under användning. Hoppas detta inlägg kan hjälpa dig att lösa problemet du står inför!






![4 lösningar för Windows Security Center-tjänsten kan inte startas [MiniTool Tips]](https://gov-civil-setubal.pt/img/blog/74/4-solutions-pour-le-service-du-centre-de-s-curit-windows-ne-peut-tre-d-marr.jpg)

![Så här fixar du snabbt kamerafel i Windows 10 [MiniTool News]](https://gov-civil-setubal.pt/img/minitool-news-center/59/how-fix-camera-error-windows-10-quickly.png)
![Windows 10 rotationslås gråtonad? Här är fullständiga korrigeringar! [MiniTool News]](https://gov-civil-setubal.pt/img/minitool-news-center/90/windows-10-rotation-lock-greyed-out.png)




![Hur ser jag borttagna tweets? Följ guiden nedan! [MiniTool News]](https://gov-civil-setubal.pt/img/minitool-news-center/80/how-see-deleted-tweets.jpg)
![Hur man laddar ner och uppdaterar USB-drivrutiner på Windows 10 [MiniTool News]](https://gov-civil-setubal.pt/img/minitool-news-center/05/how-download-update-usb-drivers-windows-10.png)
![Hur upptäcker man Keyloggers? Hur tar man bort och förhindrar dem från PC? [MiniTool Tips]](https://gov-civil-setubal.pt/img/backup-tips/D1/how-to-detect-keyloggers-how-remove-and-prevent-them-from-pc-minitool-tips-1.png)


![Hur ansluter man ett trådlöst tangentbord till en Windows/Mac-dator? [MiniTool Tips]](https://gov-civil-setubal.pt/img/news/E4/how-to-connect-a-wireless-keyboard-to-a-windows/mac-computer-minitool-tips-1.png)