Vad gör jag om mitt tangentbord inte skriver? Prova dessa lösningar! [MiniTool News]
What Do I Do If My Keyboard Won T Type
Sammanfattning:

Vad gör jag om mitt tangentbord inte skriver? Du kanske ställer den här frågan. När du stöter på problemet med att tangentbordet inte skriver bokstäver kan du hitta lösningarna från det här inlägget och MiniTool visar hur du enkelt kan lösa problemet.
Jag tryckte på en knapp på mitt tangentbord och nu kan jag inte skriva
Det är extremt frustrerande när tangentbordet inte fungerar. I våra tidigare inlägg har vi presenterat några vanliga problem för dig, till exempel tangentbordets siffertangenter fungerar inte , tangentbordet skriver fel bokstäver , Backspace, mellanslag eller Enter-tangenten fungerar inte , etc.
I dagens inlägg visar vi dig ett annat fall: tangentbordet skriver inte. När du kontrollerar tangentbordet hittar du att det fungerar men du kan inte skriva någonting.
Men oroa dig inte, du är inte den enda och många Windows-användare har rapporterat denna situation. Den goda nyheten är att du kan fixa det. Du kan fråga: vad gör jag om mitt tangentbord inte skriver? Gå bara till följande del för att få lösningar.
Kan du inte skriva på tangentbordet? Lösningar finns här!
Starta om datorn
Ditt tangentbord skriver inte eftersom tangentbordet eller systemet du kör fastnar på något sätt. Du kan försöka starta om den eftersom en enkel omstart kan lösa vissa problem. Om du använder Windows 10, gå till Start , tryck på strömikonen och välj Omstart för att starta om datorn.
Om tangentbordet fungerar men inte skriver efter omstart kan du prova en annan metod för att åtgärda problemet.
Justera tangentbordets inställningar
I Windows 10 finns det några nyckelfunktioner som Sticky-tangenten för att styra ditt tangentbord. Men när du aktiverar en eller flera av dessa tangentbordsfunktioner skriver ditt tangentbord inte. För att åtgärda problemet, se till att du stänger av dessa funktioner genom att följa guiden.
Steg 1: Gå till Windows 10 Start> Enkel åtkomst .
Steg 2: Bläddra ner till Tangentbord sida, se till att status för Använd Sticky Keys , Använd växlingsknappar och Använd filtertangenter är Av .
Installera om eller uppdatera tangentbordsdrivrutinen
Om du inte kan skriva på tangentbordet i Windows 10 kan den främsta orsaken till detta vara den föråldrade eller skadade tangentbordsdrivrutinen. För att åtgärda problemet kan du installera om eller uppdatera drivrutinen.
Installera om tangentbordsdrivrutinen
Steg 1: Högerklicka på Start för att välja Enhetshanteraren .
Steg 2: Expandera Tangentbord , högerklicka på tangentbordsdrivrutinen och välj Avinstallera enheten .
Steg 3: Starta om datorn och Windows installerar drivrutinen automatiskt.
Uppdatera tangentbordsdrivrutinen
Steg 1: För att uppdatera drivrutinen bör du också öppna Enhetshanteraren.
Steg 2: Högerklicka på drivrutinen och välj Uppdatera drivrutinen .
Steg 3: Låt Windows automatiskt söka efter uppdaterad programvara och följ instruktionerna på skärmen för att slutföra uppdateringen.
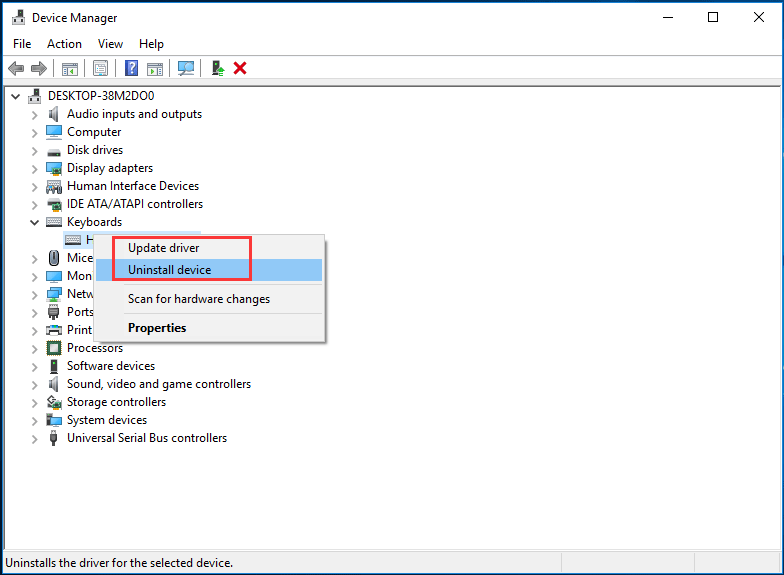
Anslut ditt USB-tangentbord till en annan port
Om alla dessa metoder inte löser problemet finns det ett annat sätt du kan prova. Om du använder ett USB-tangentbord kan du försöka ansluta tangentbordet till en annan USB-port för att se om det kan fungera.
 Här är 5 metoder för att fixa tangentbord för bärbara datorer som inte fungerar Windows 10
Här är 5 metoder för att fixa tangentbord för bärbara datorer som inte fungerar Windows 10 Fungerar Windows 10-tangentbord inte när du använder en bärbar dator? Ta det lugnt och det här inlägget går igenom några användbara metoder som hjälper dig.
Läs merSlutsats
Om tangentbordet på din stationära / bärbara dator inte skriver in Windows 10 kan du följa de ovan nämnda metoderna för att enkelt fixa det. Prova bara nu!

![Bästa 2 sätt att starta till kommandotolken i Windows 10 [MiniTool Tips]](https://gov-civil-setubal.pt/img/data-recovery-tips/11/best-2-ways-boot-command-prompt-windows-10.jpg)





![Topp 4-lösningar på Alienware Command Center fungerar inte [MiniTool News]](https://gov-civil-setubal.pt/img/minitool-news-center/02/top-4-solutions-alienware-command-center-not-working.png)


![Hur fixar du datafel (cyklisk redundanskontroll)! Titta här! [MiniTool-tips]](https://gov-civil-setubal.pt/img/data-recovery-tips/57/how-fix-data-error.png)

![Hur man tvingar stänga ett program utan Aktivitetshanteraren - 3 sätt [MiniTool News]](https://gov-civil-setubal.pt/img/minitool-news-center/57/how-force-close-program-without-task-manager-3-ways.png)

![Hur du åtgärdar DiskPart har stött på ett fel - Löst [MiniTool Tips]](https://gov-civil-setubal.pt/img/data-recovery-tips/04/how-fix-diskpart-has-encountered-an-error-solved.png)
![Word kan inte öppna den befintliga globala mallen. (Normal.dotm) [MiniTool News]](https://gov-civil-setubal.pt/img/minitool-news-center/02/word-cannot-open-existing-global-template.png)
![Så här inaktiverar du lösenord i Windows 10 i olika fall [MiniTool News]](https://gov-civil-setubal.pt/img/minitool-news-center/52/how-disable-password-windows-10-different-cases.png)


