Hur återställer jag en CorelDRAW-fil som inte har sparats eller tagits bort?
How To Recover Coreldraw File Not Saved Or Deleted
Om du använder CorelDRAW för att designa logotyper, banderoller eller andra verk, kan du fortsätta arbeta nästa gång om du sparar filer i CDR-formatet. Men ibland kommer CDR-filerna att gå förlorade på grund av olika anledningar. Hur återställer du CorelDRAW-filer när du upptäcker att de saknas? MiniTool-lösningar ger dig en detaljerad handledning för att få tillbaka CDR-filer.CorelDRAW är en välkommen vektorgrafikredigerare för nybörjare och professionella grafiska designers. Filer skapade av CorelDRAW kommer att sparas i CDR-format. Många orsaker kan orsaka CDR-filer förlorade som appkrasch, felaktig radering, virusattack, etc. Följande innehåll visar hur du återställer CorelDRAW-filer som är raderade och osparade.
Hur man återställer raderade CorelDRAW-filer
Det kan vara en hemsk upplevelse om du tappar bort en CorelDRAW-fil efter timmar av hårt arbete. Men oroa dig inte. Du har en chans att hämta filen säkert och enkelt. Fortsätt läsa och prova den metod som passar din situation.
Sätt 1: Återställ CDR-filer från papperskorgen
Många användare måste vara bekanta med återställning av papperskorgen. Eftersom enkla raderingar på Windows skickar de raderade filerna till papperskorgen, kan du återställa filer direkt från papperskorgen.
Steg 1: Dubbelklicka på Papperskorgen ikonen för att öppna den.
Steg 2: Titta igenom fillistan och hitta CDR-filen. Du kan snabbt hitta CDR-filen genom att skriva in dess namn i sökfältet.
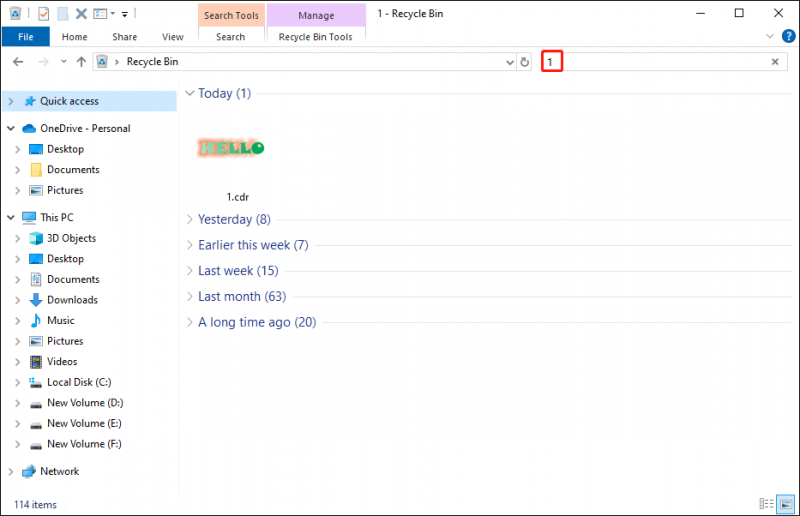
Steg 3: Högerklicka på filen du behöver och välj Återställ från snabbmenyn.
Filen kommer att återställas till den ursprungliga platsen. Du kan också dra och släppa filen till önskad plats.
Sätt 2: Återställ CDR-filer med MiniTool Power Data Recovery
Om du inte kan hitta raderade CDR-filer i papperskorgen, är de förmodligen permanent raderade eller förlorade på grund av andra skäl. I det här fallet måste du söka hjälp från ett professionellt CDR-återställningsverktyg, som MiniTool Power Data Recovery .
Denna gratis programvara för filåterställning stöder dig att återställa olika format av bilder, inklusive CDR, PNG, BMP , TIFF och mer. Dessutom kan du köra denna programvara för att återställa raderade videor, ljud, dokument, zip-filer och andra typer av filer från olika datalagringsenheter.
MiniTool Power Data Recovery är kompatibel med alla Windows-system; därför behöver du inte oroa dig för dataförlust på grund av inkompatibla skäl. Du kan ladda ner och installera MiniTool Power Data Recovery gratis att skanna och återställa filer upp till 1 GB gratis. Varför inte prova?
MiniTool Power Data Recovery gratis Klicka för att ladda ner 100 % Rent & Säkert
Nu kan du följa de nästa tre stegen för att återställa en förlorad CDR-fil.
Steg 1: Skanna målplatsen
Dubbelklicka på programvaran för att komma till huvudgränssnittet. Du kan hitta alla partitioner på din dator. Välj en partition under Logiska enheter sektion. Alternativt kan du välja en specifik plats där CDR-filen sparas i Återställ från specifik plats sektion. Klicka sedan på Skanna knappen för att starta skanningsprocessen.
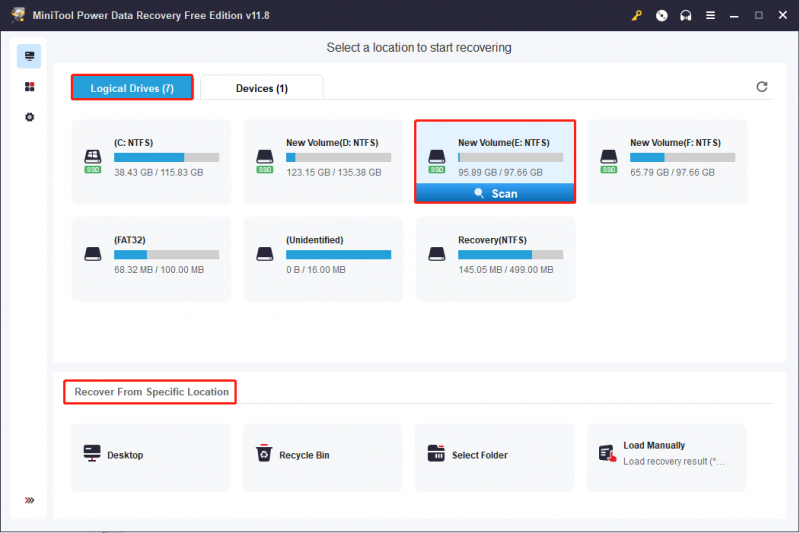
Steg 2: Hitta den förlorade CDR-filen
När skanningsprocessen är klar kan du titta igenom fillistan. Kontrollera de tre mapparna som visas för att hitta de förlorade CDR-filerna. Som hjälp ger denna programvara dig tre funktioner för att förbättra dataåterställningseffektiviteten.
Filtrera : Du kan klicka på Filtrera för att ställa in filstorlek, filtyp, filkategori och senaste ändringsdatum för att filtrera bort oönskade filer.
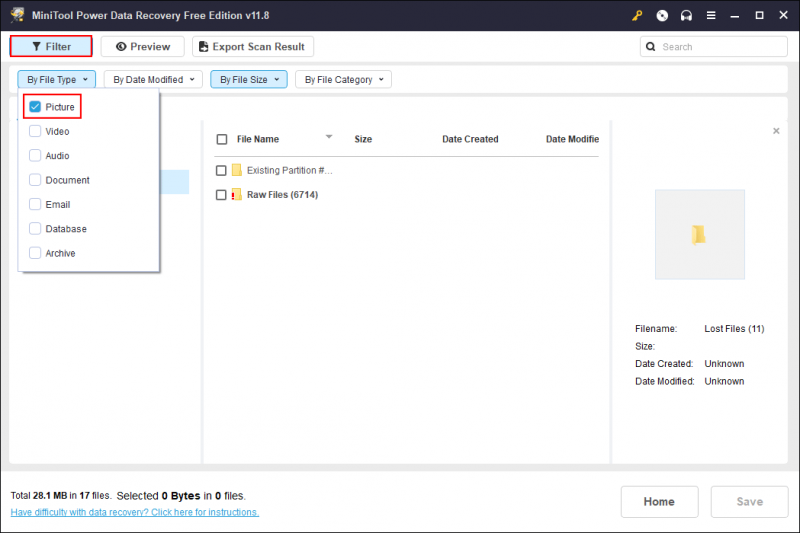
Typ : Du kan byta till Typ kategorilistan. Alla hittade filer kommer att klassificeras baserat på deras typer i detta gränssnitt. Du kan utöka Bild alternativet för att hitta CDR-undermappen.
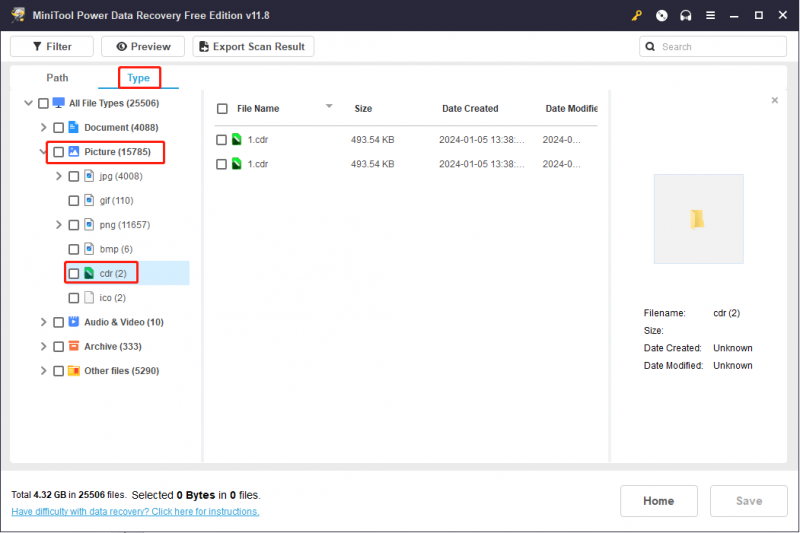
Sök : Du kan också hitta den önskade filen genom att använda dess namn. Skriv namnet i sökfältet (både fullständiga och partiella namn är OK) och tryck Stiga på .
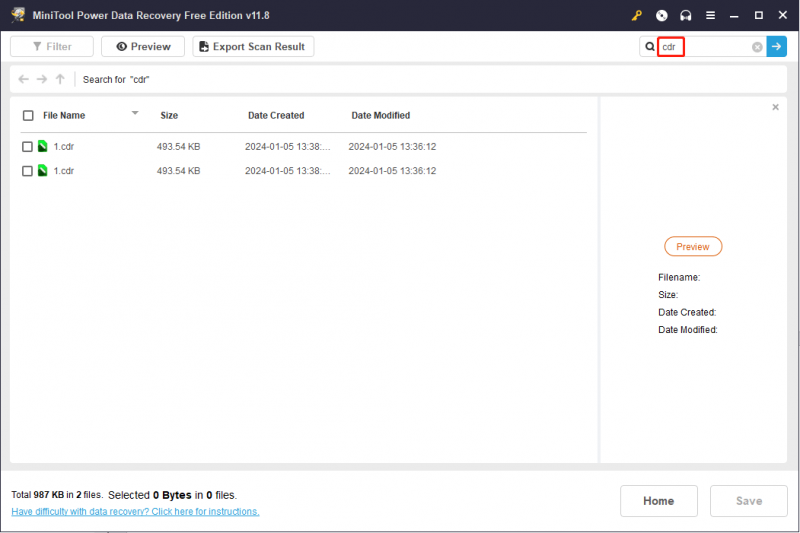
Steg 3: Återställ CDR-filen
Markera filen du vill återställa och klicka på Spara knappen för att välja en lämplig lagringsväg. Spara inte den återställda filen på den ursprungliga sökvägen för att undvika att data skrivs över, vilket kan leda till dataåterställningsfel.
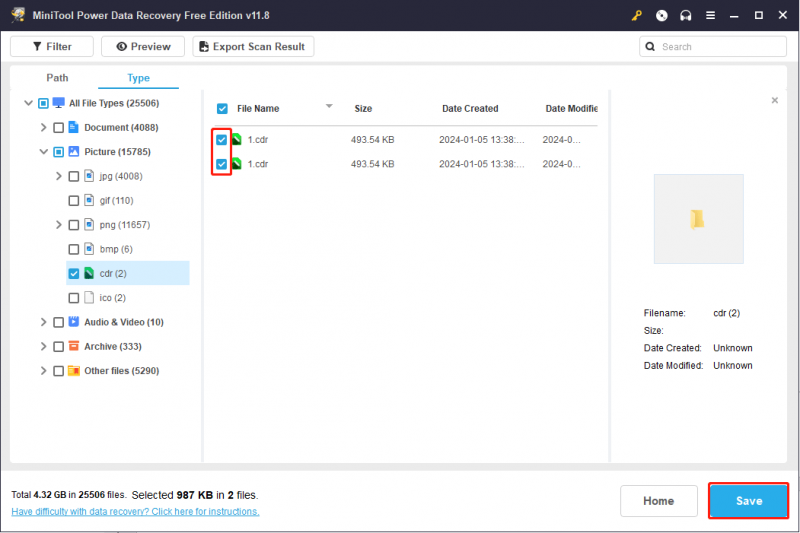
Så här utför du en CDR-återställning med MiniTool Power Data Recovery. Om du behöver återställa mer än 1 GB filer kan du gå till denna sida för att få mer information om olika utgåvor och välja den mest lämpliga för dig.
Hur man återställer osparade CorelDRAW-filer
Om du stöter på enhetskorruption eller en appkrasch när CDR-filen inte har sparats i tid, kan du återställa den osparade CDR-filen? Du kan prova de följande två metoderna för att se om den osparade CDR-filen kan hittas.
Metod 1: Hitta osparade CDR-filer i tillfällig mapp
Temp-mappen på Windows lagrar cachefiler för att säkerställa smidig prestanda för program. Du kan gå till Temp-mappen för att se om det finns en CDR-fil för automatisk säkerhetskopiering.
Steg 1: Tryck Win + E för att öppna File Explorer.
Steg 2: Navigera till C:\Users\användarnamn\AppData\Local\Temp , sedan kan du bläddra i fillistan för att hitta den osparade CDR-filen.
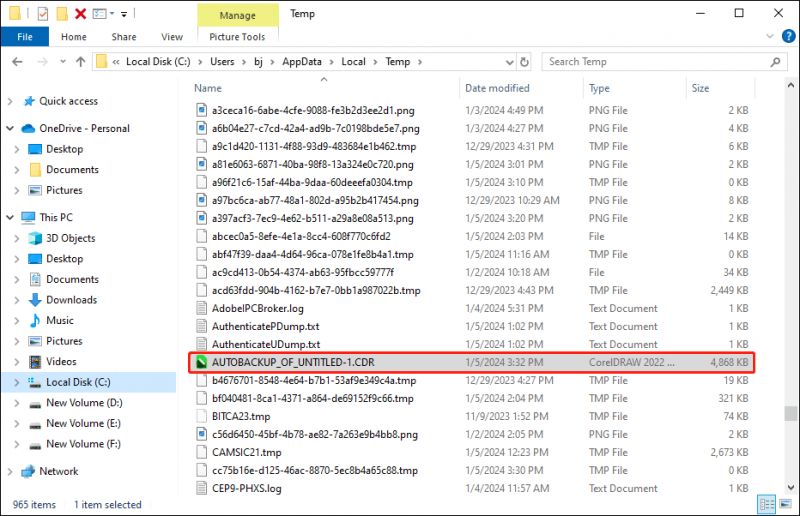
Metod 2: Återställ osparade CDR-filer från Draw-mappen
För att undvika dataförlust på grund av datorkraschar kan du också återställa CorelDRAW-filer från Draw-mappen med följande steg.
Steg 1: Tryck Win + E för att öppna File Explorer.
Steg 2: Gå till C:\Program File\Corel\Programs\Draw . Du kan hitta en fil med en .Bakom filtillägget.
Steg 3: Dubbelklicka på den för att starta i CorelDRAW och spara filen igen.
Slutsats
Det här inlägget delar med dig hur du återställer CorelDRAW-filer i två olika situationer. I de flesta fall kan du köra MiniTool Power Data Recovery för att återställa förlorade CDR-filer. Om du letar efter professionell programvara för dataåterställning, prova denna programvara!
MiniTool Power Data Recovery gratis Klicka för att ladda ner 100 % Rent & Säkert
Vänligen meddela oss dina pussel när du använder programvaran MiniTool via [e-postskyddad] .


![Hur kan du fixa Spotify-felkod 4? Prova dessa metoder! [MiniTool News]](https://gov-civil-setubal.pt/img/minitool-news-center/01/how-can-you-fix-spotify-error-code-4.jpg)

![Hur man löser ERR_CONNECTION_TIMED_OUT Fel Chrome (6 tips) [MiniTool News]](https://gov-civil-setubal.pt/img/minitool-news-center/77/how-solve-err_connection_timed_out-error-chrome.jpg)


![Hur stoppar du automatisk uppdatering i Chrome och andra webbläsare [MiniTool News]](https://gov-civil-setubal.pt/img/minitool-news-center/39/how-do-you-stop-auto-refresh-chrome-other-browsers.png)





![Ladda ner och installera VMware Workstation Player/Pro (16/15/14) [MiniTool Tips]](https://gov-civil-setubal.pt/img/news/19/download-and-install-vmware-workstation-player/pro-16/15/14-minitool-tips-1.png)


![Hur man tar bort virus från bärbar dator utan antivirusprogram [MiniTool-tips]](https://gov-civil-setubal.pt/img/backup-tips/12/how-remove-virus-from-laptop-without-antivirus-software.jpg)

![Så här fixar du Inga högtalare eller hörlurar är inkopplade i fel [MiniTool News]](https://gov-civil-setubal.pt/img/minitool-news-center/79/here-s-how-fix-no-speakers.png)
