[LÖST] Så här rensar du kommandotolken Windows 10 [MiniTool News]
How Clear Command Prompt Screen Windows 10
Sammanfattning:

Det här inlägget ger snabba sätt att rensa kommandotolken (cmd.exe) i Windows 10. För felsökning av Windows-problem, MiniTool-programvara ger också några gratisverktyg som gratis dataräddningsprogramvara, hårddiskpartitionshanterare, PC-säkerhetskopieringsprogramvara etc.
Windows Command Prompt (cmd.exe) låter oss snabbt öppna applikationer, utföra uppgifter, felsöka vissa Windows-problem etc. genom att skriva kommandorader. När du har skrivit in många kommandorader och avslutat uppgifterna eller skriv fel kommandorader, hur rensar du Windows Command Prompt-skärmen i Windows 10?
Kontrollera de enkla sätten nedan för hur du rensar CMD-skärmen i Windows 10.
Rensa kommandotolken med CLS Command
Efter dig öppna kommandotolken i Windows 10 och ange flera kommandorader på skärmen kan du skriva cls kommandoraden i kommandotolken och tryck Stiga på knapp. Detta rensar CMD-skärmen i Windows 10. Alla skrivna tidigare kommandon i fönstret Kommandotolken rensas.
Stäng kommandotolken och öppna den igen för att rensa skärmen
Du kan också stänga kommandotolken och öppna igen, det rensar också skärmen Kommandotolken i Windows 10.
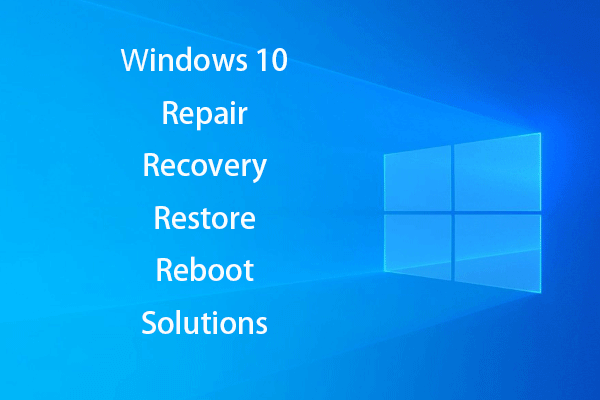 [LÖST] Hur återupplivar du Windows 10 med återställningsenhet | Enkel fixning
[LÖST] Hur återupplivar du Windows 10 med återställningsenhet | Enkel fixning Windows 10 reparation, återställning, starta om, installera om, återställ lösningar. Skapa Win 10-reparationsdisk / återställningsdisk / USB-enhet / systemavbildning för att reparera Win 10 OS-problem.
Läs merRensa kommandotolken med tangentbordsgenväg?
Om kommandotolken är rörig och du vill rensa skärmen kanske du undrar om det finns en kortkommando för att enkelt rensa den. Vissa online-inlägg föreslår att du använder Alt + F7 snabbtangent för att rensa kommandot. Men jag försökte på det här sättet, det fungerar inte.
Så här visar du kommandotolken Kommandohistorik
När du har skrivit en serie kommandorader i fönstret Kommandotolken kan du skriva doskey / historia kommandoraden och slå Stiga på . Detta kommando visar alla kommandon du skrev i samma ordning som du angav.
Om du vill visa alla kommandorader som du angav i kommandotolken efter att du öppnat CMD kan du också trycka på F7 nyckel. Detta kommer att dyka upp ett fönster med en lista över alla tidigare skrivna kommandorader. Du kan använda Uppåt och nedåtpil för att välja valfri kommandorad i listan och tryck på Stiga på för att hitta den.
 10 bästa gratis Windows 10 säkerhetskopierings- och återställningsverktyg (användarhandbok)
10 bästa gratis Windows 10 säkerhetskopierings- och återställningsverktyg (användarhandbok) Lär dig hur du använder de 10 bästa gratis Windows 10 säkerhetskopierings- och återställningsverktygen för att säkerhetskopiera och återställa Windows 10 och återställa förlorade / raderade data från Windows 10-datorn.
Läs merHur man sparar kommandotolken
Du kan ange den här kommandoraden doskey / HISTORY> filnamn.txt för att spara kommandohistoriken i en TXT-, HTML-, CSV-, RTF-fil. Du kan ange ett filnamn och ett filtillägg. Filen sparas på den plats där du kör det här kommandot.
Vad du kan göra med kommandotolken
Du kan använda Windows Command Prompt för att göra många saker. Nedan presenterar vi tre vanliga användningsområden för kommandotolken. Tryck Windows + R , typ cmd och slå Stiga på för att öppna kommandotolken.
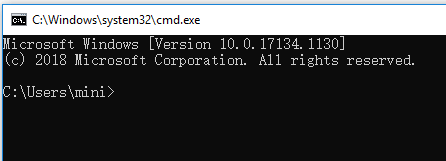
Organisera dina hårddiskpartitioner
Du kan köra Windows Diskpart-verktyget i kommandotolken för att hantera datorns hårddiskpartitioner.
Du kan skriva diskpart i kommandotolken för att öppna Windows Diskpart-verktyg. Nedan följer hur partition extern hårddisk med Diskpart.
- listdisk
- välj disk * (välj extern hårddisk)
- skapa partitionens primära storlek = * (ange en partitionsstorlek i MB)
- tilldela bokstav = * (ställa in en enhetsbokstav för den nya partitionen)
- format fs = ntfs snabbt
- utgång
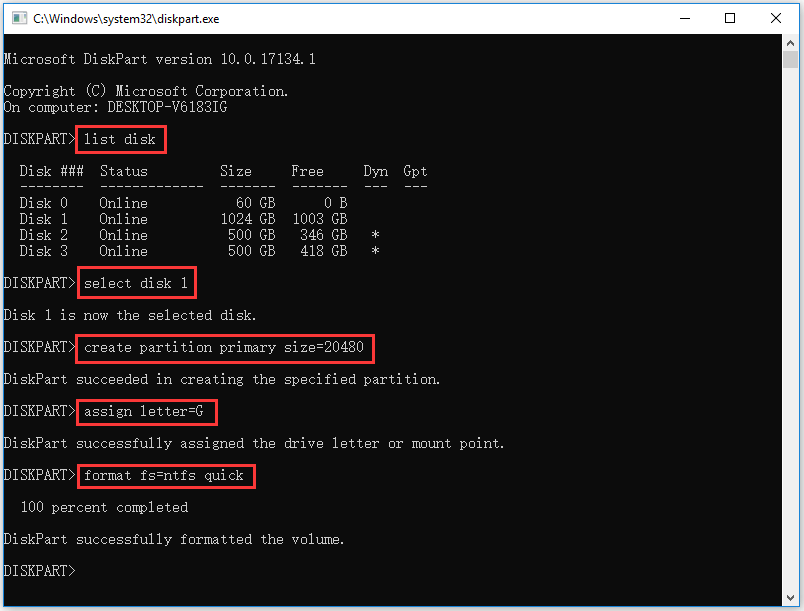
Kontrollera och reparera skivfel
Du kan också skriva chkdsk *: / f / r kommandot i kommandotolken och tryck Stiga på för att använda Windows CHKDSK för att kontrollera och reparera hårddisken fel. Byt ut '*' med enhetsbokstaven för målpartitionen.
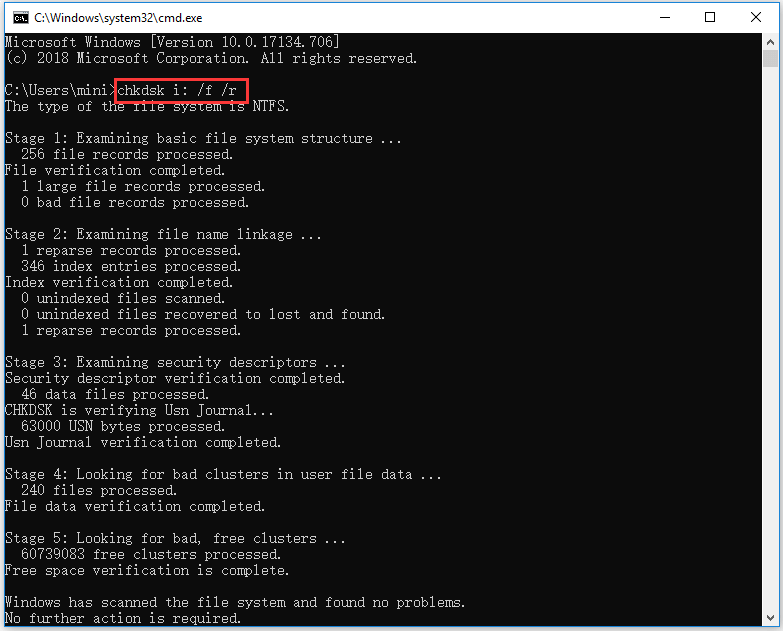
Upptäck och reparera korrupta systemfiler
Om din dator har problem kan du använda Windows SFC-verktyg för att kontrollera och reparera skadade systemfiler. Du kan skriva sfc / scannow kommandot i kommandotolken och tryck Stiga på att använda SFC-verktyg för att hitta och reparera skadade / saknade systemfiler .
Dom
Sammanfattningsvis är det enklaste sättet att rensa kommandotolken att använda CLS-kommandot eller starta om kommandotolken.
 Fix My Phone SD Free: Fix Corrupt SD Card & Restore Data (5 Ways)
Fix My Phone SD Free: Fix Corrupt SD Card & Restore Data (5 Ways) Hur fixar jag min telefon SD-fri? Det här inlägget erbjuder 5 sätt att reparera skadade SD-kort på (Android) -telefoner, och hjälper dig att enkelt återställa SD-kortdata och filer i 3 enkla steg.
Läs mer
![LÖST: Hur återställer jag borttagna musikfiler i Android? Det är lätt! [MiniTool-tips]](https://gov-civil-setubal.pt/img/android-file-recovery-tips/38/solved-how-recover-deleted-music-files-android.jpg)






![Resurs för delning av filer och utskrifter är online men svarar inte [MiniTool News]](https://gov-civil-setubal.pt/img/minitool-news-center/08/file-print-sharing-resource-is-online-isn-t-responding.png)
![[FIXED] Hur återställer jag påminnelser på iPhone? (Bästa lösningen) [MiniTool Tips]](https://gov-civil-setubal.pt/img/ios-file-recovery-tips/20/how-restore-reminders-iphone.jpg)

![Fix: Tangentbordet fortsätter att kopplas bort och återanslutas i Windows 10 [MiniTool News]](https://gov-civil-setubal.pt/img/minitool-news-center/46/fix-keyboard-keeps-disconnecting.png)
![Windows Defender VS Avast: Vilken är bättre för dig [MiniTool Tips]](https://gov-civil-setubal.pt/img/backup-tips/75/windows-defender-vs-avast.png)
![Är Macrium Reflect Safe? Här finns svar och dess alternativ [MiniTool Tips]](https://gov-civil-setubal.pt/img/backup-tips/90/is-macrium-reflect-safe.png)


![10 sätt att öppna Enhetshanteraren Windows 10 [MiniTool News]](https://gov-civil-setubal.pt/img/minitool-news-center/76/10-ways-open-device-manager-windows-10.jpg)
![USB Splitter eller USB Hub? Denna guide som hjälper dig att välja en [MiniTool Wiki]](https://gov-civil-setubal.pt/img/minitool-wiki-library/37/usb-splitter-usb-hub.png)

![Så här fixar du Windows-installationen kunde inte konfigurera Windows-fel [MiniTool News]](https://gov-civil-setubal.pt/img/minitool-news-center/35/how-fix-windows-setup-could-not-configure-windows-error.png)