Vad ska du göra för att fixa minnesläckage i Google Chrome i Windows 10 [MiniTool News]
What Do Fix Google Chrome Memory Leak Windows 10
Sammanfattning:
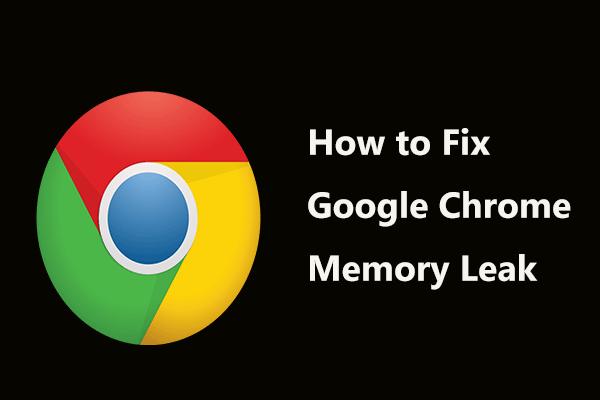
Google Chrome är en av de populära webbläsarna och Chrome-minnesläckage är en av de vanligaste problemen. Idag ska vi prata om detta problem på MiniTool hemsida. Om du hittar att det finns många flikar i Chrome i Aktivitetshanteraren och Chrome använder mycket minne, följ dessa lösningar nedan för att enkelt åtgärda problemet.
Minneläckage från Google Chrome
Eftersom Chrome är snabbt och laddat med andra Google-tjänster väljer många användare att använda denna webbläsare. Men enligt vissa användare är Chrome långsam efter några månaders tung användning. Detta kan relateras till minnesläckan.
Ibland laddas webbläsarens flikar långsamt och förblir tomma i några minuter. Detta beror på att det öppnas flera flikar som använder mer RAM. När du går till Aktivitetshanteraren kan det hända att det finns många processer om Chrome. I följande bild kan du se 34 processer och minnet är cirka 1 GB.
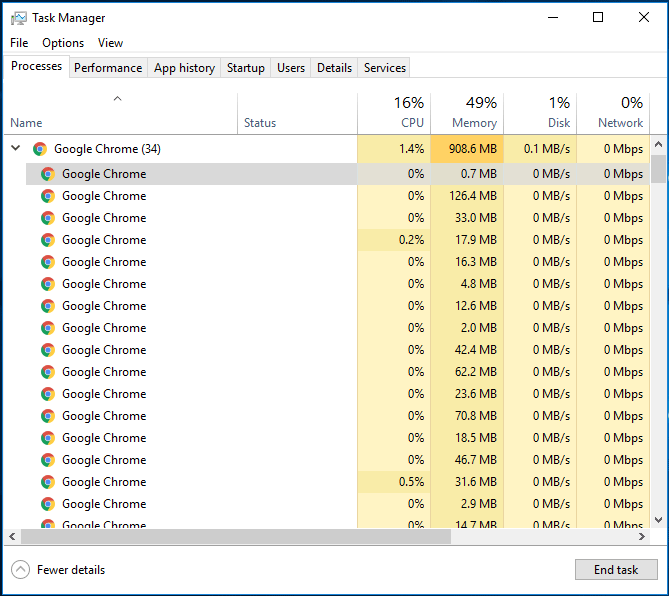
För att identifiera vilken flik eller uppgift som använder hur mycket RAM, kan du gå till varje flik i Chrome och trycka på Skift + Esc för att öppna den inbyggda Aktivitetshanteraren för att se varje process eller uppgift som körs i Google Chrome.
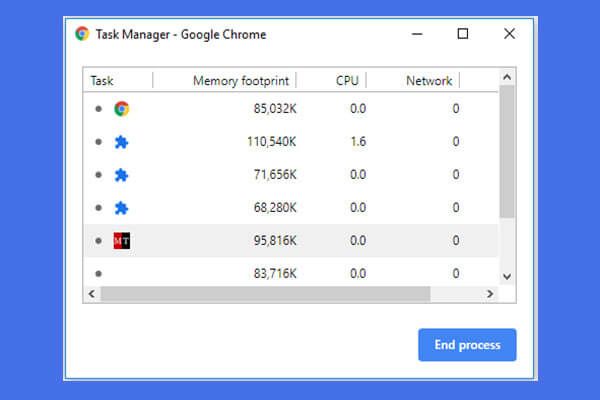 Så här öppnar du och använder Google Chrome Task Manager (3 steg)
Så här öppnar du och använder Google Chrome Task Manager (3 steg) Den här guiden visar hur du öppnar och använder Google Chrome Aktivitetshanterare. 3 steg för att öppna Chrome inbyggd aktivitetshanterare för att visa och kontrollera Chrome-körningsprocesser.
Läs mer Dricks: Varför använder Chrome så mycket minne? Du kan få svaret från det här inlägget - Varför använder Chrome så mycket RAM? Här är svaret!Finns det något sätt att minska Chrome-minnesanvändningen och lösa problemet med minnesläckage? Lösningarna är för dig nedan.
Fixer för minnesläckage i Chrome
Blockera Flash i Google Chrome
Det är användbart att åtgärda minnesläckage genom att blockera Flash i Google Chrome.
Steg 1: Skriv i Chrome krom: // inställningar / innehåll / blixt till adressfältet.
Steg 2: Blockera webbplatser från att köra Flash.
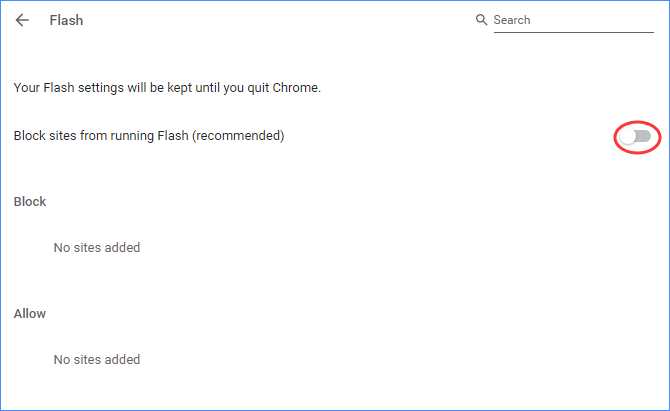
Inaktivera onödiga tillägg
Att inaktivera onödiga eller oönskade tillägg i Google Chrome kan spara enormt RAM-minne och öka webbläsarens hastighet.
Steg 1: Gå till krom: // tillägg i adressfältet.
Steg 2: Inaktivera alla oönskade tillägg genom att ändra växeln till av.
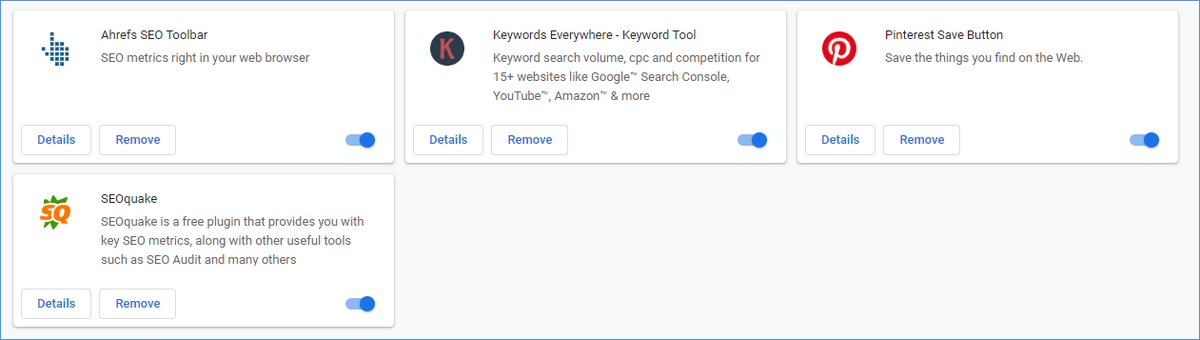
Starta om webbläsaren och se om minnesläckan i Chrome är fixad. Om inte, prova andra metoder.
Inaktivera hårdvaruacceleration
Hur fixar jag Chrome-läckage genom att inaktivera hårdvaruacceleration? Stegen är nedan:
Steg 1: Klicka på trepunktsmenyn i Chrome och välj inställningar .
Steg 2: Gå till Avancerat> System och inaktivera alternativet Använd maskinvaruacceleration när det är tillgängligt .
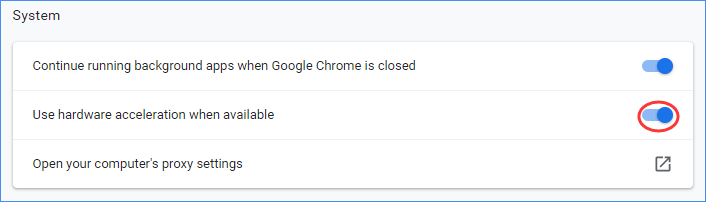
Steg 3: Starta om Google Chrome och se om minnesläckan i Chrome är löst.
Rensa tillfälliga filer
Vissa användare rekommenderar att du rensar tillfälliga filer för att åtgärda minnesläckaproblemet.
Steg 1: Tryck på Vinn + R , typ % temp% och klicka OK .
Steg 2: Tryck på Ctrl + A. för att välja alla och sedan ta bort dem.
Andra lösningar:
- Använd Chrome Cleanup Tool för att skanna och ta bort programvara som kan orsaka problemet med krom.
- Uppgradera Chrome till den senaste versionen.
- Återställ Google Chrome till de ursprungliga inställningarna.
Slutsats
Efter att ha testat dessa lösningar som nämns ovan tror vi att du enkelt kan bli av med minnesläckage i Chrome. Tveka inte och starta korrigeringen för att minska Chrome-minnesanvändningen.

![Om Xbox One tänds av sig själv, kontrollera dessa saker för att åtgärda det [MiniTool News]](https://gov-civil-setubal.pt/img/minitool-news-center/98/if-xbox-one-turns-itself.jpg)







![Introduktion till expansionskort inklusive dess tillämpning [MiniTool Wiki]](https://gov-civil-setubal.pt/img/minitool-wiki-library/00/introduction-expansion-card-including-its-application.jpg)


![Så här fixar du problemet 'Microsoft Print to PDF fungerar inte' [MiniTool News]](https://gov-civil-setubal.pt/img/minitool-news-center/54/how-fix-microsoft-print-pdf-not-working-issue.png)
![[Guide] - Hur skannar man från skrivare till dator på Windows/Mac? [MiniTool Tips]](https://gov-civil-setubal.pt/img/news/AB/guide-how-to-scan-from-printer-to-computer-on-windows/mac-minitool-tips-1.png)
![Windows 7-uppdateringar laddas inte ner? Så här fixar du det! [MiniTool-tips]](https://gov-civil-setubal.pt/img/backup-tips/77/windows-7-updates-not-downloading.png)
![Om din USB-port inte fungerar finns dessa lösningar tillgängliga [MiniTool Tips]](https://gov-civil-setubal.pt/img/data-recovery-tips/83/if-your-usb-port-not-working.jpg)

![Är Bitdefender säkert att ladda ner/installera/använda? Här är svaret! [MiniTool Tips]](https://gov-civil-setubal.pt/img/backup-tips/56/is-bitdefender-safe-to-download/install/use-here-is-the-answer-minitool-tips-1.png)

![Topp 8 webbplatser att titta på Telugu-filmer online [gratis]](https://gov-civil-setubal.pt/img/movie-maker-tips/11/top-8-sites-watch-telugu-movies-online.png)