MSINFO32.exe Systeminformation fungerar inte? Titta här nu!
Msinfo32 Exe Systeminformation Fungerar Inte Titta Har Nu
Visas inte systeminformation på din dator? Om du också besväras av att MSINFO.exe-systeminformationen inte fungerar för tillfället, kommer lösningar som ges i det här inlägget från MiniTool webbplats kommer att hjälpa dig.
Windows 10 MSINFO32.exe kan inte samla in information
MSINFO.exe används för att diagnostisera systemproblem, optimera systemprestanda, felsöka systemproblem och till och med generera rapporter. Det här informationsverktyget kan ge dig detaljerad information om din dators hårdvara, mjukvara och systeminställningar.
Du kanske inte kan komma åt systeminformationen och få ett felmeddelande som säger: Kan inte samla in information. Kan inte komma åt Windows Instrumentation Software. Windows-hanteringsfiler kan saknas eller flyttas.
Om du har samma fråga finns det några enkla korrigeringar som hjälper dig att få MSINFO.exe att fungera korrekt igen.
Om du stöter på några systemproblem på din dator är det bättre att säkerhetskopiera ditt system med en pålitlig programvara för säkerhetskopiering – MiniTool ShadowMaker. Om MSINFO.exe-systeminformationen inte fungerar och du inte kan felsöka systemproblem med det här problemet, kan du använda säkerhetskopian för att återställa systemet till ett tidigare tillstånd.
Hur fixar jag MSINFO32.exe-systeminformationen som inte fungerar?
Fix 1: Starta om datorn
Att starta om datorn kan lösa många små problem på din dator. I de flesta fall kommer en omstart att tömma eventuella minneskonflikter och radera vissa temporära filer som kan störa MSINFO.32.exe. Följ dessa steg:
Steg 1. Avsluta alla bakgrundsprocesser på din dator.
Steg 2. På skrivbordet trycker du på Allt + F4 och välj Omstart i rullgardinsmenyn.

Steg 3. Klicka på OK för att starta om datorn.
Fix 2: Sök efter Windows Update
Microsoft släpper ofta vissa uppdateringar relaterade till systemapplikationer och komponenter och dessa nya uppdateringar kan lösa problem med operativsystemet. Se därför till att din dator är uppdaterad.
Steg 1. Tryck Vinna + jag att öppna Windows-inställningar .
Steg 2. Gå till Uppdatering och säkerhet > Windows uppdatering > Sök efter uppdateringar .
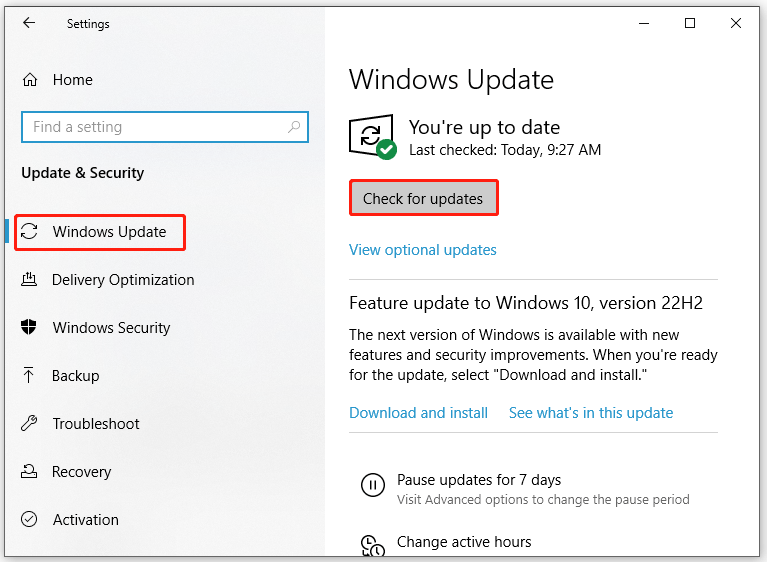
Steg 3. Klicka på Installera nu för att ladda ner och installera den nya uppdateringen.
Steg 4. Starta om datorn för att se om MSINFO32.exe-systeminformationen inte fungerar försvinner.
Fix 3: Starta WMI Service
Windows Management Instrumentation hjälper till att kontrollera hur olika program kommunicerar med varandra och få tillgång till de systemresurser de behöver. MSINFO32.exe kan betraktas som ett OS-operativgränssnitt till WMI-tjänst . Om du stöter på att MSINFO32.exe-systeminformationen inte fungerar bör du kontrollera om WMI-tjänsten körs.
Steg 1. Tryck Vinna + R att öppna Springa låda.
Steg 2. Skriv tjänster.msc och slå Stiga på .
Steg 3. In Tjänster , scrolla ner för att hitta Windows Management Instrumentation och högerklicka på den för att välja Egenskaper .
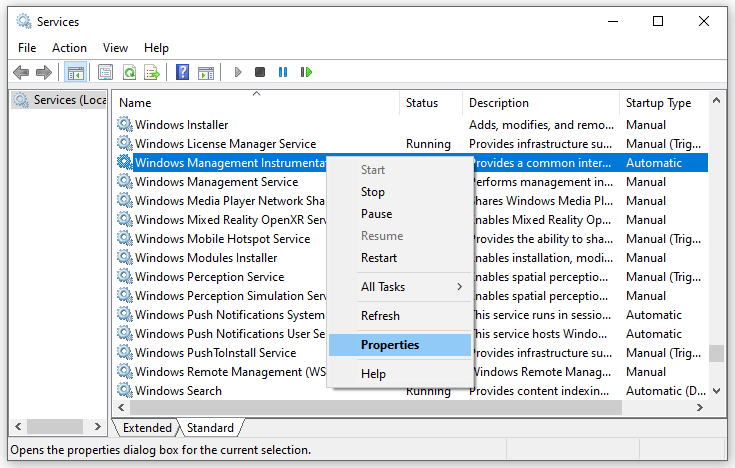
Steg 4. Ställ in Starttyp till Automatisk och slå Start .
Fix 4: Återställ WMI-tjänsten
Chansen är stor att WMI-tjänsten kan vara skadad, vilket gör att MSINFO32.exe-systeminformationen inte fungerar. Så här återställer du den här tjänsten för att återställa den till standardinställningarna:
Steg 1. Skriv cmd i sökfältet för att hitta Kommandotolken .
Steg 2. Högerklicka på den för att välja Kör som administratör .
Steg 3. Kör följande kommandon ett efter ett och glöm inte att slå Stiga på efter varje kommando.
nätstopp winmgmt
winmgmt /resetrepository
nätstart winmgmt
Steg 4. Avsluta Kommandotolken efter all processen är klar.
Fix 5: Registrera WMI-komponenterna
Om WMI inte är registrerat eller konfigurerat på rätt sätt kommer du också att ha problem med att komma åt systeminformation och hantera enheter. Följ dessa steg för att registrera om WMI-komponenterna.
Steg 1. Starta Kommandotolken med administrativa rättigheter.
Steg 2. I kommandofönstret skriver du följande kommandon och trycker Stiga på efter varje kommando.
cd /d %windir%\system32\wbem
för %i i (*.dll) gör RegSvr32 -s %i
för %i i (*.exe) gör %i /RegServer
Steg 4. Avsluta Kommandotolken för att se om MSINFO32.exe Systeminformation fungerar korrekt nu.
Fix 6: Kör SFC & DISM Scan
Den sista utvägen är att reparera och ersätta de skadade systemfilerna via System File Checker (SFC) och Deployment Imaging and Servicing Management (DISM).
Steg 1. Kör Kommandotolken med förhöjda rättigheter.
Steg 2. Skriv sfc /scannow och slå Stiga på .
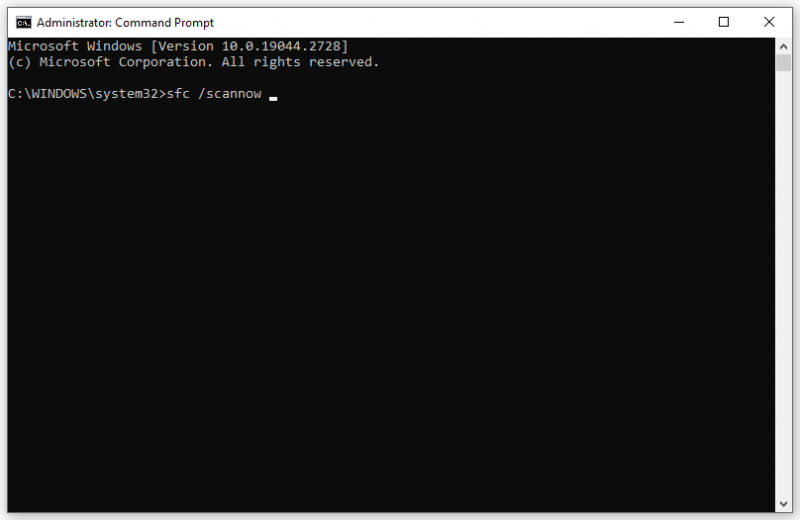
Steg 3. Om du fortfarande får MSINFO32.exe fungerar inte systeminformationen. Starta om din dator och kör följande kommandon:
dism.exe /Online /cleanup-image /scanhealth
dism.exe /Online /cleanup-image /startcomponentcleanup
dism.exe /Online /cleanup-image /restorehealth
Steg 4. Starta om datorn och få tillgång till systeminformation via verktyget MSINFO32.exe för att se om problemet är åtgärdat.

![Hur man åtgärdar fel misslyckades med att ladda PDF-dokument i Chrome [MiniTool News]](https://gov-civil-setubal.pt/img/minitool-news-center/00/how-fix-error-failed-load-pdf-document-chrome.png)



![3 sätt att Lenovo-kameran inte fungerar Windows 10 [MiniTool News]](https://gov-civil-setubal.pt/img/minitool-news-center/81/3-ways-lenovo-camera-not-working-windows-10.png)

![Vad kan du göra om Windows 10 Time fortsätter att förändras? Prova 4 sätt! [MiniTool News]](https://gov-civil-setubal.pt/img/minitool-news-center/99/what-can-you-do-if-windows-10-time-keeps-changing.png)
![Fullständig recension av Discord Hardware Acceleration och dess problem [MiniTool News]](https://gov-civil-setubal.pt/img/minitool-news-center/63/full-review-discord-hardware-acceleration-its-issues.png)



![Så här inaktiverar du Windows 10-popup-volym [2021-uppdatering] [MiniTool News]](https://gov-civil-setubal.pt/img/minitool-news-center/16/how-disable-windows-10-volume-popup.png)


![Hur du återställer avinstallerade program på Windows 10 (2 sätt) [MiniTool Tips]](https://gov-civil-setubal.pt/img/data-recovery-tips/65/how-recover-uninstalled-programs-windows-10.png)



