Hur man enkelt återställer raderade eller osparade Filmora-videor
How To Recover Deleted Or Unsaved Filmora Videos Easily
Filmora stängde plötsligt utan att spara? Raderade Filmora-videor av misstag från din dator? Nu kan du läsa det här inlägget MiniTool programvara för att lära dig hur du enkelt och effektivt återställer raderade eller osparade Filmora-videor.En kort introduktion till Filmora
Filmora är en populär videoredigeringsprogram utvecklad av företaget Wondershare. Den tillhandahåller många enastående funktioner som videoredigering, lägga till specialeffekter, ljudbehandling, färgkorrigering, etc. Dess användarvänliga gränssnitt och rika funktioner gör videoredigering enkel och rolig.
Men ibland kan videoklippet som redigeras gå förlorat på grund av en programkrasch eller om du glömmer att spara den. Dessutom kan exporterade videor också gå förlorade på grund av virusattacker, manuell radering, hårddiskfel, etc.
Hur kan du återställa raderade eller osparade Filmora-videor? Försök med instruktionerna nedan.
Hur man återställer raderade eller osparade Filmora-videor
Procedurerna för att hämta osparade Filmora-projektfiler och för att återställa raderade videofiler varierar. Så du bör vidta lämpliga åtgärder.
Hur man återställer osparade Filmora-projekt
Lyckligtvis tillhandahåller Filmora en automatisk säkerhetskopieringsfunktion som kommer att säkerhetskopiera ditt projekt regelbundet baserat på dina inställningar. Den här funktionen är ett utmärkt sätt att undvika att förlora ditt arbete av misstag, särskilt om programvaran kraschar eller stängs av oväntat. Så så länge du har aktiverat den automatiska säkerhetskopieringsfunktionen kan du återställa det osparade Filmora-projektet från Filmoras autosave-plats.
Steg 1. Starta Filmora och öppna ett projekt.
Steg 2. Klicka Fil > Inställningar . Gå sedan till Mappar fliken och klicka på Bläddra knappen under Backupprojekt . Efter det kommer alla dina backup-projekt att visas, och du kan öppna varje fil för att kontrollera om det är den som krävs.
Tips: På den här sidan kan du justera frekvensen för automatiska säkerhetskopieringar eller inaktivera funktionen för automatisk säkerhetskopiering under Säkerhetskopieringsinställningar sektion.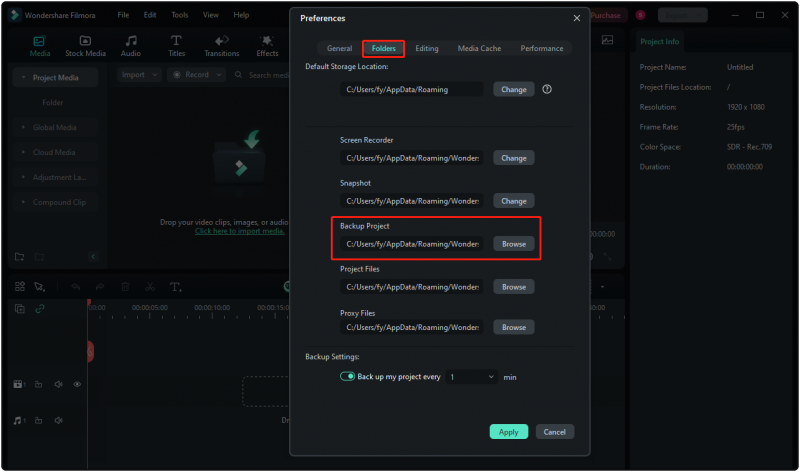
Hur man återställer raderade Filmora-videor
För Filmora-videor som du har exporterat men senare raderat från din dator finns det två sätt att återställa dem. Läs vidare för att prova dem en efter en.
Sätt 1. Kontrollera papperskorgen
Filer som raderas från din dator kommer först att gå till Papperskorgen så att de kan återställas vid behov istället för att permanent raderas direkt. Så du kan öppna papperskorgen och kontrollera om de nödvändiga videorna finns där. Om ja, kan du högerklicka på dem och välja Återställ knapp.
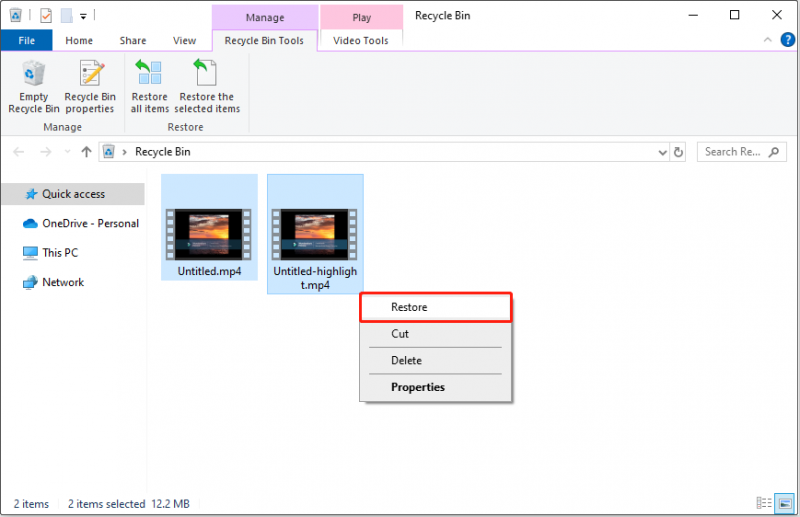
Videorna kommer att återställas till sina ursprungliga platser. Som standard är platsen:
C:\Users\användarnamn\AppData\Roaming\Wondershare\Wondershare Filmora\Output
Sätt 2. Använd MiniTool Power Data Recovery
Om de raderade videorna inte finns i papperskorgen har du fortfarande en chans att återställa dem så länge du använder professionell programvara för dataåterställning. Här kan du prova MiniTool Power Data Recovery, den bästa filåterställningsverktyg för Windows-användare.
Detta säkra och pålitliga filåterställningsverktyg kan grundligt söka igenom din dators hårddiskar och visa de upptäckta filerna, så att du kan återställa de nödvändiga. Filtyper som stöds för att återställa inkluderar videor, ljudfiler, foton, dokument, e-postmeddelanden och så vidare.
Nu kan du ladda ner och installera den kostnadsfria utgåvan av denna programvara och använda den för att återställa 1 GB filer utan att betala ett öre.
MiniTool Power Data Recovery gratis Klicka för att ladda ner 100 % Rent & Säkert
Steg 1. På huvudgränssnittet för MiniTool Power Data Recovery gratis , välj den partition där de förlorade videorna sannolikt finns och tryck på Skanna knapp. Du kan också välja att skanna en specifik mapp där de raderade videorna lagrades under Återställ från specifik plats .
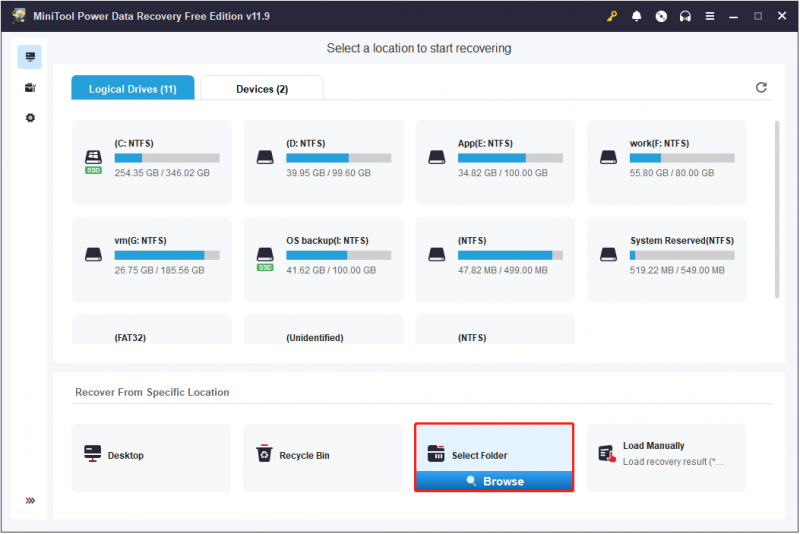
Steg 2. Efter skanning kan du gå till Typ kategorilista för att se videor individuellt. Dessutom stöder detta verktyg förhandsgranskning av videor i flera videoformat, inklusive MP4, WMV, MOV, AVI, MKV och så vidare. Du kan dubbelklicka på en video för att förhandsgranska den.
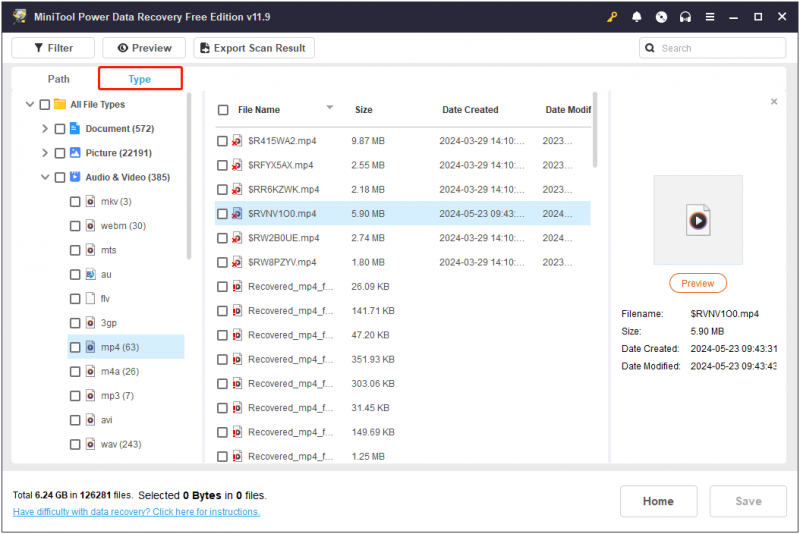
Steg 3. Välj de objekt som behövs och klicka på Spara knapp. Välj sedan en filplats för att lagra de återställda objekten. Du bör inte lagra de återställda filerna på deras ursprungliga plats eftersom detta kan leda till att data skrivs över. Överskrivna filer kan inte återställas med något dataåterställningsverktyg.
Slutsats
Kort sagt, det här inlägget introducerar hur man återställer raderade eller osparade Filmora-videor från Filmora-backupmappen eller genom att använda MiniTool Power Data Recovery. Vi hoppas att informationen kommer att vara till hjälp för dig.


![Så här fixar du 'Hårddisken visas inte' utan dataförlust (LÖST) [MiniTool Tips]](https://gov-civil-setubal.pt/img/data-recovery-tips/46/how-fixhard-drive-not-showing-upwithout-data-loss.jpg)



![Fungerar inte Rocket League Controller? Så här fixar du det! [MiniTool News]](https://gov-civil-setubal.pt/img/minitool-news-center/71/is-rocket-league-controller-not-working.png)
![Vad är LockApp.exe-processen och är det säkert i Windows 10? [MiniTool Wiki]](https://gov-civil-setubal.pt/img/minitool-wiki-library/60/what-is-lockapp-exe-process.png)

![Så här återställer du filer från en död extern hårddisk (enkel fix) [MiniTool-tips]](https://gov-civil-setubal.pt/img/data-recovery-tips/68/how-recover-files-from-dead-external-hard-drive.jpg)




![Vad är Adobe AIR? Ska du ta bort det? [För-och nackdelar]](https://gov-civil-setubal.pt/img/news/37/what-is-adobe-air-should-you-remove-it.png)



![Är Roblox fast vid konfigurering? Hur kan du åtgärda felet? [MiniTool News]](https://gov-civil-setubal.pt/img/minitool-news-center/76/is-roblox-stuck-configuring.png)
