Nya säkerhetsfunktioner i Windows 11 22H2: Dataskydd är viktigt
Nya Sakerhetsfunktioner I Windows 11 22h2 Dataskydd Ar Viktigt
För att skydda din dator släppte Microsoft många nya säkerhetsfunktioner i Windows 11 2022-uppdateringen. I den här artikeln, MiniTool programvara kommer att introducera några viktiga nya säkerhetsfunktioner i Windows 11 22H2. Du kan dra full nytta av dessa nya funktioner för att skydda ditt system och din data.
Windows 11, version 22H2 rullas ut med många nya säkerhetsfunktioner för att skydda din dator
Nya funktioner och förbättringar i Windows 11 2022-uppdateringen
Uppdateringen för Windows 11 2022 | Version 22H2, den första funktionsuppdateringen för Windows 11, har släppts för allmänheten ett tag. Till skillnad från Windows 10 2022-uppdateringen , introducerade Microsoft många nya funktioner och förbättringar i Windows 11 22H2.
>> Se hur man hämtar Windows 11 2022-uppdateringen .
Till exempel uppdateras aktivitetshanteraren med effektivitetsläge, dra och släpp-funktionen i aktivitetsfältet är tillbaka och funktionen för snap-layouter är förbättrad. Du kan också skapa mappar i Start-menyn. Hitta fler nya funktioner och förbättringar i Windows 11, version 22H2 här.
Nya säkerhetsfunktioner i Windows 11 2022-uppdateringen
Microsoft tog också med nya säkerhetsfunktioner i Windows 11 2022-uppdateringen för att förbättra säkerhetsfunktionerna mot ransomware, nätfiskehot och sofistikerade hackattacker.
Till exempel lade Microsoft till en ny app för Smart App Control (SAC) som kan hjälpa dig att blockera farliga appar. Personal Data Encryption (PDE) är tillgänglig för att kryptera enskilda filer med Windows Hello for Business. Dessutom förbättrade Microsoft också nätfiskeskyddet för att ange lösenord när du använder en app eller besöker en webbplats.
I den här artikeln kommer vi att presentera de viktigaste nya säkerhetsfunktionerna i Windows 11 22H2. Vi hoppas att dessa nya säkerhetsfunktioner kan hjälpa dig att skydda din dator.
Personlig datakryptering (PDE)
Personal Data Encryption (PDE) är en ny säkerhetsfunktion som introduceras i Windows 11 2022-uppdateringen. Den här funktionen är dock endast tillgänglig i Enterprise-utgåvan av Windows 11. Den är utformad för att erbjuda fler sätt att kryptera data för företag.
Före lanseringen av PDE är BitLocker det inbyggda Windows-verktyget som kan användas för att kryptera hela enheten. Nu rullas PDE ut för Windows 11 Business för att kryptera filer. Du kan använda den för att länka krypteringsnycklarna med användaruppgifterna för snabb dekryptering.
>> Se hur man använder BitLocker Drive Encryption .
När din enhet går vilse eller attackeras av en hacker måste han/hon kringgå det starka skyddet hos BitLocker. Men angriparen upptäcker bara att de enskilda filerna är krypterade med PDE. PDE är det andra skyddsskiktet för dina filer på enheten.
>> Se hur man konfigurerar PDE-policyer (Personal Data Encryption) i Intune .
När vi hänvisar till enhets- och datadekryptering finns det ett annat ämne vi bör prata om: dataåterställning.
Använd MiniTool Data Recovery Software för att återställa filer på Windows 11/10
Drive- och fildekryptering är ett sätt att skydda dina filer. Dataåterställning är det andra sättet att hålla din data säker. När du vill återställa dina data på Windows 11/11 kan du prova MiniTool Power Data Recovery.
Med denna programvara kan du återställa filer som bilder, videor, musikfiler, dokument och mer från olika typer av datalagringsenheter. Du kan använda den här programvaran på alla versioner av Windows, inklusive Windows 11, Windows 10, Windows 8/8.1 och Windows 7.
Detta gratis verktyg för filåterställning kan arbeta under olika situationer:
- När dina filer försvinner eller raderas av misstag kan du använda professional programvara för dataåterställning för att få tillbaka dem så länge de inte skrivs över av ny data.
- När din hårddisk är otillgänglig kan du också använda ett sådant verktyg för att rädda dina filer till en säker plats.
- När din dator av någon anledning inte går att starta kan du använda den startbara utgåvan av MiniTool Power Data Recovery för att hämta dina filer och sedan vidta åtgärder för att fixa systemet.
- Om dina filer försvinner efter en Windows 11/10-uppdatering kan du också prova den här programvaran för att få tillbaka dina data.
Denna programvara är betrodd av miljontals användare. Men om du använder det här filåterställningsverktyget för första gången kommer du att förbli skeptisk. Oroa dig inte. Du kan använda MiniTool Power Data Recovery Trial Edition för att prova.
Du kan använda testversionen av denna programvara för att skanna den enhet du vill återställa data från och se om den kan hitta dina nödvändiga filer. Om du bestämmer dig för att använda den här programvaran för att återställa data, måste du använda en fullständig utgåva.
För att förhindra att dina förlorade och raderade filer skrivs över av nya data, bör du inte ladda ner och installera denna MiniTool-programvara för dataåterställning på den plats där de förlorade och raderade filerna finns.
Efter att ha laddat ner och installerat den här programvaran på din Windows-dator kan du följa instruktionerna för att få tillbaka dina filer:
Steg 1: Öppna MiniTool Power Data Recovery för att komma in i dess huvudgränssnitt.
Steg 2: Denna programvara kommer att visa enheten den kan upptäcka under Logiska enheter sektion. Sedan måste du hålla muspekaren över enheten du vill återställa data från och klicka på knappen Skanna för att börja skanna den enheten. Du kan också byta till Enheter avsnitt för att skanna hela disken.

Steg 3: Efter skanningen kommer du att se skanningsresultaten som är kategoriserade efter sökvägen. Du kan utöka varje sökväg för att hitta dina nödvändiga filer. Dessutom kan du också byta till Typ avsnitt för att hitta dina filer efter typ. Om du fortfarande vet namnet på filen du vill rädda kan du använda Hitta för att hitta filen direkt. Men om du inte kan hitta filen på det här sättet bör namnet på filen vara skadat.
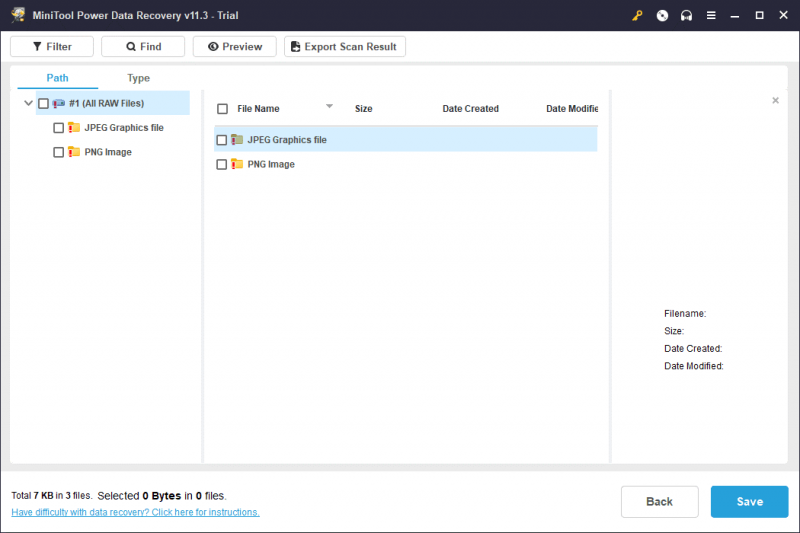
Steg 4: Om du bestämmer dig för att använda den här programvaran för att återställa dina data, måste du skaffa en licensnyckel från MiniTool, klicka sedan på nyckelikonen från den övre menyfliksmenyn och ange licensnyckeln för att registrera denna programvara. Du kan göra detta direkt på skanningsresultatgränssnittet. Efter det kan du välja dina nödvändiga filer, klicka på Spara och välj en lämplig mapp för att spara dina valda filer.
Målmappen bör inte vara den ursprungliga platsen för de förlorade och raderade filerna. Annars kan de saknade filerna skrivas över och bli omöjliga att återställa.
Du förstår, det är lätt att använda denna programvara för att återställa dina data. Varje vanlig användare kan använda den.
Smart App Control (SAC)
Smart App Control (SAC) kommer med Windows 11 2022-uppdateringen. Om du fortfarande kör Windows 11 21H2 eller Windows 10 22H2 kommer du inte att kunna hitta det på din enhet.
Smart App Control finns i Windows Security-appen. Det kan stoppa skriptattacker och skydda dig från att köra opålitliga eller osignerade appar som kan vara associerade med skadlig programvara eller virusattackverktyg. Det fungerar genom att göra förutsägelser med hjälp av en AI-modell som aktivt tar emot uppdateringar och sedan avgör om appen är säker att använda.
Smart App Control är tillgänglig i alla Windows 11-utgåvor med en ren installation av Windows 11 2022 Update. Men dina nätverksadministratörer kan också använda Microsoft Intune för att konfigurera det.
Hur aktiverar man Smart App Control på Windows 11 22H2?
Smart App Control är avstängd som standard på Windows 11 22H2. Om du vill använda den måste du först aktivera den.
Så här aktiverar du Smart App Control på Windows 11:
Steg 1: Tryck Windows + I för att öppna appen Inställningar.
Steg 2: Gå till Sekretess och säkerhet > Windows-säkerhet > App- och webbläsarkontroll .
Steg 3: Klicka Smart App Control-inställningar under Smart App Control på den högra panelen.
Steg 4: Välj På alternativet för att aktivera Smart App Control. Du kan också välja Utvärdering . Under det här läget kan Smart App Control ta reda på om det kan hjälpa till att skydda dig utan att vara i vägen för dig. Om så är fallet kommer det automatiskt att aktiveras. Annars kommer den automatiskt att inaktiveras. Detta läge är bekvämt.
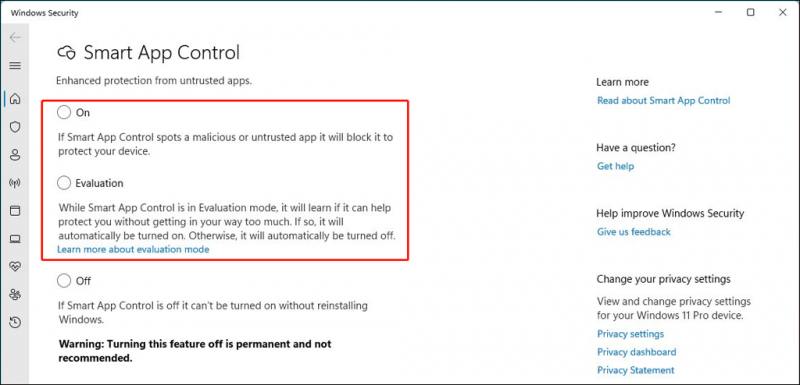
Om du kör Windows 11 2022-uppdateringen kan du prova den här funktionen.
Sårbar förarskydd
Windows 11 2022-uppdateringen använder virtualiseringsbaserad säkerhet (VBS) för att förbättra kärnskyddet på din enhet. Detta kan undvika exploateringar av drivrutinssårbarhet på det senaste silikonet från AMD, Intel och Qualcomm.
Minnesintegritetsfunktionen (hypervisor-skyddad kodintegritet (HVCI)) är en del av dessa förändringar. Den här funktionen är aktiverad som standard på nya enheter. Hur fungerar den här funktionen? Den använder VBS för att köra kernel mode code integrity (KMCI) inuti den säkra miljön istället för kärnan för att minimera attacker som försöker modifiera kärnan. Genom att göra detta kommer endast validerad kod att exekveras i kärnläge.
Dessutom implementeras en lista över sårbara drivrutiner av Microsoft. Listan används för att blockera specifika drivrutiner från att laddas för att stoppa hot och ransomware-attacker från att utnyttja kända sårbara drivrutiner för att komma åt Windows-kärnan.
Blockeringspolicyn är aktiverad som standard. Men användare måste fortfarande genomdriva det manuellt via Windows Defender Application Control.
>> Hitta mer information: Microsoft rekommenderade drivrutinsblockeringsregler .
Förbättrat skydd mot nätfiske
Windows 11 22H2 introducerar också förbättrat nätfiskeskydd, en del av SmartScreen-tekniken. Den här funktionen kan upptäcka om webbplatsen eller appen du ska använda är säker i realtid. Om det hittar risker kommer systemet att meddela dig när du försöker skriva ett lösenord. Enligt Microsofts officiella uttalande kan nätverksadministratörer identifiera när lösenord läcker och vidta nödvändiga åtgärder.
Detta förbättrade nätfiskeskydd måste fungera med ditt Microsoft-konto, Active Directory, Azure Active Directory, lokala lösenord och på en Chromium-baserad webbläsare som Microsoft Edge och Google Chrome eller någon app som kan peka på en nätfiskewebbplats.
Du kan hitta det förbättrade nätfiskeskyddet genom att gå till Inställningar > Sekretess och säkerhet > Windows-säkerhet > App- och webbläsarkontroll > Ryktebaserade skyddsinställningar under Ryktebaserat skydd .
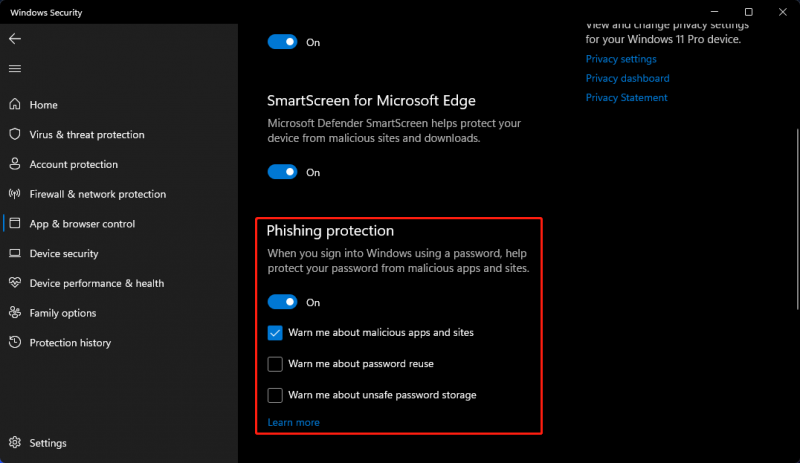
Från ovanstående skärmdump kan du också ställa in den så att den varnar dig när du återanvänder lösenorden och lagrar lösenord på din dator med hjälp av valfri anteckningsapplikation som Anteckningar.
>> Hitta mer information: Skydda ditt Microsoft-lösenord från att bli nätfiske .
Fler säkerhetsförbättringar på Windows 11 22H2
Nya säkerhetsfunktioner i Windows 11 2022-uppdateringen är inte begränsade till ovanstående funktioner. Det finns också några andra små ändringar relaterade till säkerheten på Windows 11 2022 Update.
Till exempel är Windows Defender Credential Guard aktiverat som standard för företag och organisationer. Detta kan minimera attacker mot tekniker för identitetsstöld som pass-the-hash eller pass-the-ticket.
Autentiseringsisoleringen med LSA-skydd (Local Security Authority) är också aktiverat som standard på Windows 11 22H2. Det kan identifiera din identitet. Så det lägger till ett andra skyddslager för domänanslutna enheter.
Microsoft lägger också till en ny funktion som heter Konfigurationslås för datorer med säker kärna för att förhindra felkonfigurationer när du använder administratörsbehörigheter för att göra ändringar i systemet, vilket gör att datorn inte är synkroniserad med företagets säkerhetspolicyer.
Slutsats
Nu fokuserar Microsoft på Windows 11. Du bör inte Microsoft hävda Windows som en tjänst . Företaget bör ta med mer användbara och nya funktioner till Windows 11. De nya säkerhetsfunktionerna i Windows 11 2022-uppdateringen är bara ett steg. Låt oss vänta och se.
Om du vill veta om några andra relaterade problem kan du meddela oss i kommentarerna. Du kan även kontakta oss via [e-postskyddad] .

![Vad är WD Drive-verktyg | Så här åtgärdar du problem med WD Drive Utilities [MiniTool Tips]](https://gov-civil-setubal.pt/img/backup-tips/97/what-is-wd-drive-utilities-how-fix-wd-drive-utilities-issues.png)


![Kontrollera datorkompatibilitet för Windows 11 av PC Health Check [MiniTool News]](https://gov-civil-setubal.pt/img/minitool-news-center/44/check-computer-compatibility.png)

![OneDrive-synkroniseringsproblem: Namnet eller typen är inte tillåten [MiniTool News]](https://gov-civil-setubal.pt/img/minitool-news-center/87/onedrive-sync-issues.png)



![Hur man startar ytan från USB [för alla modeller]](https://gov-civil-setubal.pt/img/partition-disk/99/how-boot-surface-from-usb.png)

![Förbättra datorns prestanda för spel via MSI Game Boost & andra sätt [MiniTool Tips]](https://gov-civil-setubal.pt/img/disk-partition-tips/34/improve-pc-performance.png)


![Var installerar Microsoft Store spel? Hitta svaret här [MiniTool News]](https://gov-civil-setubal.pt/img/minitool-news-center/15/where-does-microsoft-store-install-games.jpg)
![4 sätt - hur man gör simmar 4 snabbare på Windows 10 [MiniTool News]](https://gov-civil-setubal.pt/img/minitool-news-center/86/4-ways-how-make-sims-4-run-faster-windows-10.png)
![Så här återställer du borttagen historik från Google Chrome - Definitiv guide [MiniTool-tips]](https://gov-civil-setubal.pt/img/blog/11/c-mo-recuperar-historial-borrado-de-google-chrome-gu-definitiva.png)

