Hur fixar jag musfördröjning i Windows 10? Prova dessa enkla metoder! [MiniTool News]
How Fix Mouse Lag Windows 10
Sammanfattning:

Musfördröjning är ett stort problem när du använder en trådlös mus. Detta kommer att påverka din användarupplevelse och det visas alltid i Windows 10 när du byter till det här operativsystemet, när det gäller spel etc. Låt oss nu läsa det här inlägget från MiniTool och lär dig hur du fixar Windows 10 musfördröjning.
Min mus släpar
Datorfördröjning är en vanlig fråga som har nämnts i vår tidigare artikel - 10 skäl till att datorn släpar och hur man fixar långsam dator . När du använder en dator kan du dessutom uppleva ett annat problem med eftersläpning - musfördröjning.
Det händer ofta när du rullar en muspekare med en trådlös mus. Denna situation är vanlig om du byter till Windows 10-operativsystem eller spelar spel. Då kan du fråga: varför släpar min mus. Musstammar eller fördröjning orsakas främst av musdrivrutinen, föråldrat grafikkort, internetproblem etc.
Nu är det viktiga att fixa den laggy musen. Så följande är hur man fixar musfördröjning i spel på Windows 10.
Lösningar för trådlös musfördröjning
Installera om eller uppdatera din musdrivrutin
Innan du startar problemkorrigeringen kan du prova musen på en annan dator för att kontrollera om problemet kvarstår fortfarande. Om det fungerar bra är det möjligt att det finns en felaktig musdrivrutin på din dator, vilket orsakar den släpande musen i Windows 10. Ominstallering eller uppdatering av drivrutinen kan vara en lösning.
Steg 1: Tryck på Windows-logotyp och X för att öppna Start-menyn och välj sedan Enhetshanteraren .
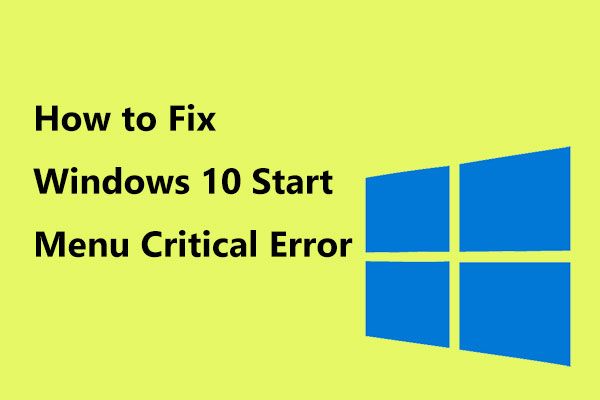 Här är användbara lösningar på Windows 10 Startmeny Kritiskt fel!
Här är användbara lösningar på Windows 10 Startmeny Kritiskt fel! Har du fått meddelandet 'Startmenyn för kritiskt fel fungerar inte'? Det här inlägget leder dig igenom några effektiva korrigeringar för startmenyfel.
Läs merSteg 2: Expandera Möss och andra pekdon , högerklicka på musdrivrutinen och välj Avinstallera enheten .
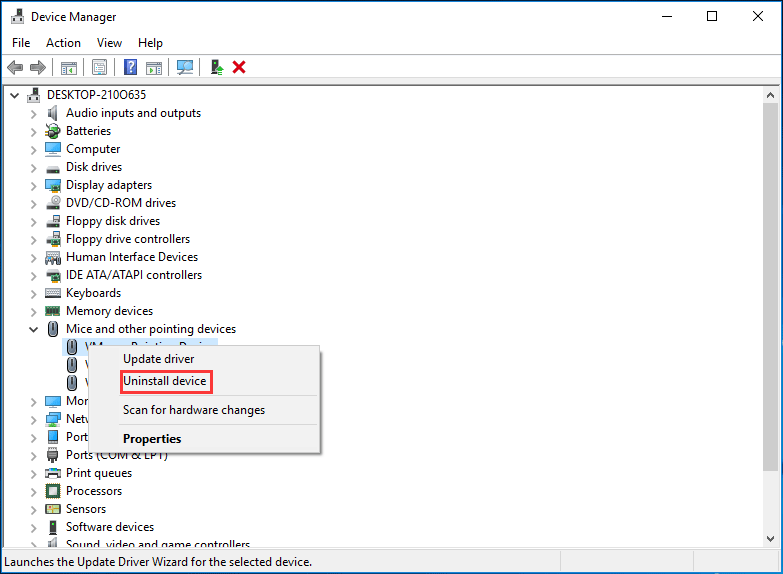
Steg 3: Starta om din dator och Windows 10 installerar automatiskt en drivrutin.
Alternativt kan du högerklicka på musdrivrutinen, klicka Uppdatera drivrutinen och följ instruktionerna på skärmen för att uppdatera musdrivrutinen för att fixa din släpande mus.
 Så här uppdaterar du enhetsdrivrutiner Windows 10 (2 sätt)
Så här uppdaterar du enhetsdrivrutiner Windows 10 (2 sätt) Hur uppdaterar jag drivrutiner i Windows 10? Kontrollera de två sätten att uppdatera drivrutiner Windows 10. Guide för hur du uppdaterar alla drivrutiner Windows 10 finns också här.
Läs merUppdatera din grafikkortdrivrutin
Som nämnts ovan kan musfördröjningen orsakas av en föråldrad grafikkortdrivrutin, så lösningen är att uppdatera den här drivrutinen. Stegen är också mycket enkla.
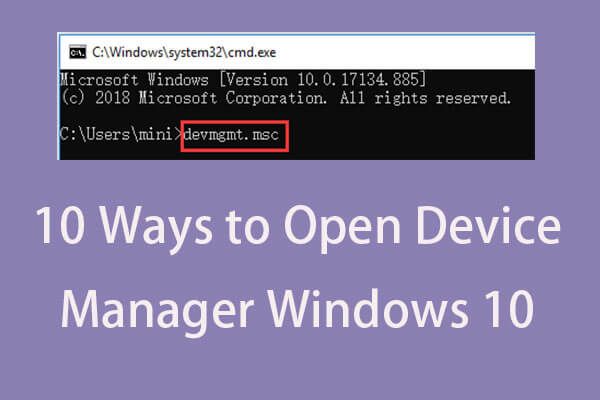 10 sätt att öppna Enhetshanteraren Windows 10
10 sätt att öppna Enhetshanteraren Windows 10 Denna handledning erbjuder 10 sätt att öppna Enhetshanteraren Windows 10 inkl. öppna Windows 10 Enhetshanterare med cmd / kommando, genväg etc.
Läs merSteg 1: Gå till Enhetshanteraren (som beskrivs i metod 1).
Steg 2: Klicka Grafikkort , högerklicka på din grafikdrivrutin och välj Uppdatera drivrutinen .
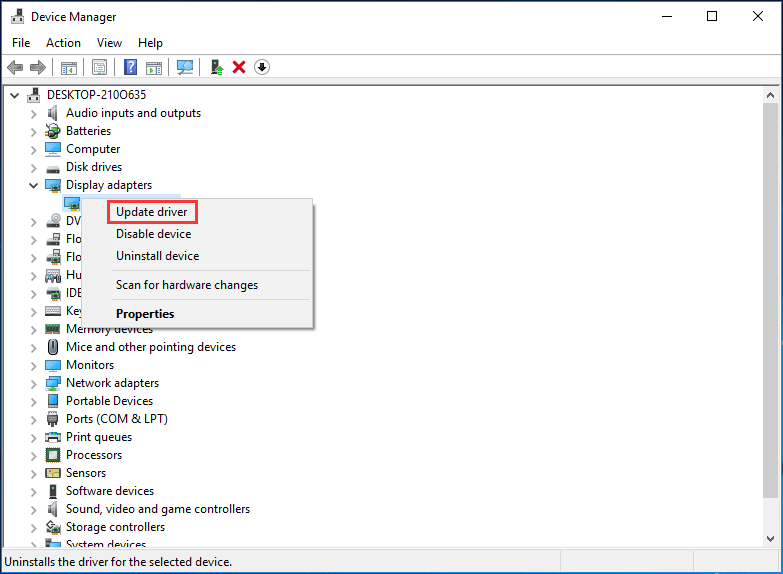
Steg 3: Sök automatiskt efter uppdaterad drivrutinsprogramvara och installera. Efter det, kontrollera om du har löst Windows 10 musfördröjning.
Inaktivera rullningsinaktiv Windows-funktion
I Windows 10 kan du helt enkelt sväva över ett inaktivt fönster med en muspekare och sedan använda mushjulet för att bläddra i ett sådant fönster. Och innehållet i det inaktiva fönstret kan rullas. Inaktivera den här funktionen kan vara användbart för att åtgärda problemet med trådlös musfördröjning.
Steg 1: Gå till Start> Inställningar> Enheter .
Steg 2: Under Mus fliken, hitta till Bläddra inaktiva fönster när jag svävar över dem och stäng av den. Kontrollera sedan om problemet är löst.
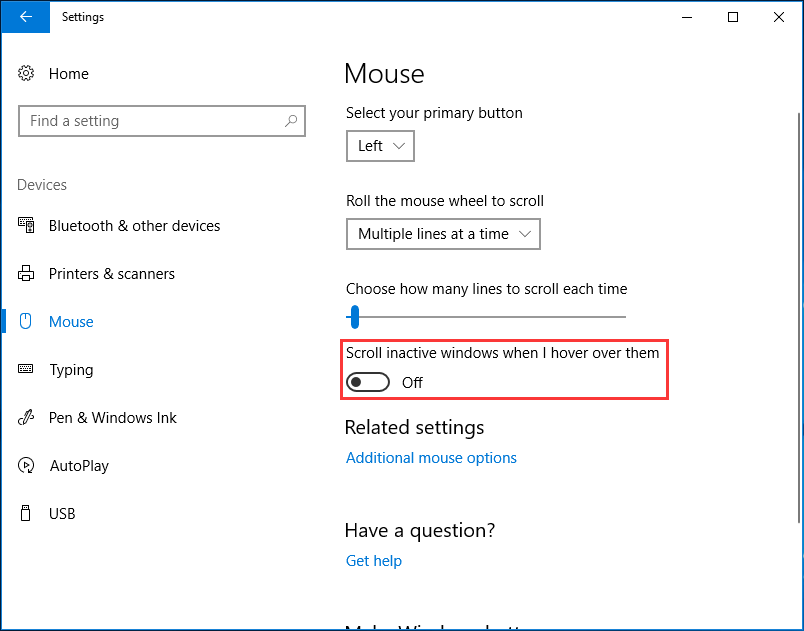
Avsluta Realtek Audio Process
Realtek-ljudkort kan störa musen och orsaka eftersläpande problem. Så du kan avsluta eller avsluta Realtek-ljudprocessen för att lösa problemet.
Steg 1: Högerklicka på Start för att välja Aktivitetshanteraren i Windows 10.
Steg 2: Hitta Realtek audio.exe processen från Processer fliken och högerklicka på den för att välja Avsluta uppgift .
Andra alternativ
Nu har vi visat dig fyra vanliga metoder för att fixa Windows 10 musfördröjning. Dessutom kan du prova andra lösningar.
- Inaktivera Cortana
- Koppla bort andra USB-enheter
- Ändra inställningar för strömhantering för USB
- Inaktivera snabbstart
Hoppas att du enkelt kan lösa problemet med trådlös musfördröjning efter att ha provat dessa metoder.
![Hur man kör JAR-filer på Windows 10 - 4 sätt [MiniTool News]](https://gov-civil-setubal.pt/img/minitool-news-center/42/how-run-jar-files-windows-10-4-ways.png)

![2 sätt att fixa Xbox-felkod Xbox 0x8b050033 [MiniTool News]](https://gov-civil-setubal.pt/img/minitool-news-center/62/2-ways-fix-xbox-error-code-xbox-0x8b050033.png)







![Så här fixar du Microsoft Store Något som hände i slutet [MiniTool News]](https://gov-civil-setubal.pt/img/minitool-news-center/25/how-fix-microsoft-store-something-happened-our-end.jpg)


![[Löst] 9anime-serverfel, försök igen på Windows](https://gov-civil-setubal.pt/img/news/30/9anime-server-error.png)

![Topp 8 bästa och gratis FLAC till MP3-omvandlare [MiniTool Tips]](https://gov-civil-setubal.pt/img/video-converter/37/top-8-best-free-flac-mp3-converters.png)

![YouTube-kommentarer laddas inte, hur åtgärdar du det? [Löst 2021]](https://gov-civil-setubal.pt/img/youtube/66/youtube-comments-not-loading.jpg)

