Hur startar jag om Windows 10 ordentligt? (3 tillgängliga sätt) [MiniTool News]
How Reboot Windows 10 Properly
Sammanfattning:
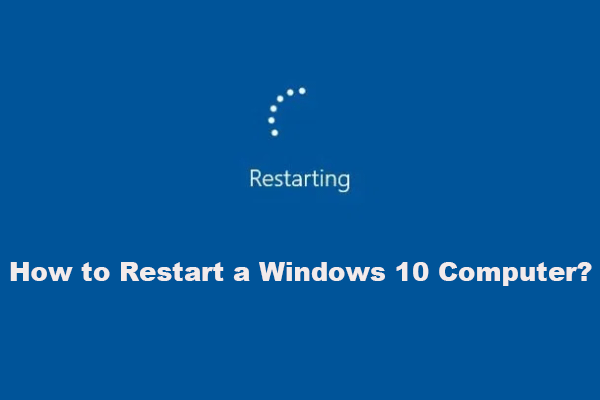
Om du startar om datorn kan du lösa vissa programvaruproblem eller tillämpa de ändringar du har gjort på datorn. Du måste starta om datorn på rätt sätt för att undvika onödiga datorproblem. Förutom det vanliga sättet finns det också två andra metoder: starta om datorn från kommandotolken och starta om med Ctrl + Alt + Del. MiniTool kommer att visa dig hur du använder dessa 3 metoder i det här inlägget.
För att åtgärda vissa problem eller utföra ändringar / uppgifter på din dator kan du behöva starta om datorn. Det är bättre att starta om datorn på ett korrekt sätt så att den inte genererar andra datorproblem.
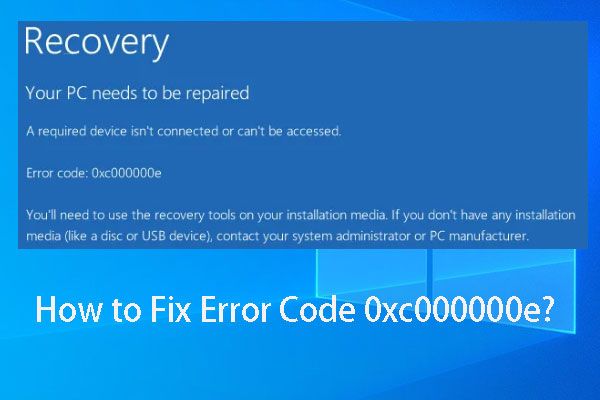 Hur kan du fixa felkod 0xc000000e i Windows 10?
Hur kan du fixa felkod 0xc000000e i Windows 10? I den här artikeln hittar du orsakerna till Windows 10 startfel 0xc000000e och de lösningar som har visat sig vara effektiva för att lösa problemet.
Läs merVet du hur du startar om Windows 10 på rätt sätt? Egentligen finns det 3 tillgängliga metoder. I följande innehåll visar vi dig dessa tre metoder. Du kan välja en metod som du föredrar att använda.
Metod 1: Starta om på ett normalt sätt
Detta är den konventionella metoden. De flesta av er borde veta det här. Låt oss granska denna metod enligt följande:
- Öppet Start på Windows 10.
- tryck på Kraft och välj Omstart från popup-menyn.
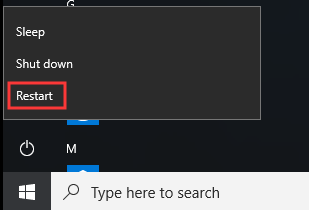
Sedan startar din Windows 10-dator omstart.
Dessutom finns det ett andra val att utföra en normal omstart av Windows 10. Här är stegen:
- Högerklicka på Start eller tryck på Windows nyckel och X samtidigt för att öppna Power User-menyn .
- Gå till Stäng av eller logga ut .
- Välj Omstart från popup-undermenyn till Stäng av eller logga ut .
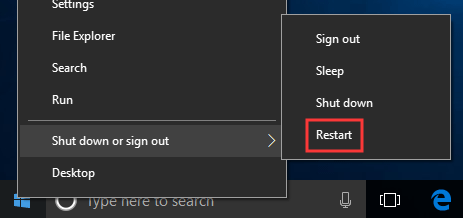
Därefter startar datorn omstart. Du måste vänta tålmodigt.
Metod 2: Starta om med Ctrl + Alt + Del
Du kan också använda kombinationstangenterna för att starta om din Windows 10-dator. Du kan till och med använda detta sätt i alla versioner av Windows-datorer.
Här är en steg-för-steg-guide:
- Tryck Ctrl + Alt + Del samtidigt på din dator för att öppna avstängningsdialogrutan.
- Klicka på Kraft knappen längst ned till höger på datorskärmen.
- Välj Omstart från popup-menyn.
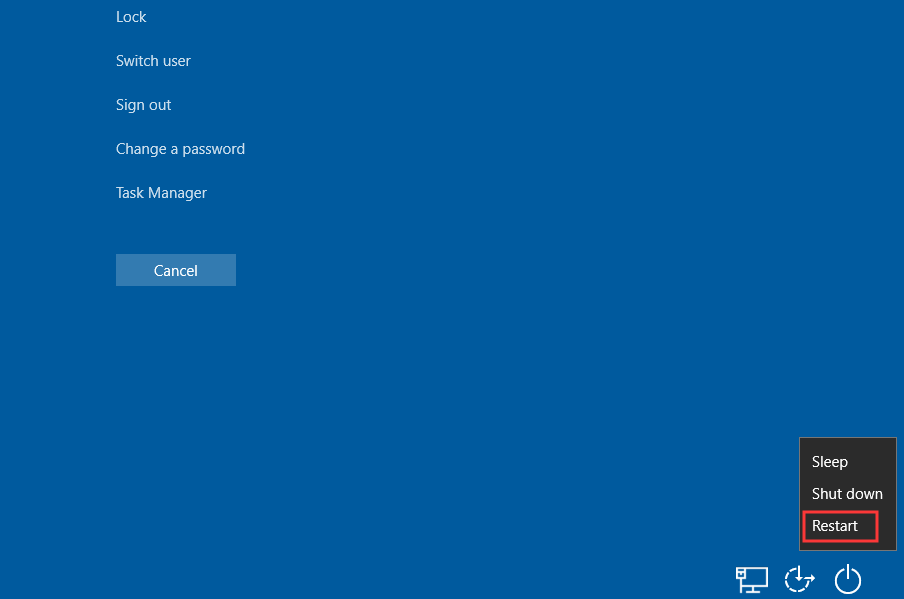
Obs! Avstängningsdialogrutan kan skilja sig åt i olika versioner av Windows. Men alla kommer att visa dig möjligheten att starta om datorn.
Metod 3: Starta om från kommandotolken
Den tredje metoden är att starta om din Windows 10-dator från kommandotolken. För att vara specifik kan du använda avstängningskommandot för att starta om Windows 10.
Du kan följa dessa steg för att starta om din Windows 10-dator från kommandotolken:
- tryck på Windows nyckel och R samtidigt för att öppna Springa .
- Typ cmd i sökrutan och tryck på Stiga på för att komma åt kommandotolken.
- Typ avstängning / r i kommandotolken och tryck på Stiga på :
Här, parametern / r indikerar att den startar om datorn men inte bara stänger av den. / s är kommandot som stänger av din dator.
Din dator kommer att starta om som du vill.
Det är de tre metoderna för att starta om Windows 10-datorer ordentligt. Dessutom kanske du är intresserad av det här relaterade inlägget: Reboot vs Reset vs Restart: Skillnaden mellan Reboot, Restart, Reset .


![Fix: Det går inte att kontakta ditt DHCP-serverfel - 3 användbara metoder [MiniTool News]](https://gov-civil-setubal.pt/img/minitool-news-center/01/fix-unable-contact-your-dhcp-server-error-3-useful-methods.png)


![Hur stoppar du automatisk uppdatering i Chrome och andra webbläsare [MiniTool News]](https://gov-civil-setubal.pt/img/minitool-news-center/39/how-do-you-stop-auto-refresh-chrome-other-browsers.png)






![Korrigeringar - Du har nekats tillstånd att komma åt den här mappen [MiniTool News]](https://gov-civil-setubal.pt/img/minitool-news-center/10/fixes-you-have-been-denied-permission-access-this-folder.png)




![Löst: Felsök ASUS-bärbar dator slår inte på dig själv [MiniTool Tips]](https://gov-civil-setubal.pt/img/data-recovery-tips/62/solved-troubleshoot-asus-laptop-wont-turn-yourself.jpg)
