De fyra bästa sätten att installera Windows-tjänster kunde inte nås [MiniTool Tips]
Top 4 Ways Windows Installer Service Could Not Be Accessed
Sammanfattning:
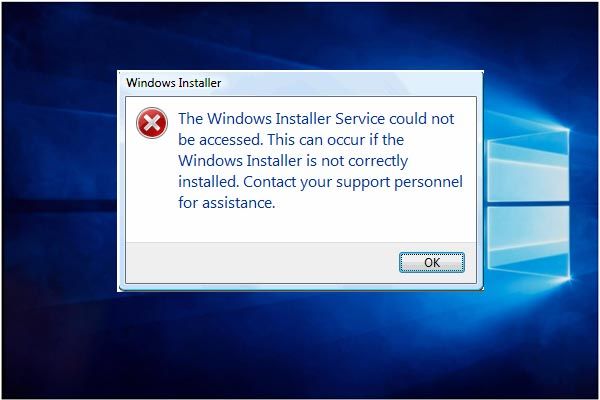
När du försöker installera ett nytt program på Windows 10 kan du få ett felmeddelande Windows Installer-tjänsten kunde inte nås . Men oroa dig inte. Det här inlägget visar de fyra bästa sätten att lösa Windows Installer fungerar inte Windows 10-problemet. När du har åtgärdat problemet använder du MiniTool-programvara för att skapa en systembild.
Snabb navigering:
Det gick inte att komma åt Windows Installer-tjänsten
Det är irriterande att du inte lyckas installera ett nytt program på Windows 10/8/7. Du kan till exempel få ett felmeddelande som säger att Windows Installer-tjänsten kunde inte nås . Detta kan inträffa om Windows Installer inte är korrekt installerad. Kontakta din personal för hjälp, som visas på följande bild:
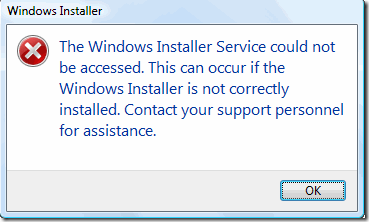
I själva verket klagar många datoranvändare över att de har uppfyllt detta felmeddelande och att de inte vet hur man åtgärdar detta Windows Installer-fel. Det här felet kan uppstå när Windows Installer-filer är skadade eller saknas.
Men oroa dig inte. Du har kommit till rätt ställe. Den här artikeln introducerar fyra sätt att lösa problemet med Windows Installer-tjänsten. Du kan försöka använda dem en efter en.
Det gick inte att komma åt 4 sätt att fixa Windows Installer-tjänsten
Här, i den här delen, visar vi dig de fyra sätten att lösa fel 1719 Windows Installer-tjänsten kunde inte nås i detalj. Egentligen är varje metod lätt att använda.
Lösning 1. Ta bort den tidigare versionen av programvaran
För att lösa Windows Installer-tjänsten kunde inte nås, rekommenderas att du tar bort den tidigare versionen av programvaran eftersom den gamla versionen av programvaran alltid ger upphov till några oväntade problem. Plus att avinstallera det tidigare programmet är alltid ett effektivt sätt att lösa Windows Installer-tjänsten kunde inte nås.
Dessutom är denna metod ganska enkel att använda. Om du inte vet hur du avinstallerar en programvara kan du läsa följande instruktioner:
Steg 1: Skriv Kontrollpanel i sökrutan i Windows 10 och klicka på den för att öppna huvudgränssnittet.
Steg 2: Klicka Program och funktioner att fortsätta. Välj sedan det program du vill ta bort och högerklicka på det för att välja Avinstallera från snabbmenyn.
När du har avinstallerat den tidigare versionen av programvaran kan du installera om programmet för att kontrollera om felet 1719 Windows Installer-tjänsten inte kunde nås är löst.
Lösning 2. Starta Microsoft Installer Service manuellt
Om den första metoden inte fungerar kan du gå vidare till den andra lösningen. Försök att starta Microsoft Installer-tjänsten manuellt för att fixa Windows Installer fungerar inte Windows 10-problemet. Microsoft Installer är ett verktygsprogram i Windows-operativsystemet som används för att installera, underhålla eller ta bort programvara.
Så när du möter Windows Installer-tjänsten inte kunde nås kan du försöka kontrollera om Window Installer har slutat. Här visar vi dig hur du startar Microsoft Installer Service steg för steg.
Steg 1: Tryck på Windows nyckel och R tangenten tillsammans för att starta Springa dialog. Ange sedan services.msc i rutan Kör och klicka OK eller slå Stiga på att fortsätta.
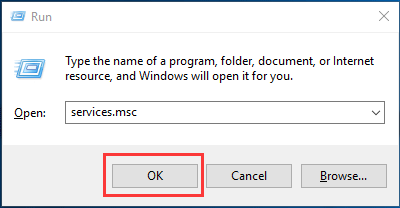
Steg 2: Sedan Service fönstret dyker upp. Du måste välja Windows Installer att fortsätta.
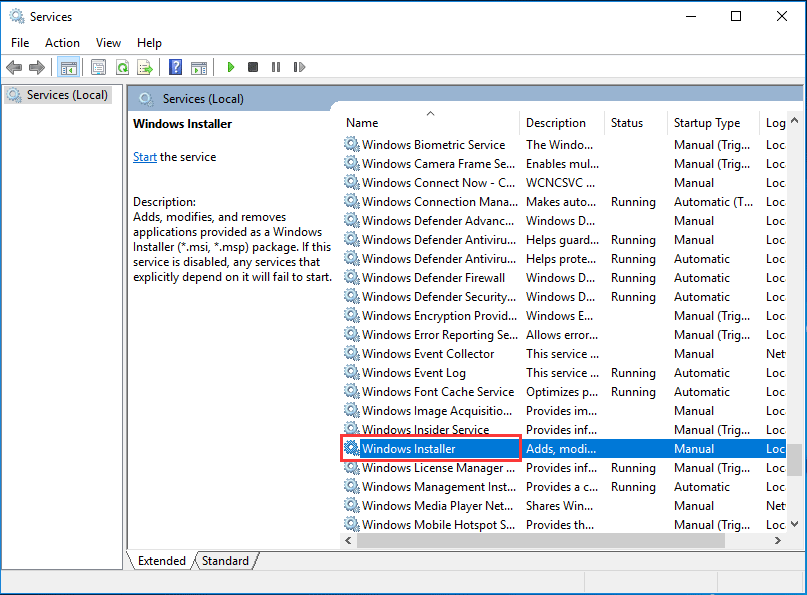
Steg 3: Dubbelklicka på Windows Installer-tjänsten för att gå till Windows Installer Egenskaper fönster. Du måste ändra Tjänstestatus från Stannade till Löpning genom att klicka på Start knapp. Klicka sedan OK att fortsätta.
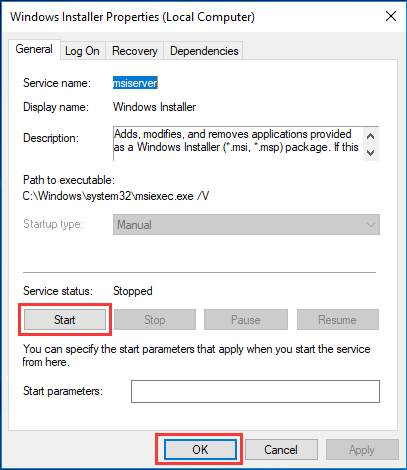
Därefter kan du starta om din dator för att kontrollera om problemet med Windows Installer-tjänsten inte kunde nås är löst.
Lösning 3. Registrera om Microsoft Installer Service
Nu kan du gå till den tredje metoden för att fixa Windows Installer-felet om ovanstående två metoder har misslyckats. Sedan kan du försöka registrera om Microsoft Installer Service. Då är de detaljerade åtgärderna för att omregistrera Microsoft Installer-tjänsten som följer:
Steg 1: Skriv cmd i sökrutan i Windows 10 och välj Kommandotolken att fortsätta.
Steg 2: I fönstret Kommandotolken måste du ange följande kommandon och slå Stiga på efter varje kommando för att fortsätta:
% windir% system32 msiexec.exe / avregistrera
% windir% system32 msiexec.exe / regserver
% windir% syswow64 msiexec.exe / avregistrera
% windir% syswow64 msiexec.exe / regserver
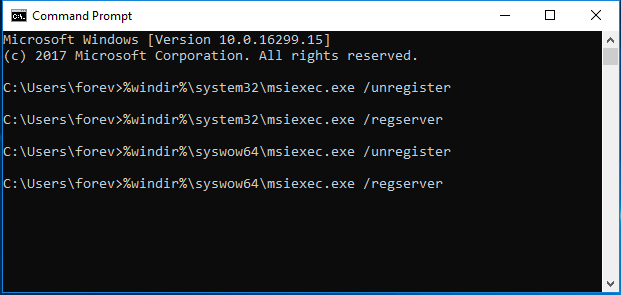
Steg 3: Du kan skriva utgång kommando för att stänga kommandotolken.
När du har slutfört stegen ovan kan du starta om datorn och installera om programmet för att kontrollera om problemet med Windows Installer-tjänsten inte kan nås är löst.
Lösning 4. Installera om Windows Installer
Nu ska vi gå till den fjärde metoden. För att lösa Windows Installer-tjänsten kunde inte nås kan du försöka installera om Windows Installer. Vi berättar hur du installerar om Windows Installer i detalj.
Steg 1: Tryck på Windows nyckel och R tangenten tillsammans för att starta Springa dialog. Skriv sedan cmd i rutan och klicka OK eller slå Stiga på att fortsätta.
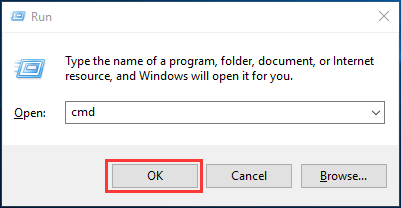
Steg 2: Då måste du skriva följande kommando och slå Stiga på efter varje kommando för att fortsätta:
cd% windir% system32
ren msi.dll msi.old
ren msiexec.exe msiexec.old
ren msihnd.dll msihnd.old
Steg 3: Sedan kan du avsluta kommandotolken genom att skriva utgång kommando. Därefter kan du starta om datorn och uppdatera Windows Installer till den senaste versionen. För att uppdatera till den senaste måste du gå till Microsofts officiella webbplats för att ladda ner och installera den senaste Windows Installer.
Steg 4: Efter att den senaste Windows Installer har installerats kan du starta om datorn och installera det program du behöver och kontrollera om problemet Windows Installer inte fungerar Windows 10 har lösts.
![Visas inte din Android-telefon på PC? Försök fixa det nu! [MiniTool News]](https://gov-civil-setubal.pt/img/minitool-news-center/93/is-your-android-phone-not-showing-up-pc.png)


![Windows 10 Backup fungerar inte? Topplösningar här [MiniTool-tips]](https://gov-civil-setubal.pt/img/backup-tips/21/windows-10-backup-not-working.jpg)

![PC-hälsokontrollalternativ: Kontrollera Windows 11-kompatibilitet [MiniTool News]](https://gov-civil-setubal.pt/img/minitool-news-center/09/pc-health-check-alternatives.png)
![Windows 8.1 uppdateras inte! Lös problemet nu! [MiniTool News]](https://gov-civil-setubal.pt/img/minitool-news-center/02/windows-8-1-won-t-update.png)



![Vad du borde veta om ST500LT012-1DG142 hårddisk [MiniTool Wiki]](https://gov-civil-setubal.pt/img/minitool-wiki-library/57/what-you-should-know-about-st500lt012-1dg142-hard-drive.jpg)
![Windows 10 22H2 First Preview Build: Windows 10 Build 19045.1865 [MiniTool Tips]](https://gov-civil-setubal.pt/img/news/4C/windows-10-22h2-first-preview-build-windows-10-build-19045-1865-minitool-tips-1.png)
![Snabbåterställning av filer efter systemåterställning Windows 10/8/7 [MiniTool Tips]](https://gov-civil-setubal.pt/img/data-recovery-tips/98/quick-recover-files-after-system-restore-windows-10-8-7.jpg)




![Fyra metoder för att göra extern hårddisk startbar Windows 10 [MiniTool Tips]](https://gov-civil-setubal.pt/img/backup-tips/57/four-methods-make-external-hard-drive-bootable-windows-10.png)
