Hur man öppnar en fil / mapp i Command Prompt (CMD) Windows 10 [MiniTool News]
How Open File Folder Command Prompt Windows 10
Sammanfattning:
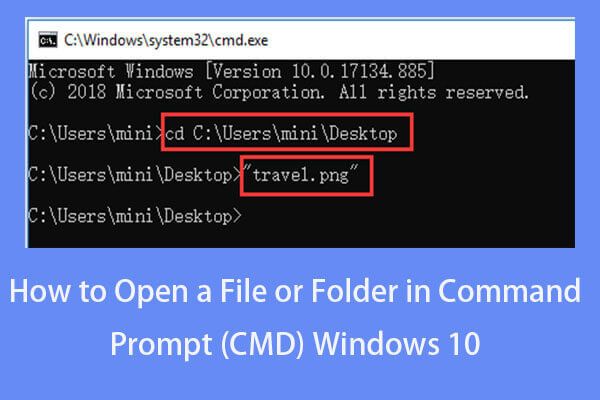
Undrar hur man öppnar en fil cmd eller hur man öppnar en mapp i Kommandotolken i Windows 10? Denna handledning ger en steg-för-steg-guide. Om du inte hittar några filer eller mappar i Windows 10 eller om vissa filer oväntat går förlorade på din Windows 10-dator, MiniTool gratis dataräddningsprogramvara för Windows 10/8/7 kan hjälpa dig att enkelt återställa förlorade filer.
Du kan också öppna filer från kommandotolken. Undrar hur man öppnar en fil eller mapp i Kommandotolken på Windows 10? Kontrollera steg-för-steg-guiden i denna handledning.
Hur man öppnar en fil CMD Windows 10 i två steg
Steg 1 - Öppna kommandotolken
Du har flera sätt att öppna kommandotolken i Windows 10 .
Du kan trycka på Windows + R på tangentbordet för att öppna Windows Springa dialog. Skriv sedan cmd i rutan Kör. Om du vill köra kommandotolken som administratör måste du trycka på Ctrl + Skift + Enter samtidigt.
Alternativt kan du också klicka Start eller Sökruta i Windows 10 och skriv cmd eller kommandotolken . Högerklicka på appen Kommandotolken i listan och välj Kör som administratör .
Steg 2 - Öppna filer från kommandotolken
Normalt har du två sätt att öppna en fil med cmd. Det ena är att flytta mappen som filen finns i, den andra är att öppna filerna direkt i kommandotolken.
Metod 1. Hur man öppnar en fil med cmd genom att först flytta till mappen
- Du kan använda cd-kommandot för att flytta till den exakta mappen filen ligger i. Till exempel, cd C: Users mini Desktop .
- När du är i rätt mappsökväg kan du skriva namnet på filen med dess tillägg, t.ex. “Travel.png” och slå Stiga på för att öppna den.
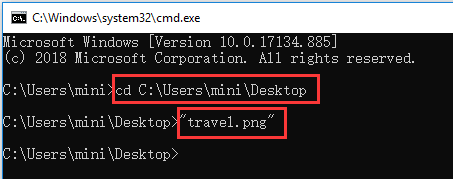
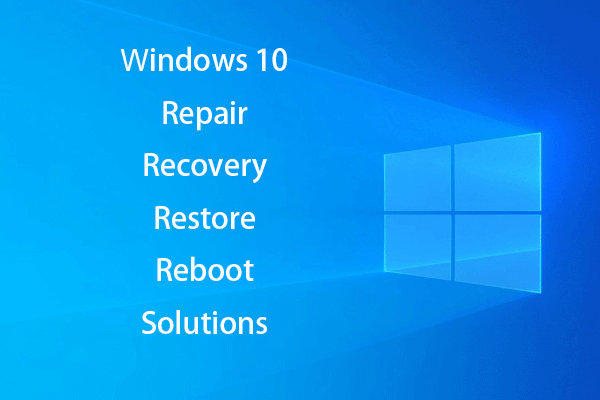 Skapa Windows 10 reparationsdisk / återställningsenhet / systembild för att reparera Win 10
Skapa Windows 10 reparationsdisk / återställningsenhet / systembild för att reparera Win 10 Windows 10 reparation, återställning, starta om, installera om, återställ lösningar. Lär dig hur du skapar Windows 10-reparationsdisk, återställningsdisk / USB-enhet / systemavbildning för att reparera Windows 10 OS-problem.
Läs merMetod 2. Hur man öppnar en fil med cmd direkt
Du kan också välja att öppna filer från kommandotolken på Windows 10 direkt istället för att gå till mappvägen. Du kan mata in hela sökvägen, filnamnet och dess filtillägg för att öppna målfilen, t.ex. “C: Users mini Desktop travel.png” .
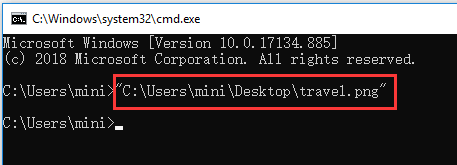
Du kan också fritt ange en app för att öppna filen. Du måste skriva hela sökvägen till appen före filens sökväg. Till exempel, C: Användare mini '% windir% system32 mspaint.exe' 'C: Användare mini Desktop travel.png' .
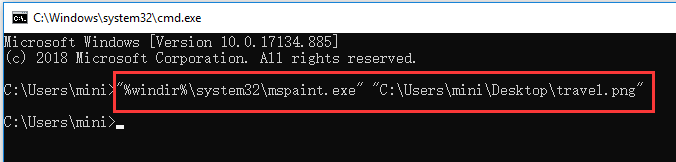
Hur man öppnar en mapp i kommandotolken Windows 10
Du kan också öppna en mapp från kommandotolken med kommandoraden nedan.
När du har kommit in i kommandotolken genom att följa åtgärden ovan kan du öppna en mapp i File Explorer i kommandotolken. Kommandoraden kan vara så här, start% windir% explorer.exe “C: Users mini Desktop” .
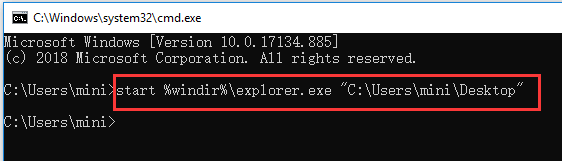
Tips: Behöver nämna att du måste bifoga sökvägen till en fil eller mapp i dubbla citattecken, eftersom vissa mapp- eller filnamn har mellanslag.
Återställa oväntade förlorade filer eller mappar i Windows 10
Ibland kan du drabbas av oväntat dataförlust i Windows 10 av olika anledningar, t.ex. systemkrasch, blåskärmsfel (t.ex. BSOD-fel med dålig poolanropare ), strömavbrott, malware / virusinfektion, hårddiskfel etc. För att enkelt återställa förlorade data gratis kan du välja bästa gratis programvara för dataräddning att inse det.
MiniTool Power Data Recovery , en 100% ren och gratis dataräddningsprogramvara för Windows 10/8/7, gör att du enkelt kan återställa felaktigt raderade filer eller förlorade filer från datorns lokala enhet, extern hårddisk, SSD-enhet, USB-enhet ( återställning av datadata ), SD-kort och mer.
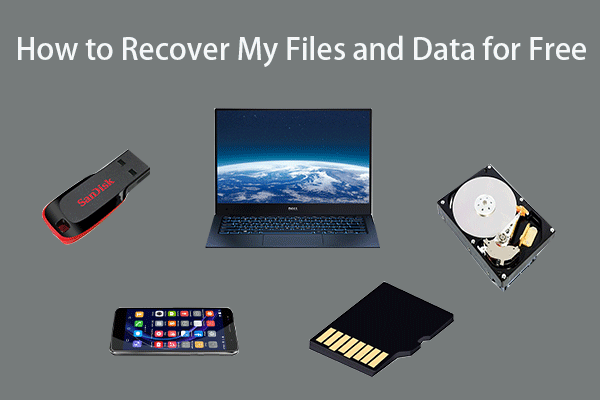 Så här återställer jag mina filer / data gratis i tre steg [23 vanliga frågor och lösningar]
Så här återställer jag mina filer / data gratis i tre steg [23 vanliga frågor och lösningar] Enkla 3 steg för att snabbt återställa mina filer / data gratis med bästa gratis programvara för filåterställning. 23 vanliga frågor och lösningar för hur jag kan återställa mina filer och förlorade data ingår.
Läs mer![Hur man fixar PDF-förhandsgranskningshanteraren som inte fungerar [4 sätt]](https://gov-civil-setubal.pt/img/blog/46/how-fix-pdf-preview-handler-not-working.png)


![Hur frigör man diskutrymme efter uppdateringar av Windows 10/11? [MiniTool Tips]](https://gov-civil-setubal.pt/img/data-recovery/9D/how-to-free-up-disk-space-after-windows-10/11-updates-minitool-tips-1.png)



![Topp 6-lösningar för OneNote som inte synkroniserar Windows 10/8/7 [MiniTool-tips]](https://gov-civil-setubal.pt/img/backup-tips/00/top-6-solutions-onenote-not-syncing-windows-10-8-7.png)
![Det mest fantastiska verktyget för att återställa VCF-filer tillhandahålls för dig [MiniTool Tips]](https://gov-civil-setubal.pt/img/data-recovery-tips/70/most-awesome-tool-recover-vcf-files-is-provided.png)


![6 bästa SD-kort för GoPro Hero 9/8/7 svarta kameror 2021 [MiniTool Tips]](https://gov-civil-setubal.pt/img/data-recovery-tips/42/6-best-sd-cards-gopro-hero-9-8-7-black-cameras-2021.png)

![Så här åtgärdar du problem med Chrome-skärm i Windows 10 [MiniTool News]](https://gov-civil-setubal.pt/img/minitool-news-center/21/how-fix-chrome-screen-flickering-issue-windows-10.png)
![8 användbara lösningar för att fixa Windows 10 stängs inte av [MiniTool Tips]](https://gov-civil-setubal.pt/img/backup-tips/98/8-useful-solutions-fix-windows-10-won-t-shut-down.jpg)

![Här är fem metoder för att fixa tangentbord för bärbara datorer fungerar inte Windows 10 [MiniTool News]](https://gov-civil-setubal.pt/img/minitool-news-center/21/here-are-5-methods-fix-laptop-keyboard-not-working-windows-10.jpg)


