De snabbaste sätten att ta bort en stor mapp på Windows 10 11
The Fastest Ways To Delete A Large Folder On Windows 10 11
När du tar bort en mapp som innehåller många filer och en betydande storlek kan det ta lång tid att ta bort hela mappen helt. Är det möjligt att radera stora mappar snabbare på en Windows-dator? I den här guiden MiniTool kommer att introducera två metoder.
Om du tar bort vissa filer och mappar av misstag kan du använda MiniTool Power Data Recovery för att få tillbaka dem. Detta bästa gratis programvara för dataåterställning kan hjälpa dig att återställa förlorade och raderade filer från alla typer av datalagringsenheter. Om du vill återställa en stor mapp kan du också använda denna programvara.
MiniTool Power Data Recovery gratis Klicka för att ladda ner 100 % Rent & Säkert
För att skydda dina uppgifter kan du använda MiniTool ShadowMaker för att säkerhetskopiera din dator regelbundet. Du kan använda denna programvara för att backup filer till en intern hårddisk, extern hårddisk, SD-kort och mer.
MiniTool ShadowMaker testversion Klicka för att ladda ner 100 % Rent & Säkert
Kan jag ta bort stora mappar snabbare i Windows?
Att ta bort en mapp som innehåller många stora filer och undermappar i Filutforskaren kan vara tidskrävande. Det beror på att Windows måste köra beräkningar, analysera och visa uppdateringar när filer och mappar raderas. Hela processen kommer att pågå ett tag.
Men är det möjligt att radera stora mappar snabbare?
Naturligtvis kan du göra det med speciella metoder. I det här inlägget kommer vi att presentera två metoder:
- Sätt 1: Använd kommandotolken för att få Windows att snabbt radera stora mappar.
- Sätt 2: Lägg till det snabba sättet till snabbmenyn.
Vilket är det snabbaste sättet att ta bort en stor mapp? Du kan bara försöka.
Sätt 1: Använd kommandotolken för att radera stora mappar snabbare
Du kan använda av och är rm kommandon för att radera en stor mapp snabbare. Här är en guide:
- Klicka på sökikonen i aktivitetsfältet och sök efter cmd .
- Högerklicka Kommandotolken från sökresultatet och välj Kör som administratör från snabbmenyn. Det här kommer att kör kommandotolken som administratör på Windows.
- Kopiera sökvägen till mappen du vill ta bort.
- Typ cd-väg i Kommandotolken och tryck på Stiga på för att navigera till mappen som du vill ta bort. I det här steget måste du byta ut väg med den mappsökväg du har kopierat. Till exempel: cd F:\stor mapp .
- Typ del /f/q/s *.* > null och tryck Stiga på .
- Typ CD.. och tryck Stiga på för att gå tillbaka till en nivå i mappsökvägen.
- Typ rmdir /q/s mappnamn och tryck Stiga på för att ta bort mappen och alla dess undermappar.
Sätt 2: Lägg till det snabbaste sättet till snabbmenyn
Du kan också skapa ett skript och ändra den relaterade registernyckeln för att lägga till en ny post i högerklicksmenyn för att radera stora mappar snabbare.
Du kan använda dessa steg för att göra det här jobbet:
1. Skapa en tom txt-fil och öppna den.
2. Kopiera och klistra in följande innehåll i Anteckningar:
@ECHO AV
ECHO Ta bort mapp: %CD%?
PAUS
SET MAPP=%CD%
CD /
DEL /F/Q/S “%FOLDER%” > NUL
RMDIR /Q/S '%FOLDER%'
UTGÅNG
3. Gå till Arkiv > Spara .
4. Ändra filens namn till quick_delete och ändra tillägget till .ett .
5. Gå till C:\Windows , klipp och klistra sedan in quick_delete fil till denna plats.
6. Tryck på Windows + R för att öppna Kör, skriv sedan regedit i rutan Kör och tryck Stiga på för att öppna Registereditorn.
7. Gå till denna väg: HKEY_CLASSES_ROOT\Directory\shell\ .
8. Högerklicka på Skal (mapp)-tangenten, gå sedan till Ny > Nyckel .
9. Namnge nyckeln Snabb radering och tryck Stiga på .
10. Högerklicka på den nyskapade nyckeln (snabbraderingstangenten) och gå sedan till Ny > Nyckel .
11. Namnge den nya nyckeln Kommando .
12. Dubbelklicka på standardsträngen i kommando på den högra panelen och skriv sedan in cmd /c “cd %1 && quick_delete.bat” i rutan med värdedata.
13. Tryck OK för att spara ändringen.
14. Stäng Registereditorn.
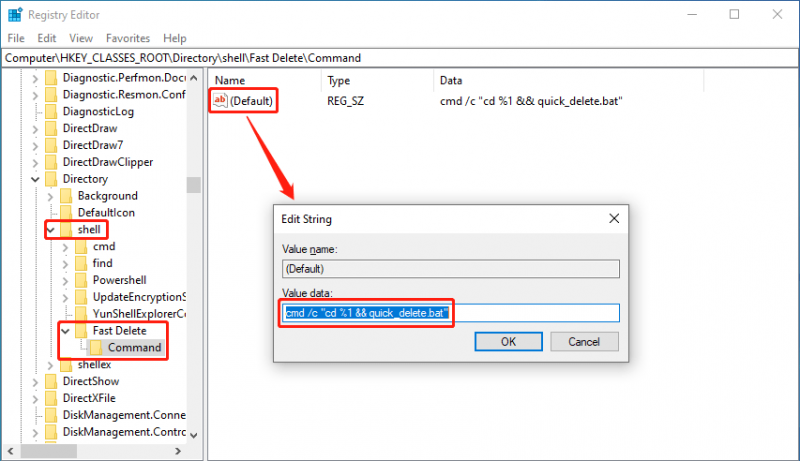
När du vill ta bort en stor mapp kan du högerklicka på målmappen och sedan välja Snabb radering från snabbmenyn.
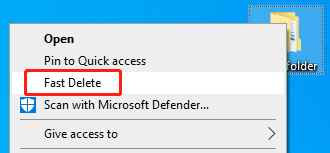
Kommandotolken dyker upp och ber dig att trycka på valfri tangent för att fortsätta. Gör det bara.
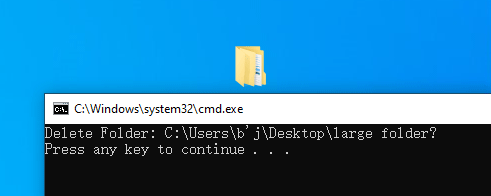
Slutsats
Det här är de två metoderna för att radera stora mappar snabbare på en Windows-dator. Du kan välja din favorit för att hjälpa dig att radera stora mappar snabbare. Om du oväntat raderar mappar kan du använda MiniTool Power Data Recovery att rädda dem.
Om du stöter på problem när du använder MiniTool dataåterställningsprogramvara kan du kontakta [e-postskyddad] för hjälp.




![Fast: Den här videofilen kan inte spelas. (Felkod: 232011) [MiniTool News]](https://gov-civil-setubal.pt/img/minitool-news-center/95/fixed-this-video-file-cannot-be-played.jpg)





![[FIX] Topp 10-lösningarna på YouTube-video är inte tillgängliga](https://gov-civil-setubal.pt/img/movie-maker-tips/04/top-10-solutions-youtube-video-is-not-available.jpg)
![Fullständiga korrigeringar till 'Avast Update Stuck' -utgåvan på Windows 7/10 [MiniTool News]](https://gov-civil-setubal.pt/img/minitool-news-center/39/full-fixes-avast-update-stuck-issue-windows-7-10.jpg)
![Lär dig praktiska sätt att återställa saknade filer på Windows 10 [MiniTool-tips]](https://gov-civil-setubal.pt/img/data-recovery-tips/94/learn-practical-ways-recover-missing-files-windows-10.jpg)
![Kan inte göra Chrome till standardwebbläsaren i Windows 10: löst [MiniTool News]](https://gov-civil-setubal.pt/img/minitool-news-center/51/can-t-make-chrome-default-browser-windows-10.png)
![Hur man skapar, lägger till, ändrar, tar bort registernyckel Windows 10 [MiniTool News]](https://gov-civil-setubal.pt/img/minitool-news-center/17/how-create-add-change.jpg)

![[Löst!] Hur loggar man ut från YouTube på alla enheter?](https://gov-civil-setubal.pt/img/blog/83/how-sign-out-youtube-all-devices.jpg)
![850 EVO vs 860 EVO: Vad är skillnaden (fokus på fyra aspekter) [MiniTool News]](https://gov-civil-setubal.pt/img/minitool-news-center/37/850-evo-vs-860-evo-what-s-difference.png)

