Så här tar du bort säkerhetskopierade filer i Windows 10/8/7 enkelt (2 fall) [MiniTool Tips]
How Delete Backup Files Windows 10 8 7 Easily
Sammanfattning:
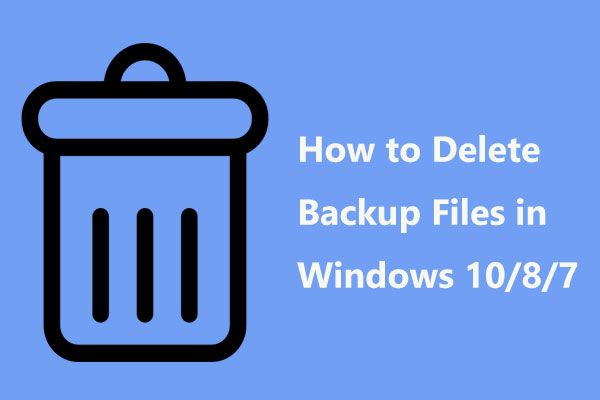
Hitta din säkerhetskopia är full och du kan inte fortsätta säkerhetskopiera ditt operativsystem eller dina filer? För att komma ur problem väljer några av er att ta bort gamla Windows-säkerhetskopieringsfiler för att frigöra lite utrymme för ny säkerhetskopiering. Det här inlägget leder dig igenom hur du tar bort säkerhetskopieringsfiler i Windows 10/8/7, liksom det bästa sättet att hantera Windows backup-diskutrymme.
Snabb navigering:
Det är nödvändigt att ta bort Windows-säkerhetskopieringsfiler om det finns en fullständig säkerhetskopieringsdisk
Windows-operativsystemet innehåller två funktioner - Filhistorik, säkerhetskopiering och återställning, vilket hjälper dig att säkerhetskopiera dina data och system regelbundet för att skydda din dator från dataförlust, systemskada etc.
Men säkerhetskopieringsfiler inklusive appdata fortsätter att växa och växa. Efter en tid kommer du att upptäcka att de tar enormt mycket utrymme som de kan. Om säkerhetskopieringsskivan är full kan inga säkerhetskopior skapas vilket gör att dina data och ditt system riskerar.
Med jämna mellanrum måste du ta några minuter att ta bort gamla säkerhetskopior eller ta bort säkerhetskopieringsfiler för att få ytterligare utrymme på enheten för att fortsätta med en ny säkerhetskopiering.
Var lagras Windows-säkerhetskopieringsfiler? Vanligtvis sparas de på din USB-enhet eller extern hårddisk. Det är därför du frågar hur du tar bort säkerhetskopierade filer från externa hårddiskar som WD My Passport i Windows 10.
Här visar vi dig enkla metoder för att rensa Windows-säkerhetskopieringsfiler.
Så här tar du bort säkerhetskopierade filer i Windows 10/8/7
Som nämnts ovan erbjuder Windows OS två verktyg för säkerhetskopiering av filer och säkerhetskopiering av systembilder. I det följande visar vi dig hur du tar bort säkerhetskopiering av Windows-bilder och hur du tar bort gammal säkerhetskopia av filhistorik.
Metod 1: Använd det inbyggda verktyget för att ta bort Windows Image Backup Windows 10
I Windows 10/8/7 låter snapin-verktyget Backup and Restore dig automatiskt skapa säkerhetskopior av filer på din hårddisk såväl som Windows OS så länge du aktiverar schemaläggningsinställningen. Hur raderar man sedan säkerhetskopieringsfiler om Windows 10-säkerhetskopieringsenhet är full? Följ stegen nedan:
Guide för Windows 10 Backup Ta bort gamla säkerhetskopior
Steg 1: Gå till Start knappen, klicka inställningar och välj Uppdatering och säkerhet .
Steg 2: På Säkerhetskopiering klicka på Gå till Backup and Restore (Windows 7) länk.
Steg 3: Klicka på Hantera utrymme alternativet i Säkerhetskopiering sektion.
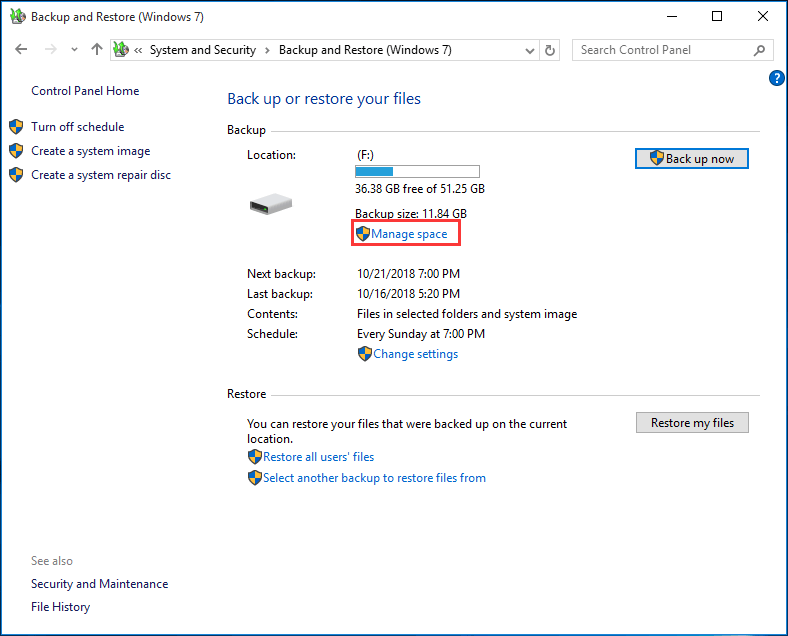
Steg 4: Sedan Hantera diskutrymme för Windows Backup fönstret dyker upp där två alternativ ges för dig att välja att frigöra diskutrymme på säkerhetskopian.
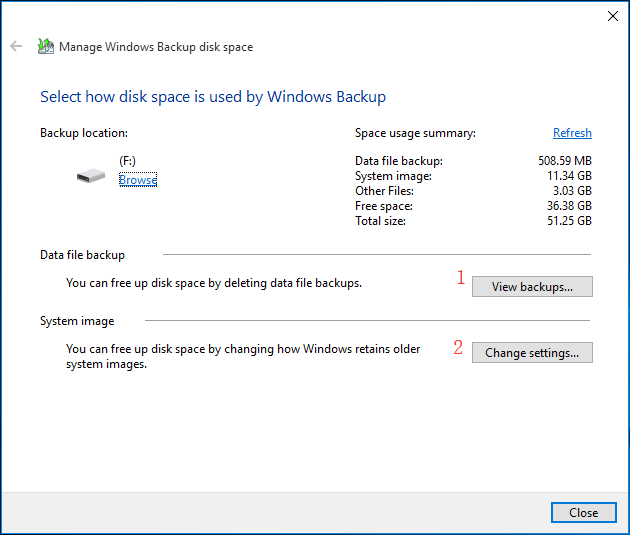
① Om du klickar på Visa säkerhetskopior knappen i Säkerhetskopiering av datafiler avsnittet, nästa ombeds du att välja en säkerhetskopieringsperiod för att ta bort Windows-säkerhetskopieringsfiler.
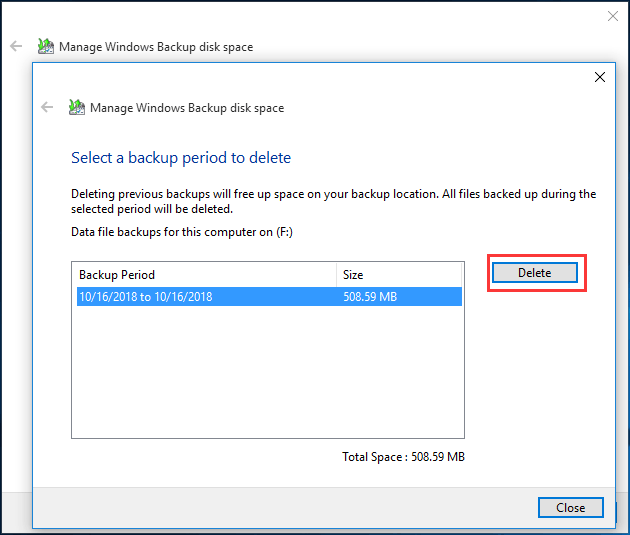
② Du kan också klicka på Ändra inställningar knappen för att frigöra diskutrymme genom att ändra hur Windows behåller äldre systembilder. På detta sätt kan Windows 10 Backup radera gamla säkerhetskopior automatiskt.
Därefter ser du två alternativ för att ta bort säkerhetskopiering av Windows-bilder:
- Låt Windows hantera det utrymme som används för säkerhetskopieringshistorik. (Maximalt X GB)
- Spara endast den senaste systembilden och minimera det utrymme som används av säkerhetskopian.
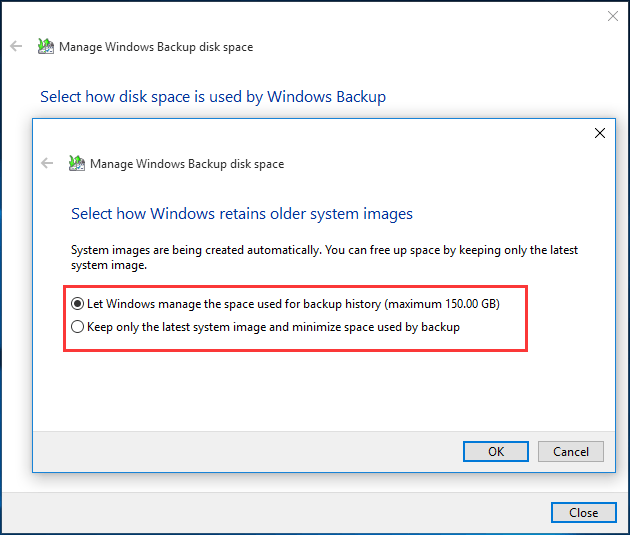
Det första alternativet är valt som standard. Windows sparar automatiskt systembilder, men det tar inte mer än 30% av utrymmet på backup-enheten om du tillåter Windows att hantera utrymme. När den når 30% -intervallet raderas äldre systembilder.
Om du bryr dig om att ha den senaste systemavbildningen tillgänglig och vill spara diskutrymme bör du välja den andra för att bara behålla den senaste systemavbildningen. Välj bara rätt för att ta bort säkerhetskopierade filer i Windows 10/8/7 beroende på dina behov.
Dricks: Här är en blogg från Microsoft som visar mer information om hur man hanterar Windows backup-diskutrymme . Det borde vara till hjälp för dig.Metod 2: Ta bort gamla säkerhetskopior av filhistorik
Filhistorik är verktyget i Windows 10 och 8, så att du kan säkerhetskopiera dokument, skrivbord, bilder, nedladdningar, musik och så vidare i användarkontot.
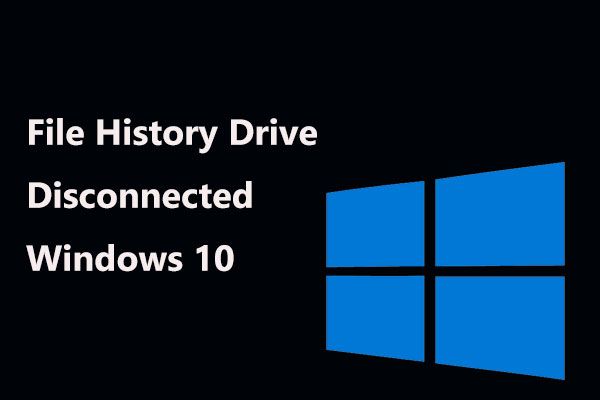 Filhistorik Drive frånkopplad Windows 10? Få kompletta lösningar!
Filhistorik Drive frånkopplad Windows 10? Få kompletta lösningar! Få fel 'Din filhistorik-enhet kopplades bort för länge' i Windows 10? Kompletta lösningar för att fixa File History-enheten frånkopplad finns här!
Läs merMed ökningen av data i dessa mappar måste du också ta bort gamla säkerhetskopior för att fortsätta säkerhetskopiorna av filhistoriken när säkerhetskopieringsenheten blir full.
Undrar du hur du tar bort säkerhetskopierade filer i Windows 8/10 via filhistorik? Här är stegen:
Steg 1: Skriv Kontrollpanel i sökrutan och klicka på det här verktyget från sökresultaten för att öppna det.
Steg 2: Hitta Filhistorik i System och säkerhet och öppna den.
Steg 3: Klicka på Avancerade inställningar länk.
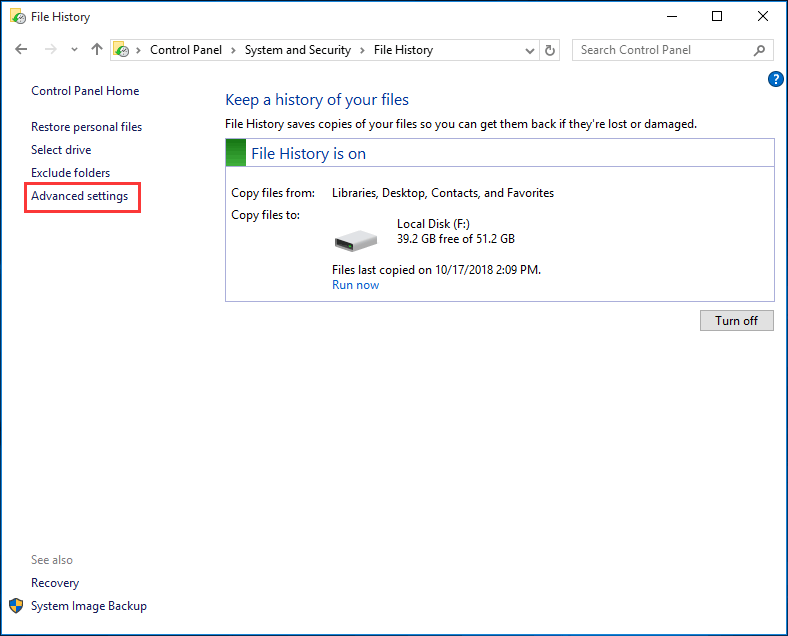
Steg 4: I popup-fönstret kan du bestämma hur länge sparade filhistorikbackupversioner ska sparas. Du har till exempel ställt in att spara versioner i en månad och sedan raderas de versioner som överskrider detta intervall automatiskt.
Dessutom kan du också klicka Rensa upp versioner för att ta bort säkerhetskopierade filer i Windows 10/8. Detta alternativ tar bort versioner av filer och mappar som är äldre än den valda åldern, förutom den senaste versionen av en fil eller mapp.
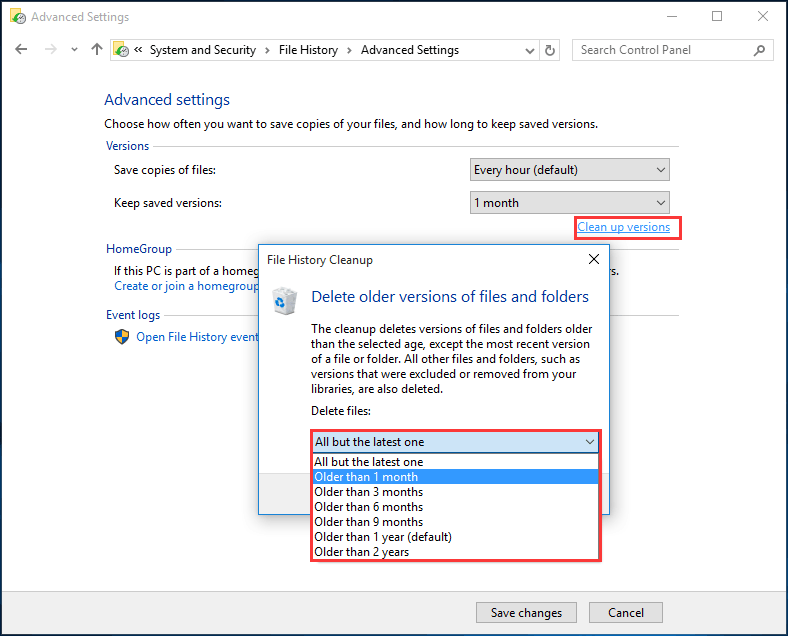
Ytterligare läsning: Ta bort systempoäng för att frigöra diskutrymme för säkerhetskopiering
Nu har informationen om Windows 10 Backup radera gamla säkerhetskopior automatiskt delats med dig. Förutom dessa inbyggda Windows-säkerhetskopieringsverktyg kan du skapa en systemåterställningspunkt för att ångra oönskade systemändringar och återställa skyddade filer till den tidigare versionen.
 6 sätt att återställa punkten kan inte skapas - Fix # 1 är bäst
6 sätt att återställa punkten kan inte skapas - Fix # 1 är bäst Är du fortfarande besvärad av problemåterställningspunkten kan inte skapas? Det här inlägget visar 6 lösningar för att lösa problemåterställningspunkten kunde inte skapas.
Läs merFör att frigöra diskutrymme när backupenheten är full kan du också ta bort gamla återställningspunkter. Öppna bara fliken för systemskydd, klicka Konfigurera och justera det maximala diskutrymme som används för systemskydd. När utrymmet fylls kommer äldre återställningspunkter att raderas.
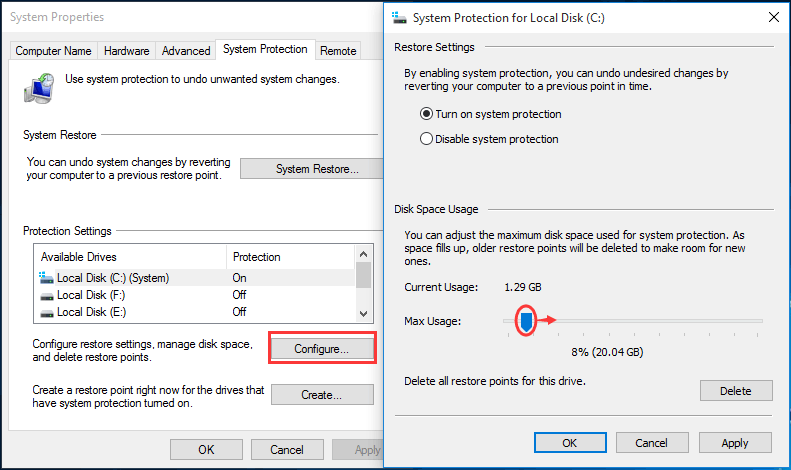
Hantera Windows Backup Disk Space på ett flexibelt sätt
Om du letar efter ett flexibelt sätt att automatiskt ta bort säkerhetskopierade filer i Windows 10/8/7, rekommenderar vi att du använder en tredjepartsprogramvara.
MiniTool ShadowMaker är ett bra val. Som pålitlig och professionell säkerhetskopieringsprogramvara för Windows 10 / 8/7, det kan enkelt säkerhetskopiera dina filer, diskar, partitioner och operativsystem.
Denna programvara låter dig utföra en automatisk säkerhetskopiering , liksom inkrementell och differentiell säkerhetskopiering. Det är viktigt att du kan använda den för att göra avancerade inställningar för att automatiskt ta bort tidigare säkerhetskopierade filer så att säkerhetskopieringsskivan aldrig tar slut.
MiniTool erbjuder en testversion av denna programvara som ger dig gratis i 30 dagar. Ladda bara ner den genom att klicka på knappen nedan för att prova.
Här är guiden om hur du tar bort Windows image backup Windows 10:
Steg 1: Kör MiniTool ShadowMaker Trial Edition som är installerad på din dator. Då visas ett fönster där du kan välj en upplaga att uppgradera eller klicka Fortsätt prövningen att fortsätta. Här väljer vi den senare. Välj sedan en dator för att starta en säkerhetskopia.
Steg 2: Gå till Säkerhetskopiering funktionen där du kommer att se systempartition (er) samt målmapp för bildlagring väljs av denna programvara.
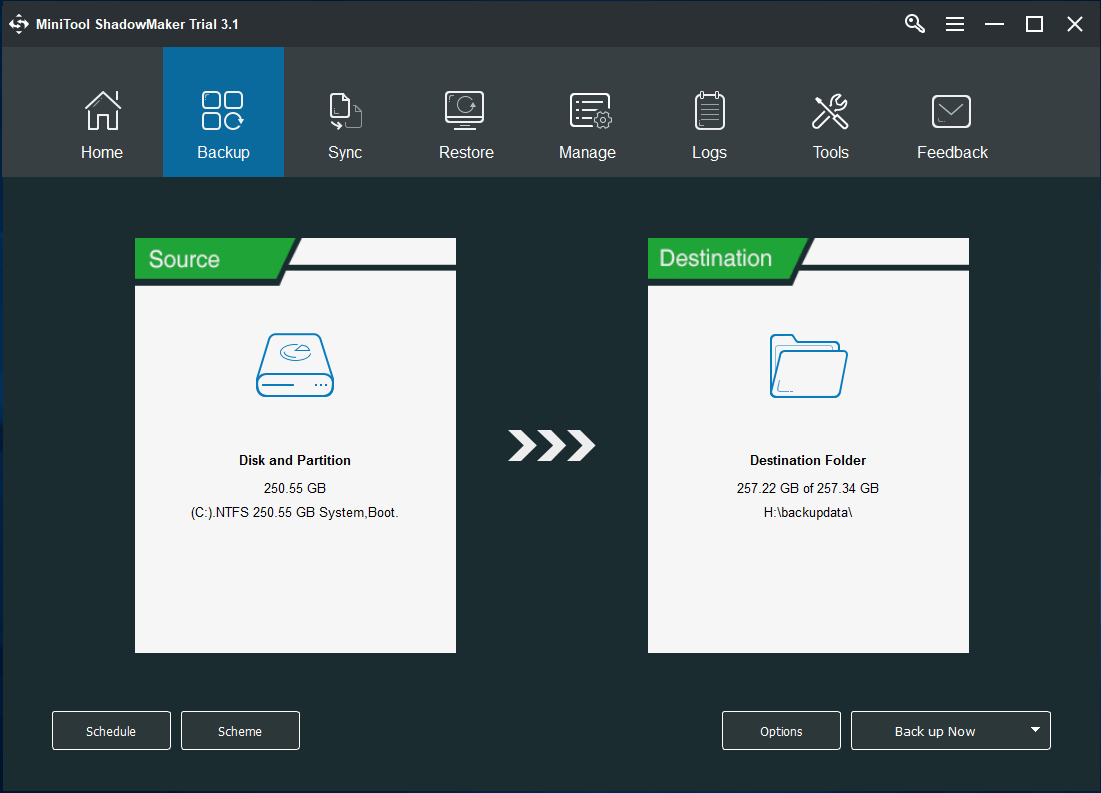
Egentligen kan du ange motsvarande avsnitt för att åter välja säkerhetskopieringskällan och lagringsplatsen. Förutom Windows OS kan filer, diskar eller partitioner säkerhetskopieras, det är tillåtet att säkerhetskopiera din dator till en extern hårddisk , USB-minne och NAS.
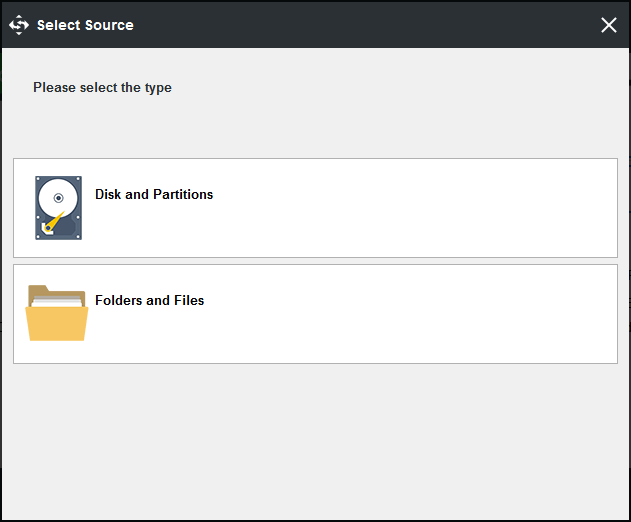
Steg 3: Efter att du har bestämt säkerhetskopieringskällan och målet kan du göra en avancerad inställning för att radera Windows-säkerhetskopior automatiskt med MiniTool ShadowMaker.
Så undrar du hur du tar bort säkerhetskopierade filer i Windows 10/8/7? På Säkerhetskopiering sidan kan du se att det finns en funktion som heter Schema så att du enkelt kan göra det här jobbet. När du har klickat på den ser du den här funktionen är inaktiverad som standard. Slå bara på den och välj sedan ett säkerhetskopieringsschema och ställ in det för att behålla de senaste versionerna av säkerhetskopieringsbildfilen.
I allmänhet, Inkrementell eller Differentiell rekommenderas för att du ska kunna skapa stegvisa eller differentiella säkerhetskopior för ändrad eller tillagd data och hantera diskutrymme. Här är en dokumentera för att hjälpa dig att lära dig lite information om dessa tre reservscheman.
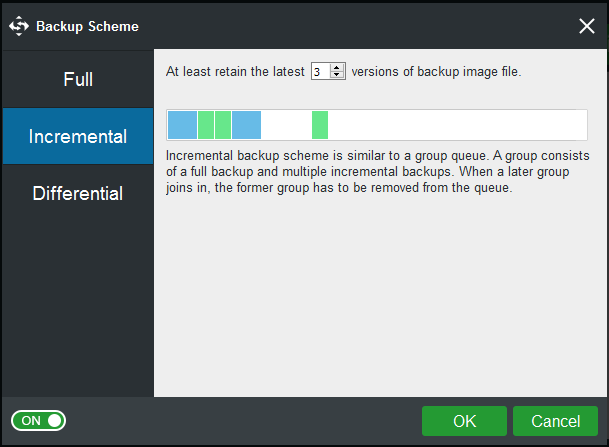
Slutligen, gå tillbaka till Säkerhetskopiering sidan och klicka Säkerhetskopiera nu för att köra säkerhetskopian.
Egentligen kan du hantera Windows-diskutrymme för säkerhetskopiering i Klara av sida. Så hur tar jag bort gamla Windows-säkerhetskopieringsfiler på det här sättet?
Upprepa steg 1 och steg 2 och klicka Säkerhetskopiera nu för att starta säkerhetskopieringen på fliken Hantera. Sedan Välj Redigera schema att välja ett schema för säkerhetskopiering av diskutrymmehantering. Efter inställningen raderar denna programvara automatiskt Windows-säkerhetskopiering av Windows 10.
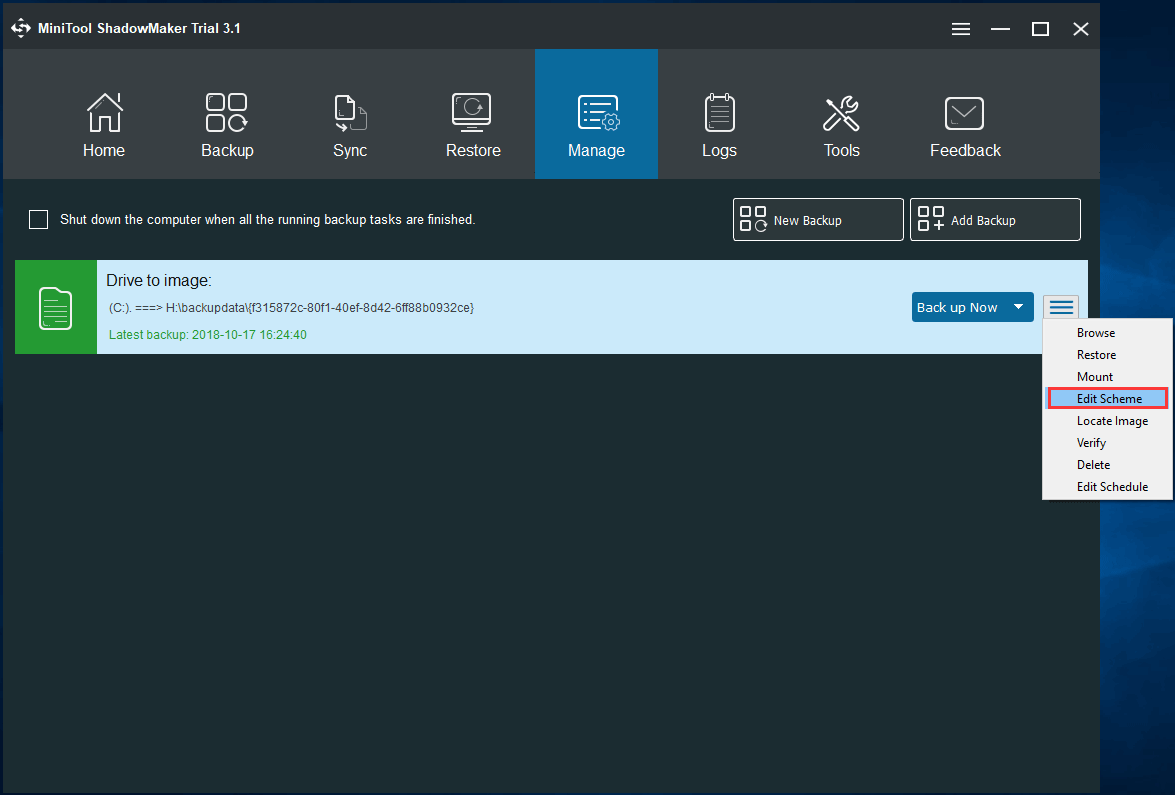
Vill du ha säkerhetskopieringsprogramvara för Windows för att säkerhetskopiera din dator och hantera diskutrymme genom att radera säkerhetskopieringsfiler på ett flexibelt sätt? Bara ladda ner gratis MiniTool ShadowMaker Trial Edition eller så kan du dela det här verktyget på Twitter så att fler kan veta om det.
![Fixat: Vänta några sekunder och försök att klippa eller kopiera igen i Excel [MiniTool News]](https://gov-civil-setubal.pt/img/minitool-news-center/97/fixed-wait-few-seconds.jpg)




![Löst - Hur lösenordsskyddar USB-enhet gratis Windows 10 [MiniTool News]](https://gov-civil-setubal.pt/img/minitool-news-center/95/solved-how-password-protect-usb-drive-free-windows-10.jpg)


![Papperskorgen skadad i Windows 10? Återställ data och fixa det! [MiniTool-tips]](https://gov-civil-setubal.pt/img/data-recovery-tips/37/recycle-bin-corrupted-windows-10.jpg)

![SanDisk Ultra vs Extreme: Vilket är bättre [Skillnader] [MiniTool News]](https://gov-civil-setubal.pt/img/minitool-news-center/23/sandisk-ultra-vs-extreme.png)





![Hur delar jag filer mellan datorer? Här är 5 lösningar [MiniTool-tips]](https://gov-civil-setubal.pt/img/backup-tips/33/how-share-files-between-computers.png)


