Vad ska jag göra när man möter nuvarande sektorantal? [MiniTool-tips]
What Do When Encountering Current Pending Sector Count
Sammanfattning:
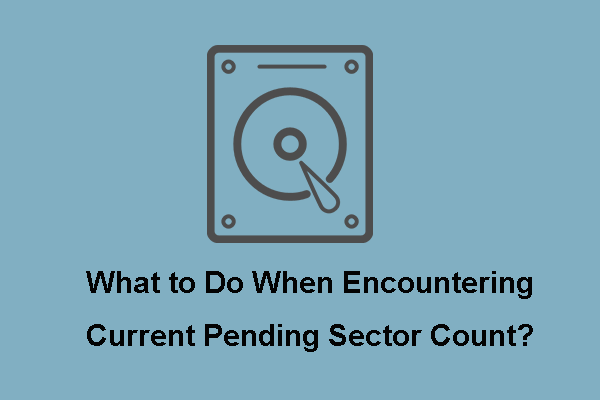
Vad är nuvarande väntande sektorantal? Vad skulle du göra när du möter försiktighet med nuvarande väntande sektorantal? Hur fixar man SMART Current Pending Sector Count? Detta inlägg svarar på alla dessa frågor. Dessutom, använd MiniTool-programvara för att hålla data säkra när du stöter på nuvarande antal sektorer.
Snabb navigering:
Vad är nuvarande sektorantal?
CrystalDiskInfo är ett verktyg som används för att övervaka hårddisken och visa hårddiskens hälsostatus. Om din hårddisk är ohälsosam kan du få varning om nuvarande väntande sektorräkning.
Aktuell väntande sektorräkning är en S.M.A.R.T-parameter som visar det aktuella antalet av de instabila sektorerna på din disk som ska omplaceras. Värdedata för den nuvarande väntande sektorn kan variera beroende på de faktiska situationerna. Det kan visas som 1, 2, 100, etc, som visas i följande bild:
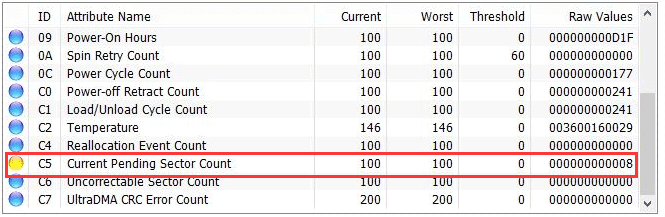
Och om dessa sektorer läses framgångsrikt senare kommer antalet att minska och Omfördelad sektorräkning kommer att öka.
Om det nuvarande väntande sektorantalet ökar, indikerar det dock att enhetsfel är överhängande. Väntande sektorer är förutsägelsen för omfördelade sektorer som också kan vara en stark indikator på döda på hårddisken.
Så om du får varning av nuvarande väntande sektorräkning är det du behöver göra omedelbart att hålla data på hårddisken säker.
Därför kommer vi i följande del att gå igenom hur du skyddar data när du får försiktighet med nuvarande väntande sektorräkning.
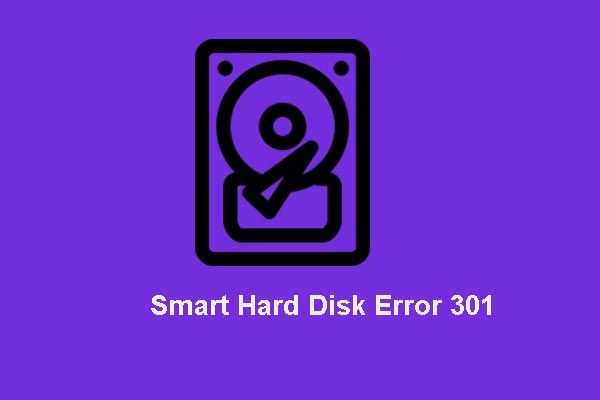 Hur inaktiverar du SMART-hårddiskfel 301? Topp 3 lösningar
Hur inaktiverar du SMART-hårddiskfel 301? Topp 3 lösningar SMART-hårddiskfelet är besvärligt. Det här inlägget ger dig de tre bästa lösningarna för att fixa hårddiskfelet 301.
Läs merHur håller jag data säkra när man kommer över nuvarande väntande sektorantal?
För att undvika dataförlust på grund av hårddiskfel eller det ökande nuvarande väntande sektorantalet måste du säkerhetskopiera filer omedelbart. På detta sätt oroar du dig inte för att de växande aktuella väntande sektorerna skulle leda till hårddiskfel och dataförlust.
Om du inte vet hur du säkerhetskopierar filer på hårddisken, fortsätt läsningen. Följande del visar steg-för-steg-guiden för säkerhetskopiering av filer.
Säkerhetskopiera filer på hårddisken professionell säkerhetskopieringsprogramvara - MiniTool ShadowMaker rekommenderas starkt. MiniTool ShadowMaker är utformad för att säkerhetskopiera operativsystem, filer, mappar, partitioner och diskar.
Förutom säkerhetskopieringsfunktionen erbjuder MiniTool ShadowMaker en annan funktion för att skydda data. Det är synkroniseringsfunktionen. Det gör att du kan synkronisera filer till två eller flera platser. Du kan klicka här att veta hur man synkroniserar filer.
Så med så många funktioner för att hålla data säkra på hårddisken, ladda ner MiniTool ShadowMaker Trial från följande knapp för att säkerhetskopiera filer eller välj att köpa en avancerad .
Nu kommer vi att visa hur du säkerhetskopierar filer med steg-för-steg-guiden.
Steg 1: Installera och starta MiniTool ShadowMaker
- Ladda ner MiniTool ShadowMaker och installera den på din dator.
- Starta den.
- Klick Fortsätt prövningen .
- Välja Ansluta i Den här datorn att fortsätta.
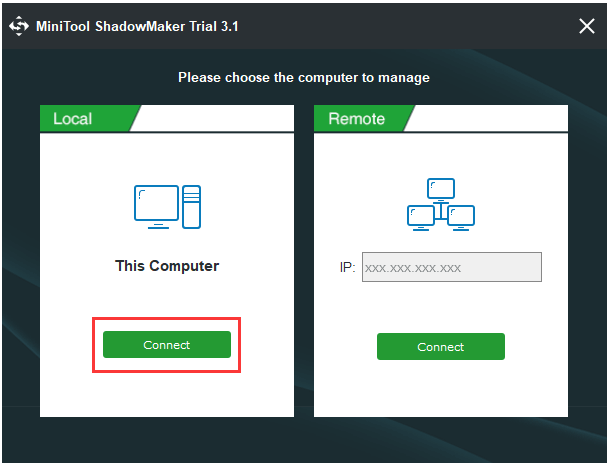
Steg 2: Välj säkerhetskopieringskälla
- När du har angett huvudgränssnittet, gå till Säkerhetskopiering sida.
- Klick Källa modul för att välja säkerhetskopieringskälla.
- Välj i popup-fönstret Mappar och filer . Om du vill säkerhetskopiera hårddisken eller partition, välj Skivor och partitioner .
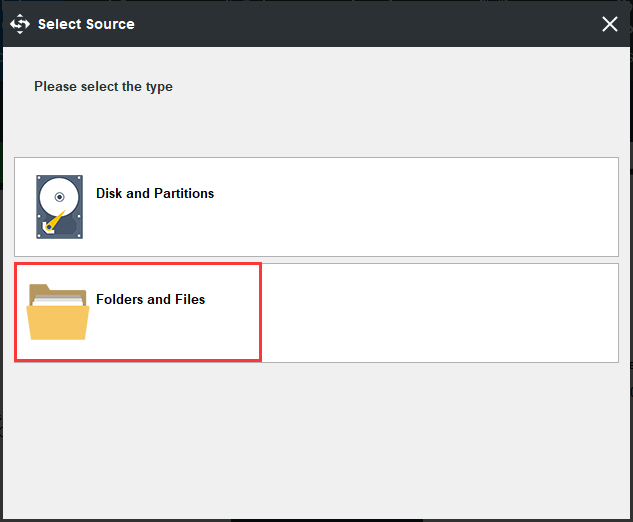
Steg 3: Välj destination för säkerhetskopia
- Återgår till Säkerhetskopiering sida, klicka Destination för att välja en destinationsväg för att spara reservbilden.
- Här är fem tillgängliga vägar som är Administratör , Bibliotek , Dator , Nätverk och Delade mappar . Vi rekommenderar att du sparar säkerhetskopiorna på en extern hårddisk. Välj således en partition i Dator avsnitt och klicka OK att fortsätta.
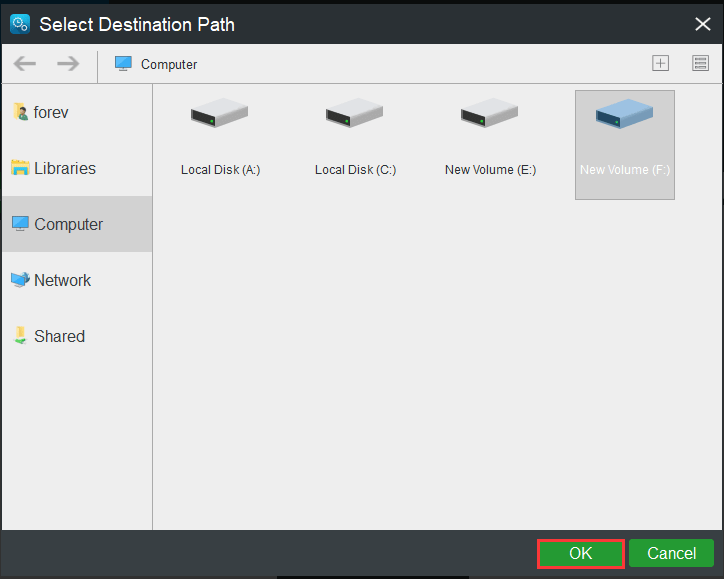
Steg 4: Börja säkerhetskopiera filer
- När du har valt säkerhetskopieringskälla och destination klickar du på Säkerhetskopiera nu att utföra uppgiften omedelbart.
- Eller så kan du klicka Säkerhetskopiera senare för att fördröja uppgiften, men du måste starta om den på Klara av sida.
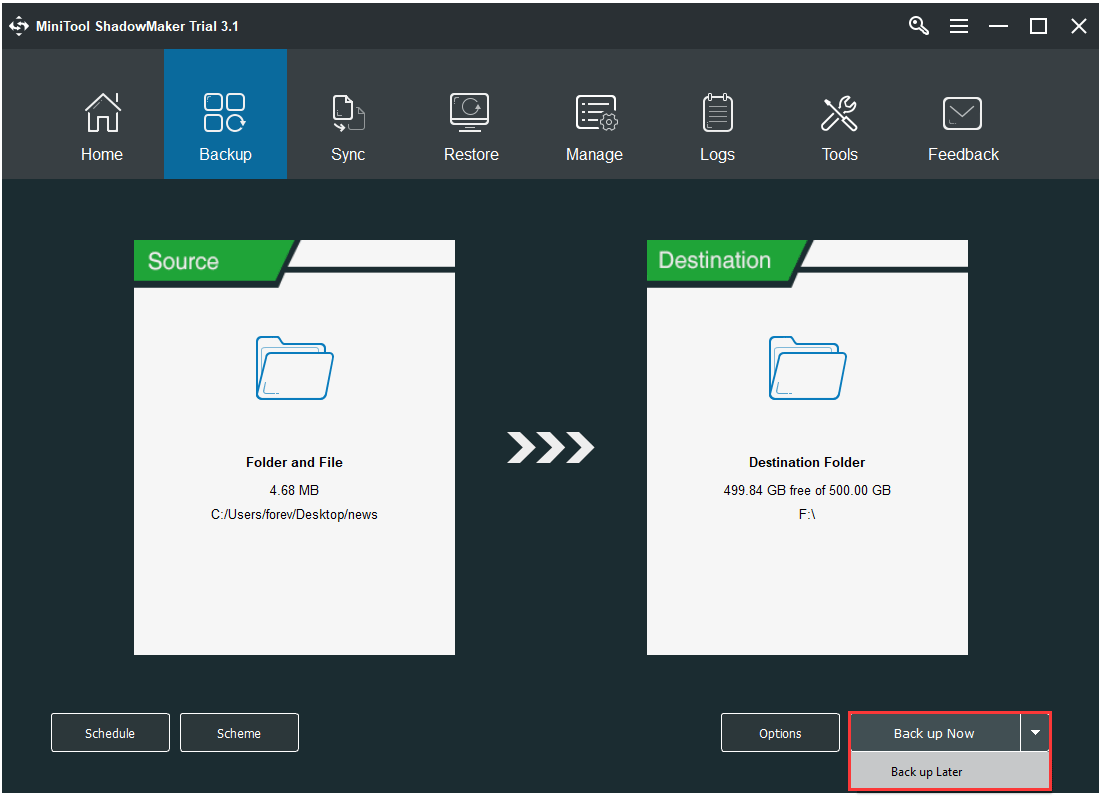
När alla steg är klara har du säkerhetskopierat filer. Även om du stöter på det ökande antalet aktuella väntande sektorer eller andra problem som leder till hårddiskfel, oroar du dig inte för dataförlust.
Förutom att säkerhetskopiera filer eller hårddisk för att skydda data, om det finns många filer på hårddisken kan du också välja att klona hela hårddisken till en annan. De Diskklon funktionen i MiniTool ShadowMaker spelar en viktig roll.
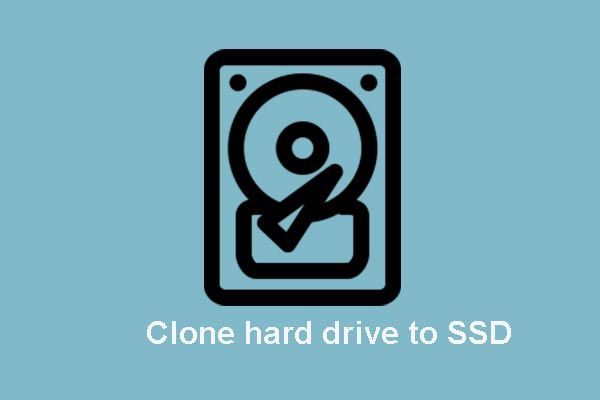 Klon OS från hårddisk till SSD med 2 kraftfull SSD-kloningsprogramvara
Klon OS från hårddisk till SSD med 2 kraftfull SSD-kloningsprogramvara Det här inlägget visar hur du klonar OS och andra filer på hårddisken från hårddisk till SSD utan dataförlust med det bästa och kraftfulla SSD-kloningsprogrammet.
Läs mer



![Hur återställer jag borttagna Instagram-foton? Prova dessa testade metoder [MiniTool Tips]](https://gov-civil-setubal.pt/img/android-file-recovery-tips/69/how-recover-deleted-instagram-photos.jpg)
![Så här fixar du iPhone fast på Apple-logotypen och återställer sina data [MiniTool-tips]](https://gov-civil-setubal.pt/img/ios-file-recovery-tips/52/how-fix-iphone-stuck-apple-logo.jpg)


![[Komplett] Lista över Samsung Bloatware säkert att ta bort [MiniTool News]](https://gov-civil-setubal.pt/img/minitool-news-center/65/list-samsung-bloatware-safe-remove.png)
![Så här installerar du Samsung 860 EVO utan att installera om operativsystemet (3 steg) [MiniTool Tips]](https://gov-civil-setubal.pt/img/backup-tips/22/how-install-samsung-860-evo-without-reinstalling-os.png)
![[LÖST] Android-telefon kommer inte att slås på? Hur man återställer data och åtgärdar [MiniTool-tips]](https://gov-civil-setubal.pt/img/android-file-recovery-tips/15/android-phone-wont-turn.jpg)


![Kan jag installera om Microsoft Store på min Windows igen? [MiniTool News]](https://gov-civil-setubal.pt/img/minitool-news-center/92/can-i-reinstall-microsoft-store-my-windows.png)


![Fixat: Det angivna nätverksnamnet är inte längre tillgängligt fel [MiniTool News]](https://gov-civil-setubal.pt/img/minitool-news-center/11/fixed-specified-network-name-is-no-longer-available-error.png)


![[2 sätt] Hur man enkelt tar bort kommentarer från PDF](https://gov-civil-setubal.pt/img/blog/84/how-remove-comments-from-pdf-with-ease.png)
