Så här återställer du borttagen samtalshistorik på iPhone enkelt och snabbt [MiniTool-tips]
How Recover Deleted Call History Iphone Easily Quickly
Sammanfattning:
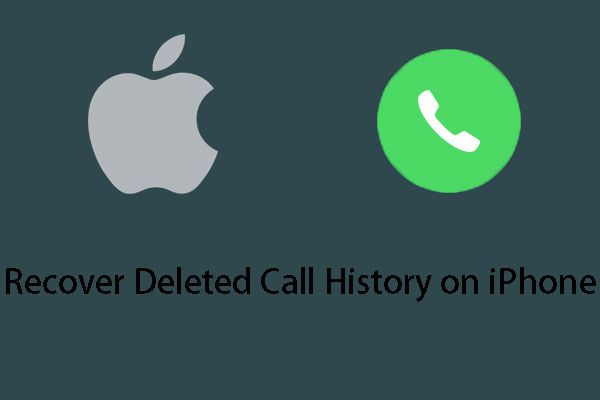
Har du någonsin raderat eller tappat din iPhone-samtalshistorik av misstag? Vet du hur du kan återställa raderad samtalshistorik på en iPhone gratis? MiniTool-lösning kommer att introducera två användbara lösningar som hjälper dig att få tillbaka din förlorade eller borttagna iPhone-samtalshistorik i den här artikeln.
Snabb navigering:
Varför din iPhone-samtalshistorik saknas
iPhone-samtalshistorik innehåller alla dina utgående samtal, inkommande samtal och missade samtal på din iPhone, vilket är en del av din integritet. Läckaget av samtalshistoriken kan få dig i trubbel.
Till exempel kan bedrägliga penningtransaktioner liksom andra olagliga aktiviteter äga rum under ditt namn. Så du kan radera din iPhone-samtalshistorik regelbundet för att garantera din integritet.
Eller kanske är situationerna annorlunda: du förlorade samtalshistoriken efter iOS-uppgradering; eller om din iPhone fastnat på Apples logotyp och du måste återställa den till fabriksinställningarna för att få den att återgå till normal; Kanske är situationerna ännu värre, din iPhone gick vilse eller vattenskadades.
Om din iPhone är vattenskadad kanske du också vill återställa andra typer av iPhone-data samtidigt. Här erbjuder vi dig en användbar guide som kan lösa problemet perfekt: Guide för att torka ut våt iPhone och återställa data från vattenskadad iPhone .
Så, vad är kedjereaktionen efter att en iPhone-samtalshistoria saknas?
Kanske glömde du att kontrollera samtalshistoriken på din iPhone och spara några viktiga nummer i appen Kontakter.
Just nu kommer många frågor att tänka på dig: Är det möjligt att se den raderade samtalshistoriken på min iPhone? Kan jag återställa raderad samtalshistorik på min iPhone ?
Naturligtvis är svaret JA. Nästa avsnitt handlar om de två lösningarna för att återställa raderad samtalshistorik på iPhone.
Lösning 1: Återställ samtalshistoriken för iPhone från den tidigare iCloud- eller iTunes-säkerhetskopian
När det gäller att leta efter en gratis lösning för att återställa din samtalshistorik kan din första tanke vara att återställa den från en iCloud- eller iTunes-säkerhetskopia. Denna lösning är också Apples officiella rekommendation för iPhone-dataåterställning.
Du måste dock veta att den angivna säkerhetskopian på detta sätt kommer att ersätta alla befintliga data på din iPhone. Det vill säga, detta kan orsaka förlust av andra data. För det mesta förlorar du mer än du vinner.
Dessutom, om du inte har gjort en iCloud- eller iTunes-säkerhetskopia i förväg, kan du inte återställa iPhone-kontakthistoriken med den här metoden.
Så är det möjligt att hämta iPhone-samtalsloggar separat? Eller är det möjligt att återställa dem även om det inte finns någon säkerhetskopia i förväg? Naturligtvis är allt möjligt!
Numera är vissa speciella iPhone-dataräddningsprogram utformade för att hjälpa dig att lösa problemet på ett säkert och effektivt sätt. MiniTool Mobile Recovery för iOS är ett så bra verktyg.
Således, i lösning 2, kommer vi att prata om denna programvara och berätta hur du använder den för att återställa iPhone-samtalshistorik gratis.
Lösning 2: Hämta iPhone-samtalshistorik med MiniTool
En kort introduktion av MiniTool Mobile Recovery för iOS
MiniTool Mobile Recovery för iOS är en del av gratis iPhone programvara för dataräddning , som kan användas för att återställa olika typer av data från iPhone, iPad och iPod Touch.
De datatyper som stöds är olika, som foton, APP-foton, videor, meddelanden, meddelandebilagor, kontakter, WhatsApp, WhatsApp-bilagor, anteckningar, kalender, påminnelser, Safari-bokmärken, röstmemo, samtalshistorik och APP-dokument.
Dessutom har den tre återställningsmoduler: Återställ från iOS-enhet , Återställ från iTunes Backup File och Återställ från iCloud Backup File .
Med den kostnadsfria utgåvan av denna programvara kan du återställa tio samtalshistorikbitar varje gång. Således kan du först ladda ner och installera denna gratis programvara på din dator för att prova.
Om du upptäcker att den kan hitta de raderade samtalsloggarna du vill återställa, kan du sedan uppdatera den till en fullständig upplaga för att återställa alla dina filer som behövs.
Hur återställer jag iPhone-samtalshistorik med MiniTool?
- Återställ samtalshistorik från iPhone direkt
- Återställ iPhone-samtalshistorik från iTunes Backup-fil
- Återställ iPhone-samtalshistorik från iCloud Backup-fil
Metod 1. Återställ samtalshistorik från iPhone direkt
Återställ från iOS-enhet kan användas för att återställa raderade samtalsloggar direkt från din iPhone. Det är särskilt användbart om du inte har gjort en iCloud- eller iTunes-säkerhetskopia innan iPhone-samtalshistorikförlusten. För att undvika att skriva över data bör du dessutom sluta använda iPhone så snart som möjligt.
Innan du använder den här återställningsmodulen för att återställa raderad samtalshistorik på iPhone måste du se till att du har installerat det senaste iTunes-programmet på den dator du ska använda.
Därefter kan du följa dessa steg för att starta iPhone-dataräddningsprocessen:
Steg 1. Anslut din iPhone till datorn via USB-kabel och öppna sedan den här programvaran för att komma in i huvudgränssnittet.
Normalt kan denna programvara upptäcka din iPhone och få den att visas automatiskt i gränssnittet. När du ser följande gränssnitt måste du klicka på Skanna för att starta skanningsprocessen.
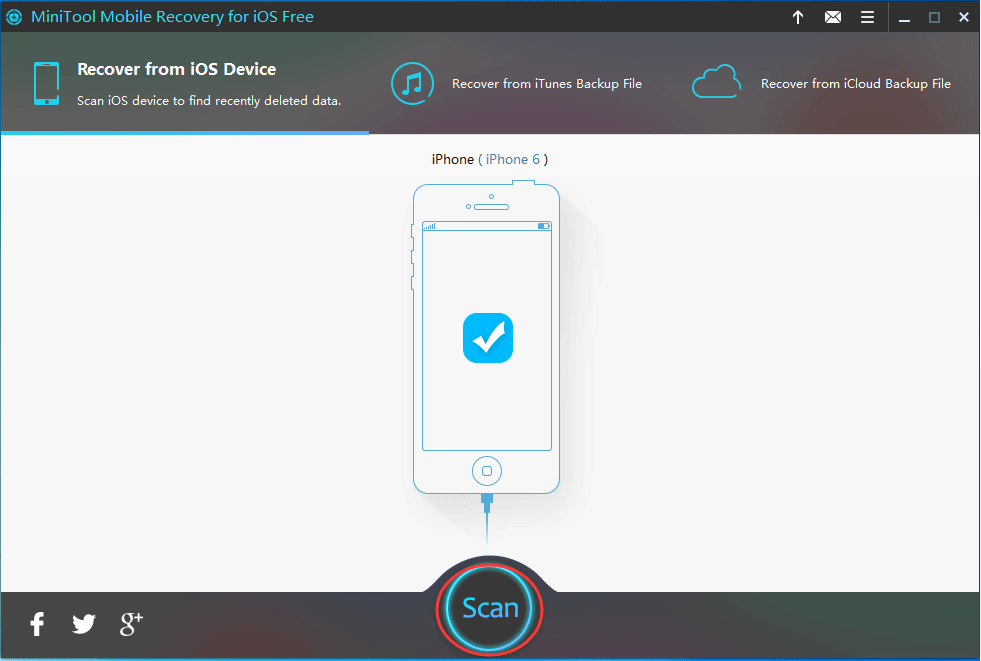
Steg 2. När skanningsprocessen är klar kommer du in i skanningsgränssnittet. Från den vänstra listan kan du se alla skannade datatyper och naturligtvis Telefon historik listas i undermenyn till Meddelande & samtalslogg .
Sedan måste du klicka Telefon historik för att lista hela den skannade samtalshistoriken separat. Efter det, namn , Telefonnummer , Datum , Typ och Varaktighet i din iPhone-samtalshistorik kommer att listas i detalj till höger om resultatgränssnittet. Välj bara de du vill återställa och klicka på den blå nedre högra sidan Ta igen sig att fortsätta.
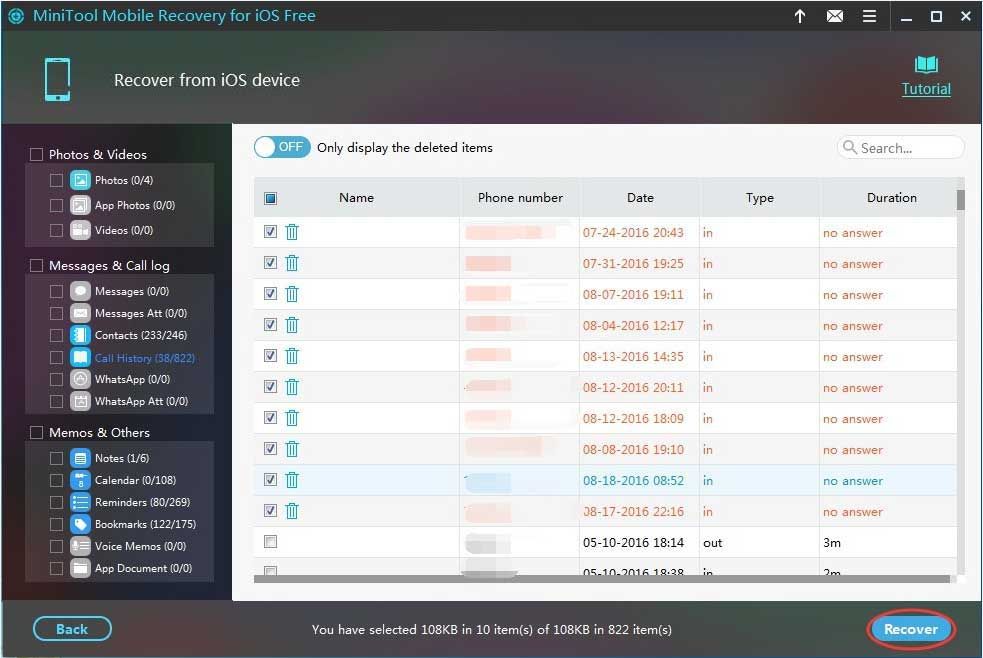
Steg 4. Sedan kommer denna programvara att dyka upp i ett litet fönster enligt följande.
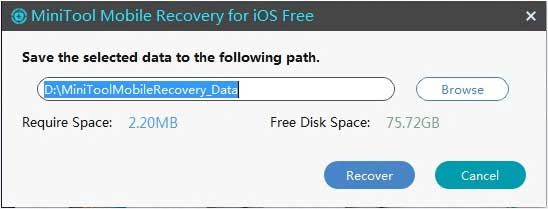
Det finns en lagringsväg som är specificerad som standard. Du kan klicka på Ta igen sig knappen för att spara den valda samtalshistoriken direkt till den.
Medan, om du vill spara dem till en annan sökväg, kan du klicka på Bläddra för att välja en plats du vill ha.
Äntligen sparas dina iPhone-samtalsloggar på den angivna lagringsplatsen. Sedan kan du öppna och använda dem omedelbart.
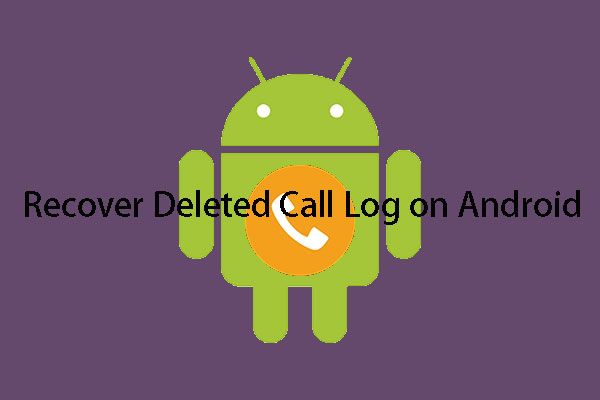 Hur kan du återställa raderade samtalsloggen Android effektivt?
Hur kan du återställa raderade samtalsloggen Android effektivt? Vet du hur du återställer raderad samtalslogg Android? Här rekommenderar vi att du använder MiniTool Mobile Recovery för Android för att hitta din raderade samtalshistorik.
Läs merDet finns ett annat villkor: om den borttagna viktiga iPhone-samtalshistoriken ingår i din tidigare iTunes-säkerhetskopia eller iCloud-säkerhetskopiering, vänligen prioritera Återställ från iTunes Backup File eller Återställ från iCloud Backup File .
Läs för att lära dig när och hur du använder dessa två återställningsmoduler.
Metod 2. Återställ iPhone-samtalshistorik från iTunes Backup-fil
Detta sätt är ett starkt rekommenderat återställningsläge.
När du är säker på att den raderade iPhone-samtalshistoriken ingår i tidigare iTunes- och iCloud-säkerhetskopieringsfiler samtidigt bör du prioritera att använda återställningsmodulen Återställ från iTunes Backup File .
Innan du använder den här programvaran måste du se till att iTunes-säkerhetskopieringsfilen du ska återställa är sparad på den dator du ska använda. En kopierad finns också här.
De detaljerade stegen är som följer:
Steg 1. När du har angett programvarugränssnittet, välj Återställ från iTunes Backup File från den övre listan för återställningsmoduler.
Sedan kommer iTunes-säkerhetskopieringsfilerna lagrade på din dator att listas i detta gränssnitt med sina namn , Senaste säkerhetskopieringsdatum och Serienummer . Välj relevant och klicka Skanna för att starta skanningsprocessen.
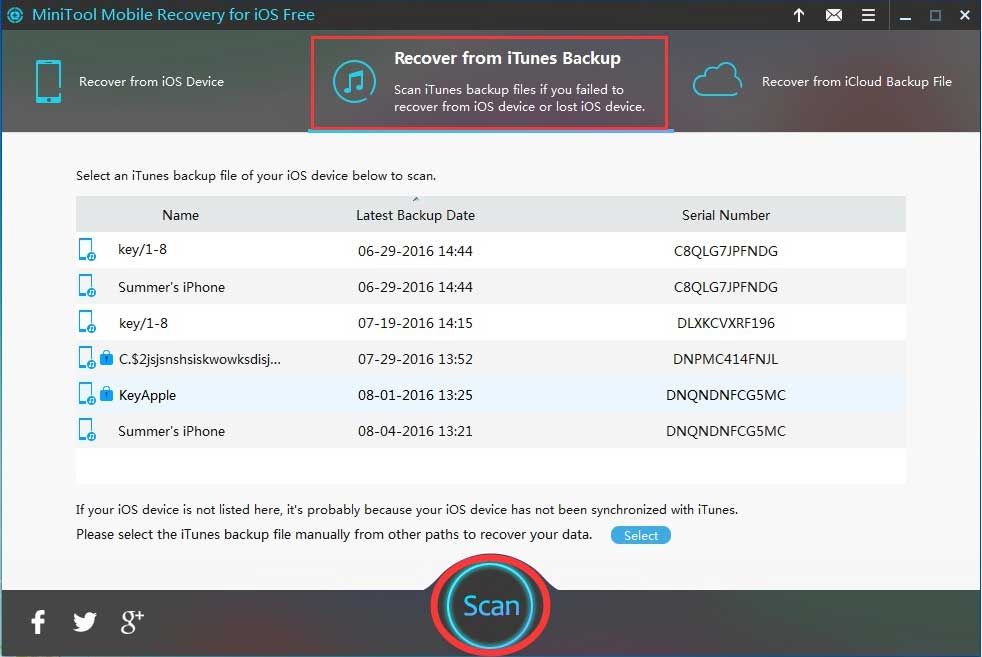
Om iTunes-säkerhetskopieringsfilen du vill använda är lagrad på en annan sökväg och inte finns med i det här gränssnittet, kan du klicka på den blå knappen på nedre sidan Välj för att plocka ut den från din dator och klicka sedan på Lägg till så att den visas manuellt på gränssnittet.
Om den valda iTunes-säkerhetskopian är krypterad, ska du ange lösenordet och klicka på Bekräfta för att låsa upp det.
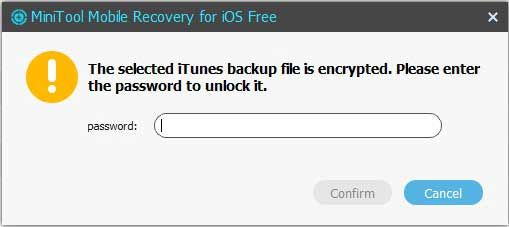
Steg 2. När skanningsprocessen är klar får du gränssnittet för skanningsresultat. Välja Telefon historik från vänster meny och få programvaran att visa den skannade samtalshistoriken separat. Välj de du vill återställa och klicka på den blå knappen på nedre sidan Ta igen sig att fortsätta.
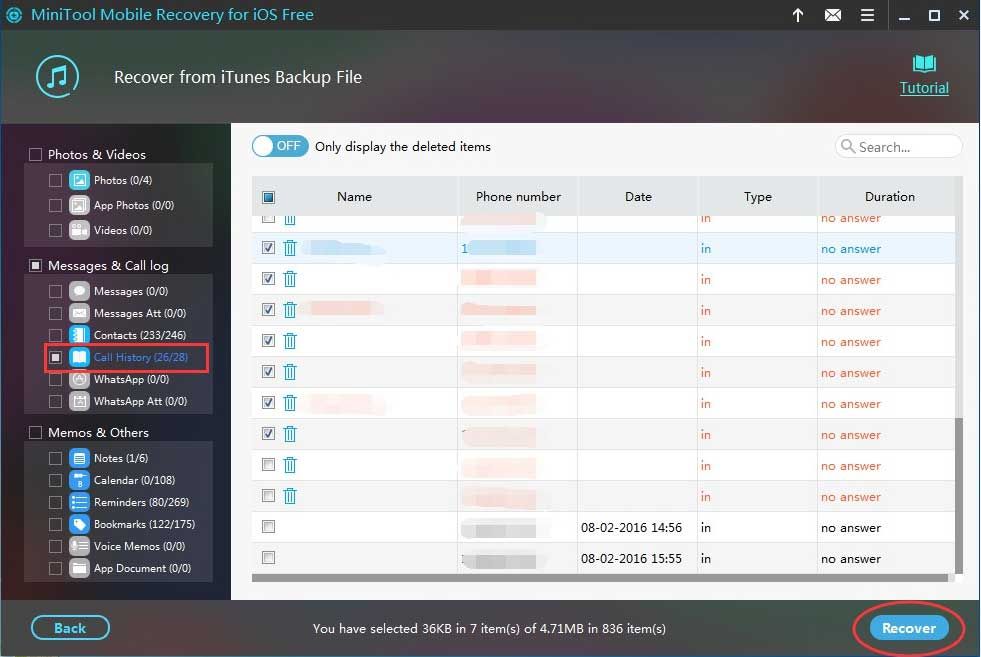
Steg 3. Följ bara guiden för att välja rätt lagringsväg och återställa den valda samtalshistoriken. Den detaljerade operationen liknar steg 4 i metod 1.
Du kan också se den återställda samtalshistoriken enligt de två sätt som nämns i metod 1.
Metod 3. Återställ iPhone-samtalshistorik från iCloud-säkerhetskopian
Det är mycket möjligt att du bara gjorde en iCloud-säkerhetskopia innan du raderade iPhone-samtalshistoriken. I det här fallet kan du använda den tredje återställningsmodulen Återställ från iCloud Back File för att återställa iPhone-samtalshistoriken.
Lägga märke till! På grund av begränsningen av iCloud-säkerhetskopiering kan denna programvara inte upptäcka iCloud-säkerhetskopieringsfiler av iOS 9 eller senare version.
De angivna stegen är som följer:
Steg 1. Öppna MiniTool Mobile Recovery för iOS och ange dess huvudgränssnitt. Klicka sedan på Återställ från iCloud Backup-fil från den övre delen av gränssnittet så får du ett gränssnitt enligt följande. Ange ditt Apple-ID och lösenord och klicka Logga in att fortsätta.
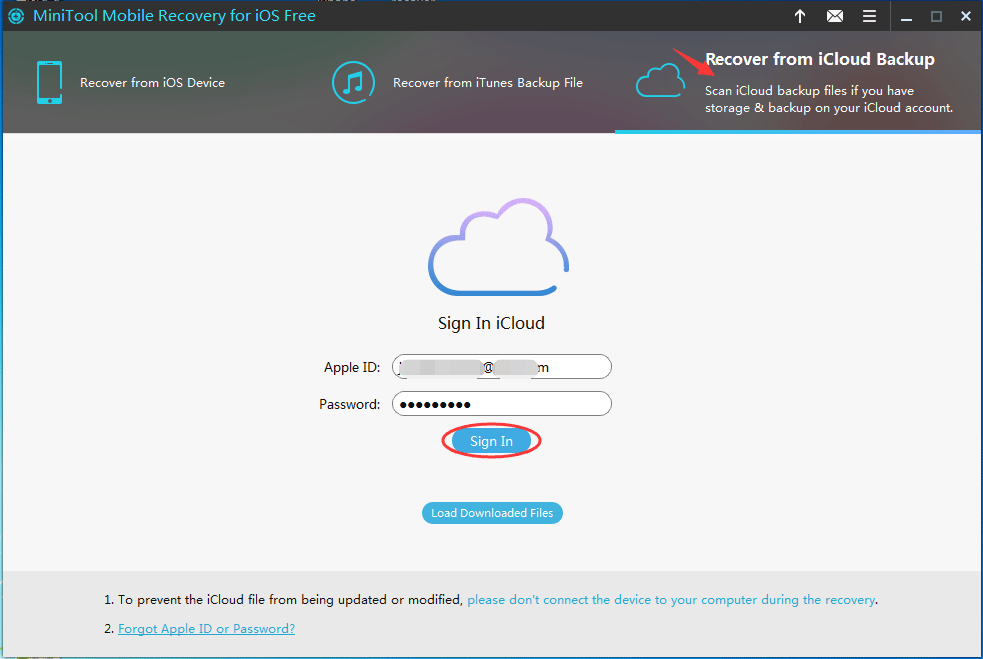
Steg 2. Programvaran listar tillgängliga iCloud-säkerhetskopieringsfiler på gränssnittet enligt följande. Du kan välja relevant genom att bedöma från Senaste säkerhetskopieringsdatum och Filstorlek . Flytta sedan markören till motsvarande Ingen av statens bar och Ingen kommer att förändras till Ladda ner automatiskt. Klicka bara Ladda ner att fortsätta.
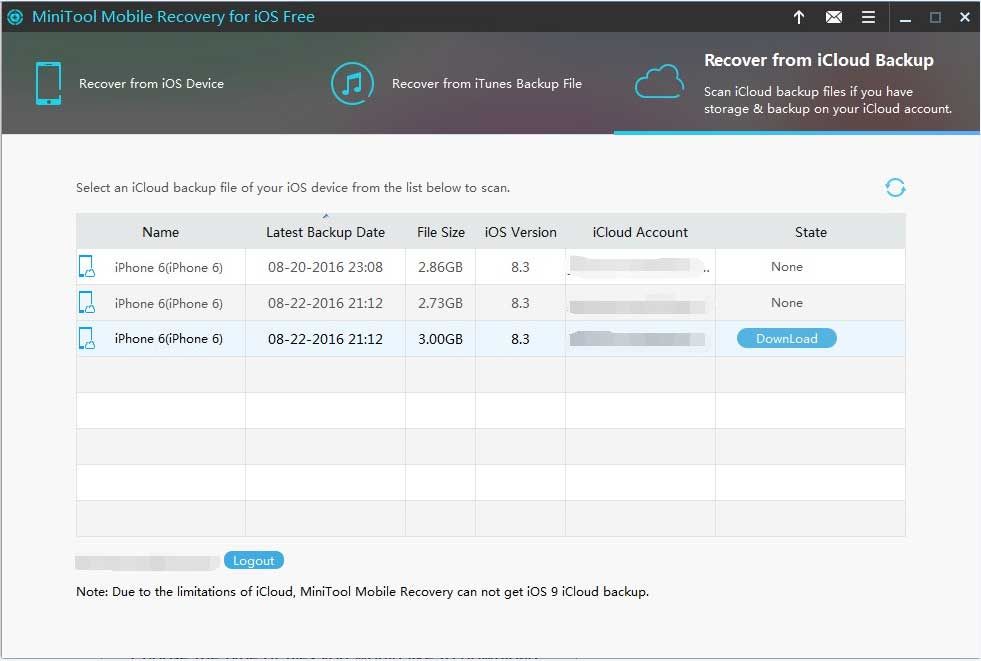
Steg 3. Du kan välja vilken typ av filer du vill ladda ner från popup-fönstret enligt följande. Klicka bara Telefon historik från undermenyn till Meddelande & samtalslogg och tryck Bekräfta för att starta nedladdningsprocessen.
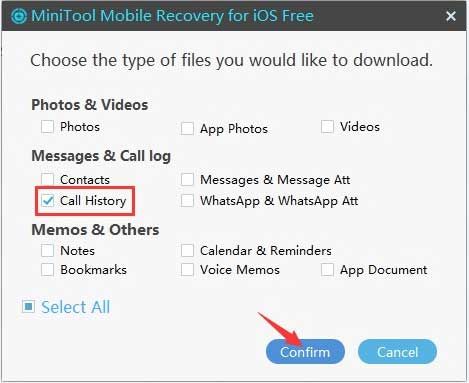
Steg 4. När nedladdningsprocessen är klar kommer du in i resultatgränssnittet. Till skillnad från metod 1 och metod 2 handlar detta gränssnitt bara om samtalshistorik. Välj de du vill återställa, klicka på Ta igen sig och följ sedan guiden för att slutföra åtgärden.
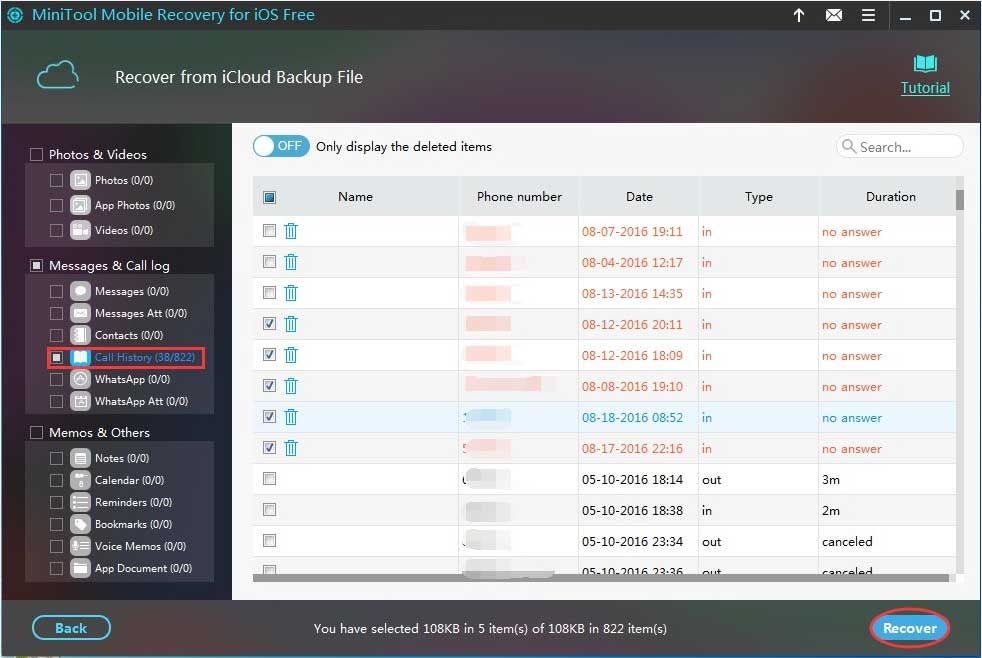
Jämfört med metod 1 och metod 2 ger du dig chansen att bara ladda ner iPhone-samtalshistoriken och låta dig ladda nedladdade filer. Dessa två mönster sparar mycket tid för dig.
Varje återställningsmodul har sina bra poäng. Välj bara rätt för din personliga användning.
Som nämnts ovan, med MiniTool Mobile Recovery för iOS Free Edition, kan du bara återställa 10 samtalsloggar varje gång. Att bryta begränsningar du kan använda hela upplagan av denna programvara för att återställa alla dina filer som behövs.
Vikten av att säkerhetskopiera dina iPhone-data
Dataförlust är en ganska vanlig fråga nuförtiden. Som tur är är vissa säkerhetskopieringstjänster och säkerhetskopieringsprogram utformade för att skydda dina data. För iPhone-användare är de två föreslagna säkerhetskopieringsmetoderna iCloud-säkerhetskopiering och iTunes-säkerhetskopiering. När dina iOS-data går vilse kan du återställa dem från säkerhetskopierna med hjälp av ett tredjepartsprogram.
För att skydda dina uppgifter rekommenderar vi att du läser det här inlägget, Så här säkerhetskopierar du din iPhone, iPad och iPod touch , för att skapa säkerhetskopieringsfiler nu.
Slutsats
Två användbara lösningar för att återställa raderad samtalshistorik på iPhone introduceras i det här inlägget. Som jämförelse kan du se att det är enklare och mer flexibelt att utföra kostnadsfri återställning av iPhone-samtalshistorik med MiniTool Mobile Recovery för iOS.
Varför inte prova det här programmet för att få tillbaka din raderade iPhone-samtalshistorik?
Om du har några frågor när du använder MiniTool-programvaran är du välkommen att kontakta oss genom att skicka ett e-postmeddelande till Oss eller lämnar ett meddelande i kommentarzonen nedan. Dina användbara lösningar uppskattas också här.


![[LÖST] USB-enhet visar inte filer och mappar + 5 metoder [MiniTool-tips]](https://gov-civil-setubal.pt/img/data-recovery-tips/52/usb-drive-not-showing-files.jpg)


![Mozilla Thunderbird Ladda ner/Installera/Uppdatera för Windows/Mac [MiniTool Tips]](https://gov-civil-setubal.pt/img/news/5D/mozilla-thunderbird-download/install/update-for-windows/mac-minitool-tips-1.png)





![Fast! PSN har redan associerats med ytterligare episka spel [MiniTool News]](https://gov-civil-setubal.pt/img/minitool-news-center/43/fixed-psn-already-been-associated-with-another-epic-games.png)







![Topp 10 sätt att säkerhetskopiera och synkronisera på Google fungerar inte [MiniTool-tips]](https://gov-civil-setubal.pt/img/backup-tips/99/top-10-ways-google-backup.png)