Fixat: startalternativen på den här datorn är felaktigt konfigurerade
Fixed The Startup Options On This Pc Are Configured Incorrectly
BitLocker kan tillhandahålla kryptering för din dators operativsystem samt data som lagras i det. Du kan dock misslyckas med att aktivera BitLocker-kryptering och få ett meddelande som säger det startalternativen på den här datorn är felaktigt konfigurerade . I detta inlägg från MiniTool webbplats , kan du få detaljerade riktlinjer.Starta BitLocker Startalternativen på den här datorn är felaktigt konfigurerade
BitLocker Encryption erbjuder ett sätt att kryptera data på hårddisken för att förhindra obehörig åtkomst. När enheten väl är krypterad av BitLocker kan du inte komma åt data på den utan tillstånd. BitLocker Drive Encryption är tillgänglig på Windows 10 Pro och Enterprise. Windows 10 Home Edition är endast tillgänglig på vissa enheter.
Vissa av er kan dock få följande felmeddelande när de försöker använda BitLocker på Windows 10/11:
Starta BitLocker: Startalternativen på den här datorn är felaktigt konfigurerade. Kontakta din systemadministratör för mer information.
Det här felet hindrar dig från att aktivera BitLocker på operativsystemets enhet. Det inträffar vanligtvis på surfplattor eftersom Windows pektangentbord inte är tillgängligt i pre-boot-miljö. Oroa dig inte! Varje problem har en fix! I följande stycken kommer vi att visa dig ett alternativt sätt att tillhandahålla pre-boot-ingång med hjälp av enheter (som USB-tangentbord) för ditt operativsystem.
Förslag: Säkerhetskopiera dina data med MiniTool ShadowMaker
Även om BitLocker kan säkra dina data till viss del, kommer vissa systemändringar sannolikt att orsaka oväntad dataförlust. Därför är det bättre att skapa en säkerhetskopia av de viktiga filerna regelbundet. Här rekommenderas starkt a Programvara för säkerhetskopiering av PC – MiniTool ShadowMaker.
Detta gratisprogram är kompatibelt med Windows 11/10/8/7 och det stöder säkerhetskopiering av filer , systemsäkerhetskopiering, disksäkerhetskopiering och partitionssäkerhetskopiering. Dessutom låter MiniTool ShadowMaker dig också flytta Windows till en annan enhet eller klona hårddisken till SSD för bättre prestanda. Låt oss nu se hur man skapar en säkerhetskopia av filer med det här verktyget:
Steg 1. Starta MiniTool ShadowMaker.
MiniTool ShadowMaker testversion Klicka för att ladda ner 100 % Rent & Säkert
Steg 2. På sidan Säkerhetskopiering kan du välja backupkälla och destination.
- Säkerhetskopieringskälla – gå till KÄLLA > Mappar och filer för att välja de filer eller mappar som du vill säkerhetskopiera.
- Backup destination – gå till DESTINATION för att välja ett USB-minne eller en extern hårddisk som lagringsväg för säkerhetskopieringsuppgiften.
Steg 3. Klicka antingen på Säkerhetskopiera nu för att starta processen på en gång eller fördröja uppgiften genom att trycka Säkerhetskopiera senare .
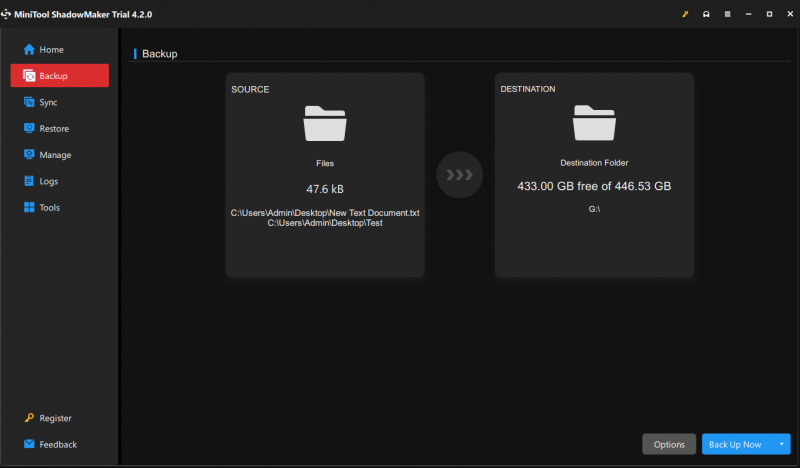
Hur man fixar startalternativen på den här datorn är felaktigt konfigurerade på Windows 10/11?
För att åtgärda BitLocker-felet är startalternativen på den här datorn felaktigt konfigurerade, se till att BitLocker-autentiseringen som kräver förstart av tangentbordspolicy är aktiverad i Local Group Policy Editor. Att göra så:
Steg 1. Tryck Vinna + R att öppna Springa dialog.
Steg 2. Skriv gpedit.msc och slå Stiga på att öppna Springa låda.
Steg 3. Navigera till följande sökväg:
Datorkonfiguration > administrativa mallar > Windows-komponenter > BitLocker Drive Encryption > Operativsystemsenheter .
Steg 4. Hitta i den högra rutan Aktivera användning av BitLocker-autentisering som kräver förstart av tangentbordsinmatning på tavlor och dubbelklicka sedan på den.
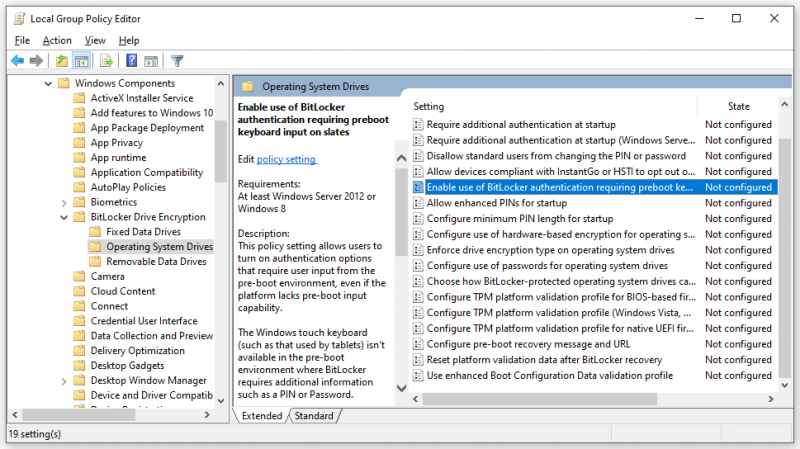
Steg 5. Bocka Aktiverad och sedan slå Tillämpa & OK för att spara ändringarna.
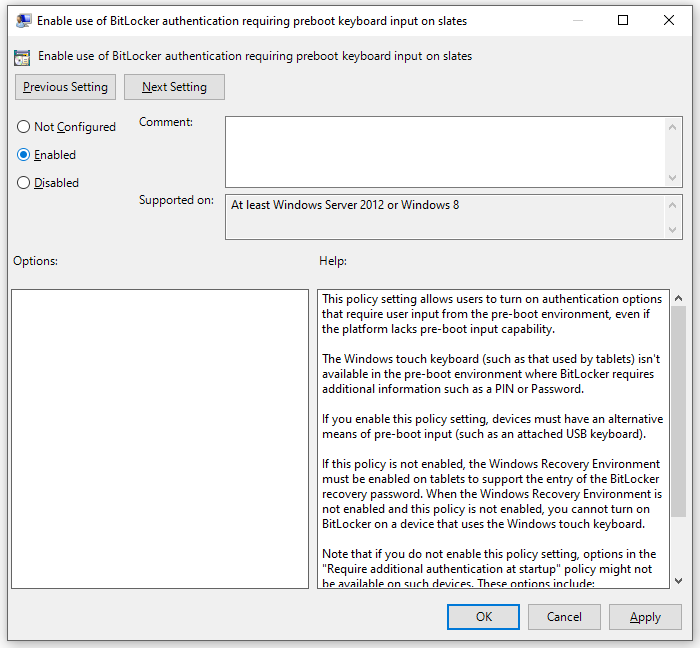
Slutord
Nu måste du vara fri från startalternativen på den här datorn är felaktigt konfigurerade BitLocker. Förutom BitLocker-kryptering finns det ett annat tillförlitligt verktyg för dig att säkra din data – MiniTool ShadowMaker. Den förtjänar verkligen en chans.
![Så här ändrar du startorder säkert på Windows-enheter [MiniTool News]](https://gov-civil-setubal.pt/img/minitool-news-center/18/how-change-boot-order-safely-windows-device.png)





![7 metoder för att fixa Windows kan inte slutföra extraktionen [MiniTool News]](https://gov-civil-setubal.pt/img/minitool-news-center/67/7-methods-fix-windows-cannot-complete-extraction.png)

![4 lösningar för att fixa RGSS102e.DLL hittades inte problemet [MiniTool News]](https://gov-civil-setubal.pt/img/minitool-news-center/96/4-solutions-fix-rgss102e.png)


![Vad ska jag göra när datorn fortsätter att starta om till BIOS? [MiniTool News]](https://gov-civil-setubal.pt/img/minitool-news-center/16/what-do-when-your-computer-keeps-booting-bios.jpg)

![Hur fixar jag systemåterställningsfel 0x81000204 Windows 10/11? [MiniTool Tips]](https://gov-civil-setubal.pt/img/backup-tips/93/how-to-fix-system-restore-failure-0x81000204-windows-10/11-minitool-tips-1.png)
![Här är vad du ska göra när Dell Laptop inte startar eller startar upp [MiniTool Tips]](https://gov-civil-setubal.pt/img/backup-tips/93/here-s-what-do-when-dell-laptop-won-t-turn.png)
![Hur man tar bort / avinstallerar PC Accelerate Pro helt [2020] [MiniTool News]](https://gov-civil-setubal.pt/img/minitool-news-center/02/how-remove-uninstall-pc-accelerate-pro-completely.png)


![[LÖST!] Hur fixar jag Overwatch Screen Tear på Windows 10 11?](https://gov-civil-setubal.pt/img/news/7C/solved-how-to-fix-overwatch-screen-tearing-on-windows-10-11-1.png)
