Hur man klona hårddisken till WD Blue SSD utan dataförlust
How To Clone Hard Drive To Wd Blue Ssd Without Data Loss
Vill du installera en WD Blue SSD i din långsamma dator och sedan klona all data från din gamla hårddisk till den nya SSD? WD-kloningsprogram – MiniTool ShadowMaker kan hjälpa dig att säkert och fullständigt flytta all data inklusive operativsystemet från den gamla hårddisken till din nya SSD och skapa en ny startdisk. Denna guide på MiniTool kommer att visa dig hur du klona hårddisken till WD Blue-enheten.Översikt över WD (Western Digital) Blue SSD
Western Digital SSD-enheter (solid-state-enheter) använder flashminnesteknik för att lagra data, vilket ger snabbare läs- och skrivhastigheter än traditionella hårddiskar (HDD).
Western Digital solid-state-enheter finns i olika storlekar och kapaciteter för att tillfredsställa olika behov, från dagligt kontorsarbete till högpresterande spel och professionella arbetsbelastningar. Därför är vissa Western Digital-hårddiskar populära bland användare.
Till exempel är WD Blue 4TB-enheten populär för sin utmärkta kapacitet, medan WB Black 6TB är känd för sin enastående hastighet. Om du letar efter det mest prisvärda alternativet är WD Blue 1TB definitivt ett bra val.

Se även: WD Blue vs Black – Vilken hårddisk du bör köpa
WD Green vs Blue: Vad är skillnaden mellan dem?
Hårddisk kontra SSD
Hårddisk (hårddisk) : Det är en lagringsenhet som använder ett rörligt läs-/skrivhuvud och mekaniska plattor för att lagra och hämta data. hårddiskar är pålitliga och har ett relativt lågt pris, vilket ger mycket lagringsutrymme, men deras hastighet är mycket långsammare än SSD-enheter (solid state drives).
WD Blue SSD (solid-state-enhet) : Den använder flashminne för att lagra data, vilket resulterar i mycket snabba läs- och skrivhastigheter. Detta innebär att ditt system startar upp snabbare, applikationer startar snabbare och den övergripande prestandan kommer att kännas smidigare.
Eftersom SSD:er inte har några rörliga delar är de mer hållbara och förbrukar mindre ström, vilket gör dem till ett utmärkt val för både stationära och bärbara datorer.
För att göra en lång historia kort är WD Blue SSD:er mer pålitliga och hållbara, med tillräckligt stort utrymme för att bära dina filer, appar, spel, operativsystem och mer.
Hur man klona Western Digital SSD (steg-för-steg)
För att klona hårddisken till WD Blue SSD förbereder vi en WD Blue SSD-kloningsprogram – MiniTool ShadowMaker åt dig. Som en del av Windows backup-programvara är det talande i nästan alla Windows-versioner som Windows 11/10/8.1/8/7. Det kan möta dina olika behov för säkerhetskopiering av systemet , disksäkerhetskopiering, partitionssäkerhetskopiering och säkerhetskopiering av filer .
Förutom säkerhetskopiering av data , MiniTool ShadowMaker erbjuder också Klona disk funktion, som gör att du kan förbättra din dators övergripande prestanda genom att klona hårddisken till SSD eller flytta Windows till en annan enhet .
MiniTool ShadowMaker testversion Klicka för att ladda ner 100 % Rent & Säkert
Dessutom stöder MiniTool ShadowMaker också att skapa en startbar ISO-fil, USB-minne, USB-hårddisk eller CD. Därefter kommer vi att visa dig hur detta kraftfulla program fungerar.
Tips: Förresten, det är helt gratis att klona en datadisk till en annan med MiniTool ShadowMaker Trial edition. Men när det kommer till en systemklon måste du uppgradera till dess mer avancerade version.Steg 1. Innan du går vidare, anslut WD Blue SSD till din maskin via en SATA-till-USB-adapter eller en dockningsstation. Kontrollera sedan om din dator kan känna igen SSD:n. Om ja, gå vidare till nästa steg.
Notera: Under kloningsprocessen kommer all data på din SSD att raderas så vänligen säkerhetskopiera eller förbered en helt ny i förväg.Steg 2. Starta detta verktyg och klicka på Fortsätt rättegången för att komma in i dess huvudgränssnitt.
Steg 3. Gå mot Verktyg sida och välj Klona disk från höger sida.
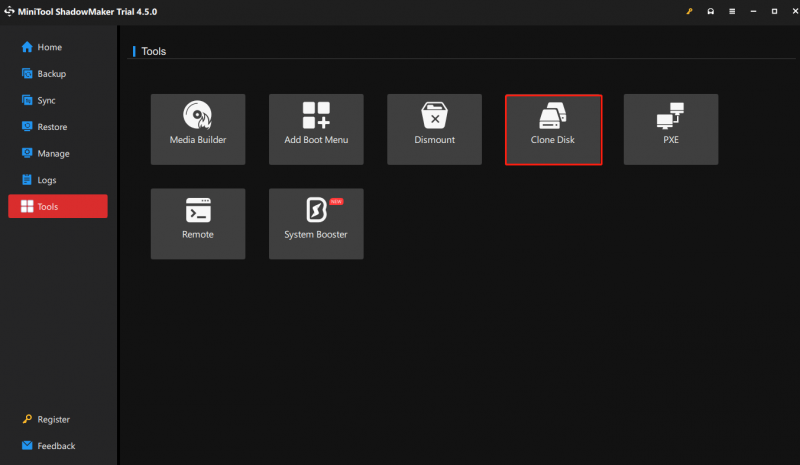
Steg 4. Gå till Alternativ i det vänstra hörnet för att anpassa disk-ID och klonläge. I allmänhet föreslår vi att du behåller standardalternativen som MiniTool ShadowMaker ställer in. Om du inte vill göra några ändringar kan du hoppa över det här steget genom att trycka OK .
Tips: Om du ändrar disk-ID till Samma disk-ID för den nya SSD:n, kom ihåg att ta bort någon av de två diskarna för att undvika disksignaturkollision när du är klar. Eller så gör systemet en av dem som offline.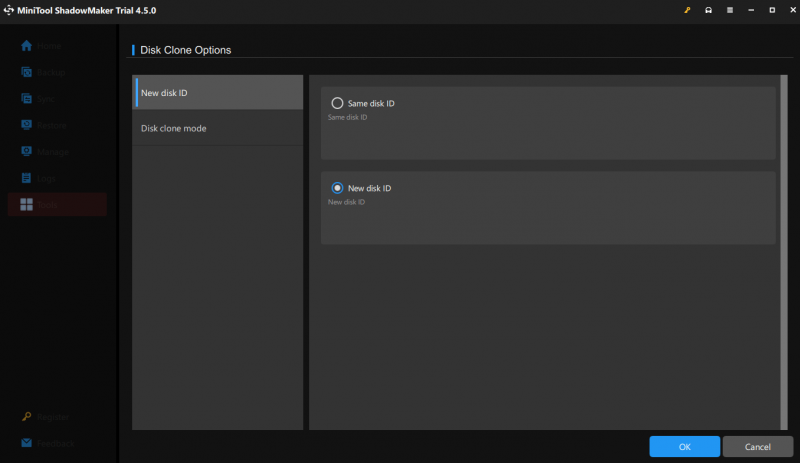
Steg 5. Efter det väljer du din gamla SSD eller hårddisk som källdisk och trycker Nästa för att välja din WD Blue SSD ansluten som måldisk.
Steg 6. När du bekräftar alla detaljer, tryck på Start knappen för att registrera detta kopieringsverktyg och initiera sedan kloningsuppgiften på en gång.
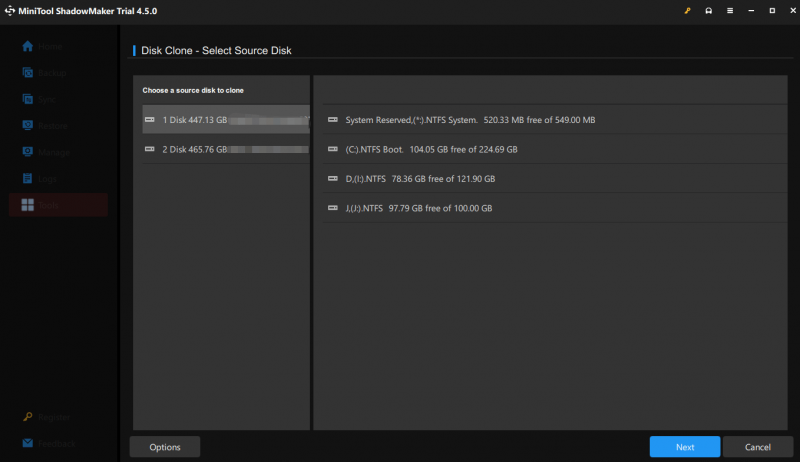 Tips: Förutom MiniTool ShadowMaker, en annan WD kloningsprogram vad vi har är MiniTool Partition Wizard, som låter dig klona hårddisken till WD Blue SSD. Detta allt-i-ett gratis partitionshanterare är så kraftfull att du kan klona datadisk eller systemdisk till en annan hårddisk, arbeta med de flesta hårddiskar, SD-kort och så vidare.
Tips: Förutom MiniTool ShadowMaker, en annan WD kloningsprogram vad vi har är MiniTool Partition Wizard, som låter dig klona hårddisken till WD Blue SSD. Detta allt-i-ett gratis partitionshanterare är så kraftfull att du kan klona datadisk eller systemdisk till en annan hårddisk, arbeta med de flesta hårddiskar, SD-kort och så vidare.MiniTool Partition Wizard Gratis Klicka för att ladda ner 100 % Rent & Säkert
Att avsluta saker och ting
Vi har introducerat en bästa kopieringsmjukvara för dig genom detta inlägg. För att klona hårddisken till WD Blue SSD kan MiniTool ShadowMaker effektivisera kloningsprocessen så att den är perfekt för dem som inte är tekniskt kunniga.
Har du några frågor eller förslag om vår produkt? För mer konstruktiva åsikter, välkommen att dela dem via [e-postskyddad] . Vi kommer att svara dig så snart som möjligt.
Klona hårddisk till WD Blue SSD Vanliga frågor
Vad är livslängden för en WD Blue SSD? Den genomsnittliga tiden till fel (MTTF) för WD Blue SSD kan nå 17,5 miljoner timmar, med en maximal skrivvolym på 600 TBW, och den kommer med inbyggd teknik för felkorrigering i realtid. Kommer WD SSD-enheter med kloningsprogramvara? WD SSD tillhandahåller inte kloningsprogram. Om du vill uppgradera din SSD eller klona all data till en ny, måste du använda ett professionellt kopieringsverktyg som MiniTool ShadowMaker. Hur startar jag till en klonad SSD? Steg 1. Starta om din maskin och tryck på specifika tangenter (F2, F10, DEL) för att komma in i BIOS.Steg 2. Gå till startsektionen och välj den klonade SSD:n som startenhet.
Steg 3. Behåll ändringarna och starta sedan om din PC, som bör starta från SSD:n.


![Hur överklockar du skärmen till en högre uppdateringsfrekvens för spel [MiniTool News]](https://gov-civil-setubal.pt/img/minitool-news-center/93/how-overclock-monitor-higher-refresh-rate.jpg)






![Så här kontrollerar du IIS-versionen på Windows 10/8/7 själv [MiniTool News]](https://gov-civil-setubal.pt/img/minitool-news-center/15/how-check-iis-version-windows-10-8-7-yourself.png)
![Vad är Realtek Digital Output | Fix Realtek Audio fungerar inte [MiniTool News]](https://gov-civil-setubal.pt/img/minitool-news-center/44/what-is-realtek-digital-output-fix-realtek-audio-not-working.png)


![Är Roblox fast vid konfigurering? Hur kan du åtgärda felet? [MiniTool News]](https://gov-civil-setubal.pt/img/minitool-news-center/76/is-roblox-stuck-configuring.png)



![5 korrigeringar till SEC_ERROR_OCSP_FUTURE_RESPONSE i Firefox [MiniTool Tips]](https://gov-civil-setubal.pt/img/news/A5/5-fixes-to-sec-error-ocsp-future-response-in-firefox-minitool-tips-1.png)

