Så här fixar du okänt fel när du försöker låsa filen i Excel
Sa Har Fixar Du Okant Fel Nar Du Forsoker Lasa Filen I Excel
Har du någonsin stött på felmeddelandet ' okänt fel vid försök att låsa filen ” när du försöker redigera Excel-filer eller öppna filer från SharePoint? Detta papper från MiniTool visar hur du hanterar det.
Många användare plågas av okänt fel när de försöker låsa filen i SharePoint eller Excel precis som användaren nedan:
Jag skulle vilja redigera Excel-filen men kan inte göra det på grund av problemet med 'okänt fel när jag försöker låsa filen'. Jag lyckas ta itu med problemet, men det fungerar inte. Det verkar som att andra användare har samma problem. Jag läser kommentaren och försöker lösa den på samma sätt.
answers.microsoft.com
Innan du försöker hantera det här irriterande problemet måste du veta varför det händer så att du kan fixa det mer målinriktat.
Varför inträffar det okända felet när du försöker låsa filen
Olika orsaker kan leda till det okända felet i Excel eller andra Office-program. Här listar vi de vanligaste orsakerna.
- Tillfälliga fel och fel i Microsoft Office-applikationer.
- Virusattack.
- Problem med installation av Microsoft Office-program.
- Fel Windows-uppdatering.
- Skadad Office-cache.
Så här åtgärdar du okänt fel när du försöker låsa filen Excel/SharePoint
Låt oss nu se motsvarande lösningar på 'okänt fel som försöker låsa filen'. Du kan prova dem en efter en tills problemet har åtgärdats.
Fix 1. Allmänna felsökningsmetoder
Ibland orsakas felet bara av tillfälliga fel. I det här fallet kan du utföra de grundläggande felsökningsstegen. Du kan till exempel renstarta din dator för att kontrollera om vissa tjänster hindrar dig från att öppna eller redigera dina filer. Och du kan använda antivirus som Windows Defender för att skanna din dator för att utesluta virusproblem.
Efter dessa åtgärder, om problemet kvarstår, kan du prova följande avancerade sätt.
Fix 2. Avinstallera Windows Updates
Som sagt tidigare kan du stöta på det okända felet efter uppdatering av Windows. Så du kan avinstallera Windows-uppdateringen för att kontrollera om problemet har försvunnit.
För att göra det kan du trycka Windows + I leykombinationer för att öppna Inställningar. Klicka sedan Uppdatering och säkerhet . I den Windows uppdatering avsnitt, klicka på Visa installerad uppdateringshistorik . Klicka slutligen Avinstallera uppdateringar och följ anvisningarna på skärmen för att slutföra denna uppgift.
För fler metoder för att avinstallera Windows-uppdateringar kan du se: Hur man avinstallerar Windows 11 Update - 5 sätt .
Fix 3. Rensa Microsoft Office Cache
Enligt användarfeedback, rensa Office-cachen kan effektivt lösa det okända felet. Här kan du följa stegen nedan för att prova.
Steg 1. Öppna valfritt Office-program utom Outlook, och här tar vi till exempel Word.
Steg 2. Klicka Fil > alternativ > Trust Center > Trust Center-inställningar > Pålitliga tilläggskataloger .
Steg 3. I Pålitliga tilläggskataloger markerar du kryssrutan Nästa gång Office startar, rensa alla tidigare startade webbtilläggscache enligt nedanstående. Klicka slutligen OK för att spara dina inställningar.

Fix 4. Inaktivera skyddad vy
Protected View är ett skrivskyddat läge där de flesta redigeringsfunktioner är inaktiverade. När den här funktionen är aktiverad kan du inte redigera Excel-filer eller upptäcka att din Word-filer öppnas i skrivskyddat läge . För att åtgärda det okända felet måste du stäng av Protected View .
Steg 1. Öppna Excel och flytta till Fil > alternativ > Trust Center > Trust Center-inställningar > Skyddad vy .
Steg 2. Under Skyddad vy Avmarkera de tre alternativen som visas i figuren nedan för att inaktivera skyddad vy. Efter det, kom ihåg att klicka OK .
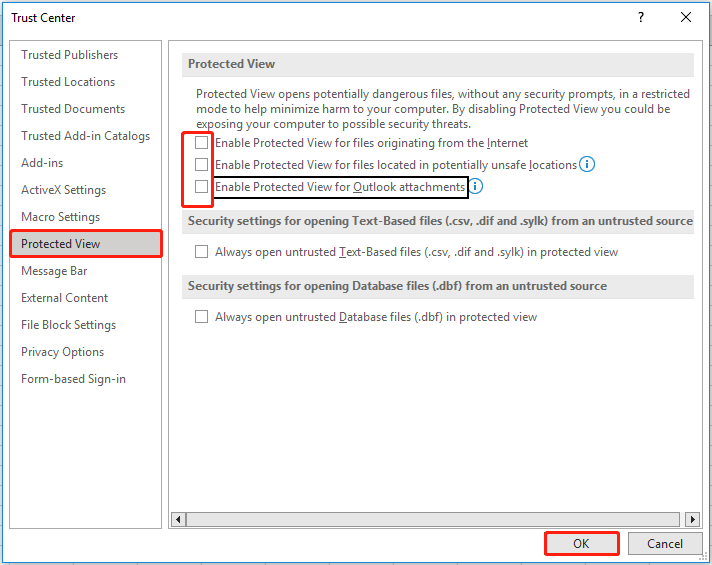
Nu kan du kontrollera om problemet har åtgärdats.
Topprekommendation
Om dina Excel-, Outlook- eller Word-filer går vilse på grund av meddelandet 'okänt fel när du försöker låsa filen' eller virus, kan du använda en bit av gratis programvara för dataåterställning – MiniTool Power Data Recovery för att få tillbaka dem.
MiniTool Power Data Recovery kan hjälpa dig återställa Excel-kalkylblad , Word-dokument, Outlook-e-postmeddelanden, bilder, videor och olika andra typer av filer. Den kostnadsfria utgåvan av MiniTool Power Data Recovery kan hjälpa dig att skanna och förhandsgranska alla filer på dina datalagringsenheter, vilket tillåter 1 GB dataåterställning gratis.
För mer information om att återställa filer med MiniTool Power Data Recovery kan du läsa: Fixa att Windows tar bort filer automatiskt och återställ data .
Slutord
När du inte kan redigera Excel-filer eller andra filer på grund av problemet med 'okänt fel när du försöker låsa filen', prova bara metoderna ovan. Hoppas de är till nytta för dig.
Om dina filer går vilse, försök att få tillbaka dem med MiniTool Power Data Recovery. Om du har några frågor när du använder den, tveka inte att kontakta oss via [e-postskyddad] initool.com .
![Fullständiga korrigeringar för 'Realtek Network Controller hittades inte' [MiniTool News]](https://gov-civil-setubal.pt/img/minitool-news-center/75/full-fixes-realtek-network-controller-was-not-found.png)



![Hur man uppgraderar 32 bitar till 64 bitar i Win10 / 8/7 utan dataförlust [MiniTool Tips]](https://gov-civil-setubal.pt/img/backup-tips/20/how-upgrade-32-bit-64-bit-win10-8-7-without-data-loss.jpg)







![Om du inte kan aktivera din iPhone, gör så här för att åtgärda det [MiniTool News]](https://gov-civil-setubal.pt/img/minitool-news-center/23/if-you-can-t-activate-your-iphone.png)
![Bästa SD-kortläsare för Android-telefoner för att läsa externt SD-kort [MiniTool Tips]](https://gov-civil-setubal.pt/img/data-recovery-tips/89/best-sd-card-reader.png)
![Korrigeringar för “ERR_NAME_NOT_RESOLVED” -felet i Google Chrome [MiniTool News]](https://gov-civil-setubal.pt/img/minitool-news-center/02/fixes-err_name_not_resolved-error-google-chrome.png)



