Hur kan du fixa försök att byta från DPC Blue Screen of Death? [MiniTool-tips]
How Can You Fix Attempted Switch From Dpc Blue Screen Death
Sammanfattning:
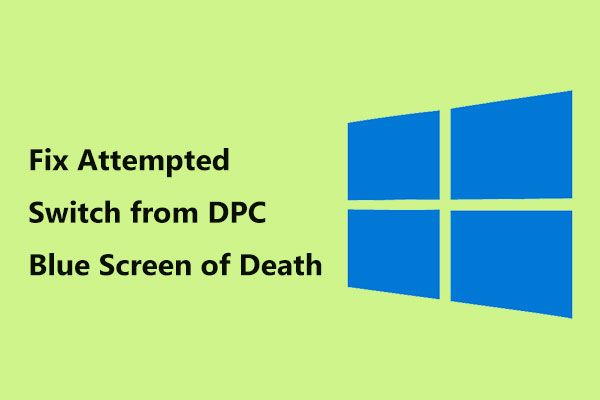
Om du bryr dig om att stoppkoden försökte växla från DPC i Windows 10, är du inte ensam och många användare har rapporterat den här blå skärmen. Det är möjligt att åtgärda problemet om du följer dessa metoder som erbjuds av MiniTool-lösning i det här inlägget.
Snabb navigering:
Försökte byta från DPC Windows 10
Blue screen of death (BSoD) -fel uppstår då och då på din Windows 10-dator. På vår webbplats har vi diskuterat många fel inklusive Felaktig maskinvara skadad sida , stoppfelet 0x0000007B, Undantag från systemtjänsten , Atikmdag.sys BSoD-fel , Kmode-undantag hanteras inte , etc.
Idag visar vi dig ytterligare ett BSoD-fel - försök att byta från DPC Windows 10-krasch. Det händer vanligtvis under startfasen av ditt Windows-operativsystem. På datorskärmen kan du se felmeddelandet “ Din dator stötte på ett problem och måste startas om ... Stoppkod: ATTEMPTED_SWITCH_FROM_DPC ”.
Dessutom händer denna blå skärm av dödsfel också i Windows 8 och 7. Och det är också känt som STOP 0x100000B8.
Felet utlöses av en DPC-rutin (kort för fördröjd proceduranrop) som försökte utföra en olaglig åtgärd. När ett hängt tillstånd upptäcks av kärnan utlöses DPC och ringer för att avbryta eller avsluta programvaran. Detta innebär att DPC-rutinen utför en avkastning, kopplingsprocess eller en väntoperation.
Orsakerna bakom försöket att byta från DPC-fel inkluderar fel på minne, virus eller malware-attack, inkompatibel programvara, en skadad enhetsdrivrutin, en hårdvarudrivrutin som är i konflikt med en annan etc.
Så irriterande som det verkar är det möjligt att åtgärda problemet. Här är några metoder som du kan försöka fixa stoppkodens blåskärmsfel.
Försökte byta från DPC Windows 10 Fix
Ibland kan den blåa skärmen lösas efter att du har startat om datorn men den visas också då och då. I det här fallet kan du utföra följande sätt att fixa det. Om datorn inte startar krävs felsäkert läge eller WinRE och vi kommer att visa dig mycket information senare.
Fix 1: Skanna datorns minne för att kontrollera om det finns problem
En möjlig orsak till Windows 10 ATTEMPTED_SWITCH_FROM_DPC är skadat datorminne eller Bagge . För att se till att du får reda på den exakta orsaken kan du köra en minneskontroll enligt beskrivningen nedan.
Dricks: I vårt tidigare inlägg - Hur vet man om RAM är dåligt? 8 dåliga RAM-symtom är något för dig , vi nämnde ett tecken på dåligt RAM är den döda blå skärmen.Steg 1: Gå till Windows 10 Kontrollpanel , klick Administrationsverktyg och välj Windows Memory Diagnostic . Alternativt kan du skriva minnesdiagnostik till sökfältet och klicka på det här verktyget för att öppna.
Steg 2: Två alternativ erbjuds och här väljer vi det första - Starta om nu och leta efter problem (rekommenderas) . Observera att du har sparat allt ditt arbete innan du gör det.
Steg 3: Din dator startas om och du kan se att minnesdiagnosticeringsverktyget utför kontrolloperationen.
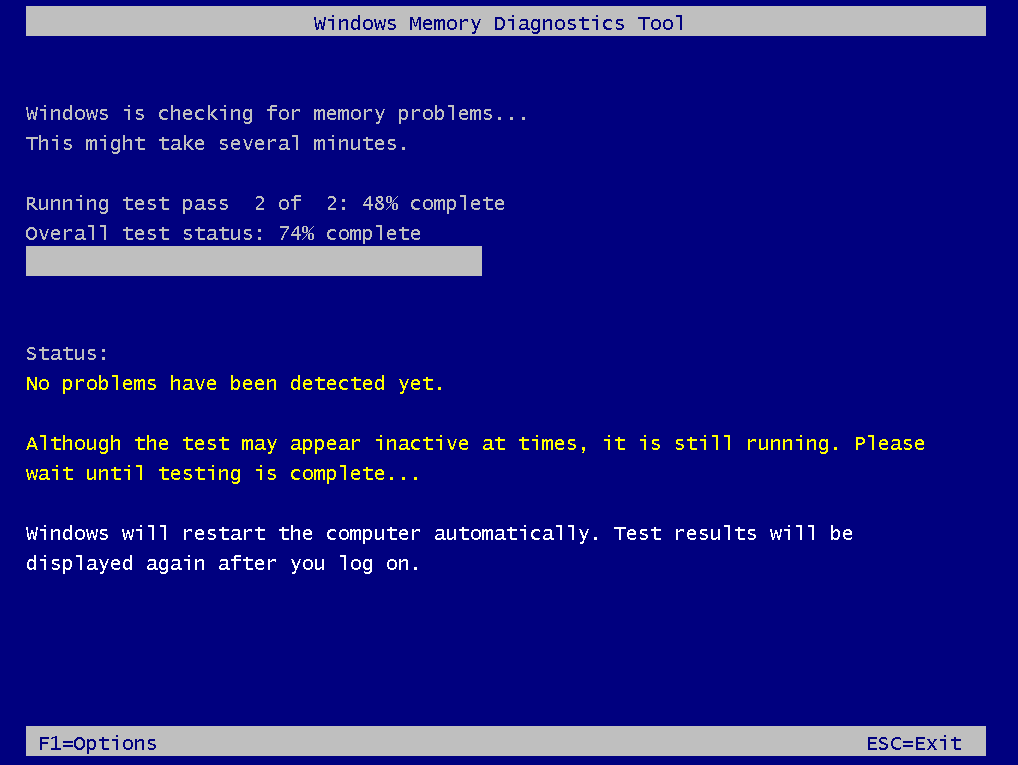
Hela processen tar lite tid. När den är klar startar Windows om automatiskt och återgår till skrivbordet. Resultaten visas efter inloggning på Windows.
Du kan också kontrollera resultaten manuellt genom att följa dessa steg:
Steg 1: Tryck på Vinn + R skriv på tangentbordet eventvwr.msc till textrutan i Springa och klicka OK .
Steg 2: Gå till den vänstra rutan Windows-loggar> System och klicka Hitta till höger.
Steg 3: Om du ser några fel har du dåligt RAM-minne och du måste byta ut det. Om inget syns här betyder det att minnet är bra och du kan prova andra metoder för att fixa den försökta omkopplaren från DPC BSoD-problemet.
Fix 2: Uppdatera enhetsdrivrutiner
Felaktiga eller inkompatibla drivrutiner kan utlösa blåskärmsfelet. Dessutom kan felet orsakas av en konflikt mellan en eller flera drivrutiner. För att bli av med stoppkoden ATTEMPTED_SWITCH_FROM_DPC i Windows 10, bör du se till att alla dina enheter har rätt drivrutiner och uppdatera de gamla drivrutinerna.
För att göra detta arbete finns det två sätt du kan prova. Den första metoden är att använda ett professionellt uppdateringsverktyg för drivrutiner som Driver Easy, Driver Booster etc. för att automatiskt upptäcka rätt drivrutiner, ladda ner och installera de senaste versionerna på din dator. Detta sätt är mindre tidskrävande eftersom du inte installerar drivrutiner för dina enheter en efter en.
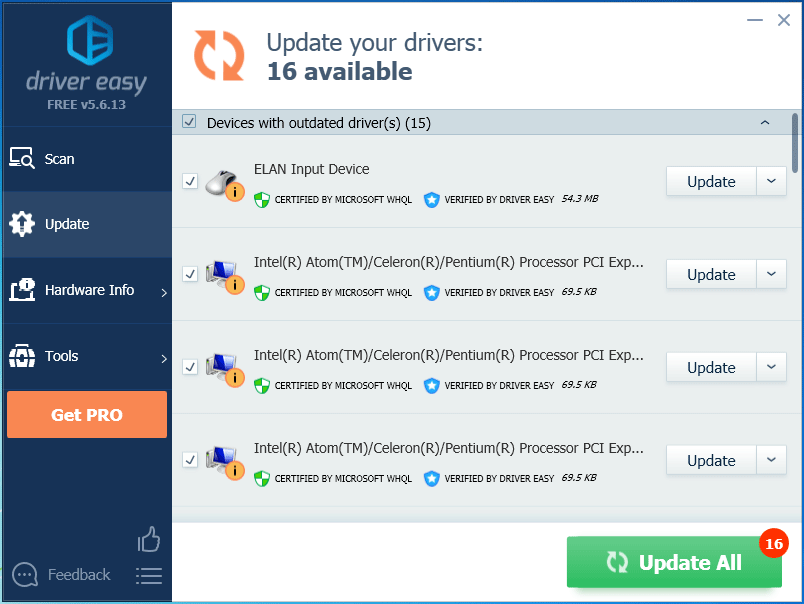
 Topp 6 gratis drivrutinsuppdateringsprogramvara för Windows 10/8/7
Topp 6 gratis drivrutinsuppdateringsprogramvara för Windows 10/8/7 Lista över topp 6 gratis drivrutinsuppdateringsprogramvara för Windows 10/8/7. Uppdatera drivrutinerna för dina datorkomponenter enkelt.
Läs merAlternativt kan du gå till webbplatsen för alla hårdvaruenheter som är installerade på din dator, ladda ner och installera de uppdaterade drivrutinerna. Detta är ganska tidskrävande, så det är bättre att använda det första sättet.
Fix 3: Kör ett virus eller skadlig programvara
En annan vanlig orsak till försök att byta från DPC Windows 10 är en virusinfektion eller skadlig attack. Om datorn påverkas kan det finnas några skadade viktiga Windows-systemfiler, vilket leder till blå skärmproblem.
I Windows 10 kan du öppna Windows Defender för att köra en fullständig systemsökning.
Steg 1: Öppna inställningar och välj Uppdatering och säkerhet .
Steg 2: Gå till Windows Defender> Öppna Windows Defender Security Center .
Steg 3: Klicka Virus- och hotskydd och Avancerad skanning .
Steg 4: Välj Fullständig genomsökning och klicka på Skanna nu knapp. Alternativt kan du välja Windows Defender Offline-skanning för att ta bort skadlig programvara.
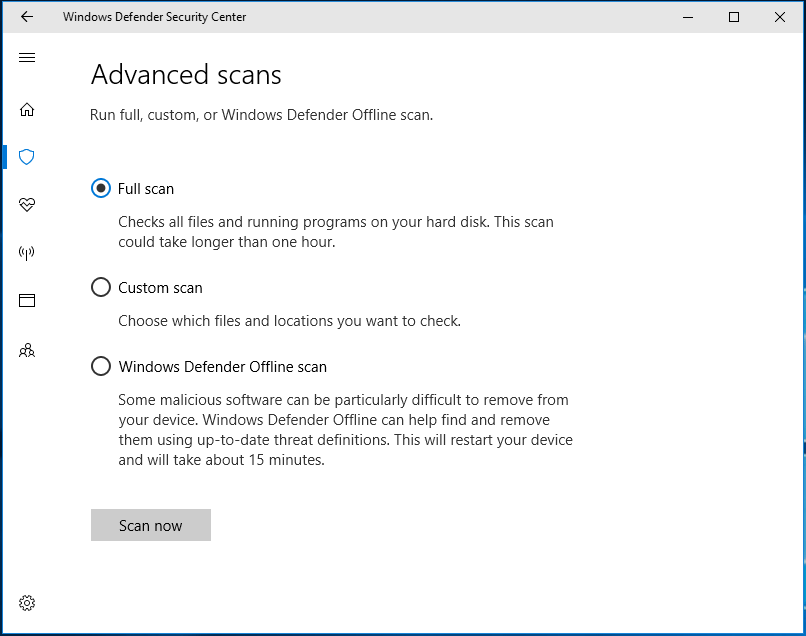
Dessutom kan du köra en bit antivirusprogram från tredje part som Malwarebytes eller Avast för att köra en fullständig genomsökning för ditt system.
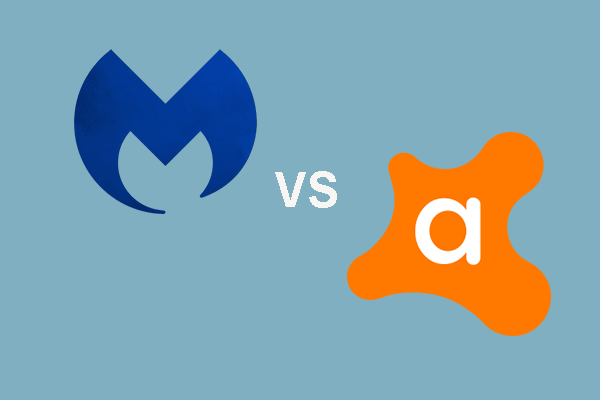 Malwarebytes VS Avast: Jämförelse fokuserar på 5 aspekter
Malwarebytes VS Avast: Jämförelse fokuserar på 5 aspekter Malwarebytes vs Avast, vilken är bättre för dig? Det här inlägget visar några skillnader mellan Avast och Malwarebytes.
Läs merFix 4: Utför registersökning
Windows-registret är hjärnan i datorns operativsystem. Om det är något fel med det, visas många typer av problem inklusive stoppkodsförsök från DPC i Windows 10.
 En guide om hur man fixar trasiga registerartiklar via fem metoder
En guide om hur man fixar trasiga registerartiklar via fem metoder Om du letar efter en metod för att fixa trasiga registerobjekt är det här inlägget det du vill ha. Det kommer att introducera dig 5 metoder för att reparera detta problem.
Läs merDet rekommenderas starkt att du skannar och reparerar ditt register då och då. För att göra detta arbete kan du använda CCleaner för att skanna trasiga registerobjekt och fixa dem.
Steg 1: Ladda ner det här reparationsverktyget från Internet och installera det för detta arbete.
Steg 2: Gå till Register och kontrollera alla artiklar.
Steg 3: Klicka Sök efter problem och klicka Fixa valda problem efter att skanningen är klar.
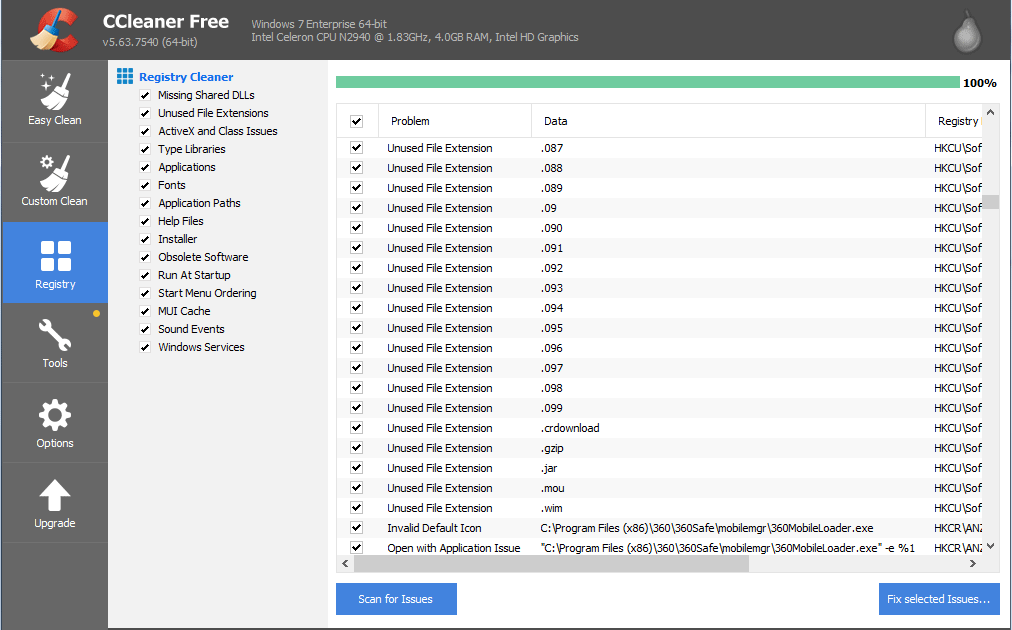
Fix 5: Utför en systemåterställning
Om du har skapat en systemåterställningspunkt kan du använda den för att återställa systemet till ett tidigare tillstånd för att fixa Windows 10 ATTEMPTED_SWITCH_FROM_DPC.
Steg 1: Gå till typ skapa en återställningspunkt i sökrutan.
Steg 2: Klicka Systemåterställning i Systemskydd flik.
Steg 3: Välj en återställningspunkt, bekräfta återställningen och klicka Avsluta . Sedan börjar Windows återställa ditt system.
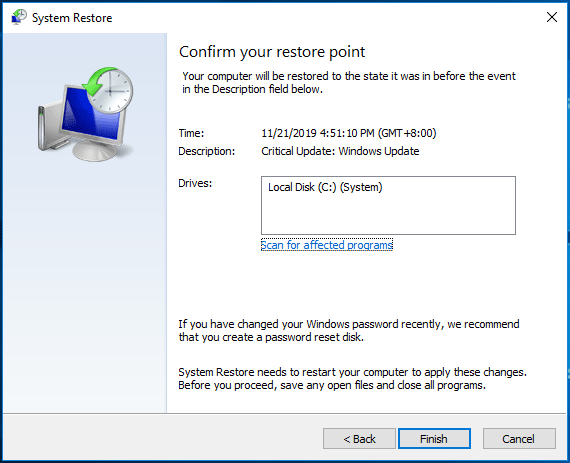
Fix 6: Återställ eller installera om Windows 10
Den slutliga lösningen är att återställa eller installera om Windows 10. Om ovanstående metoder inte fungerar för dig kan du prova den här lösningen.
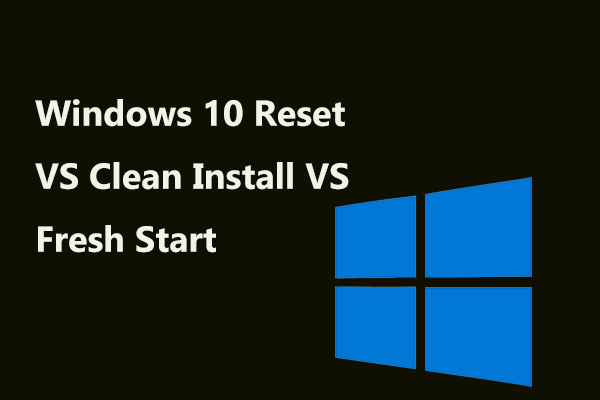 Windows 10 Reset VS Clean Install VS Fresh Start, Detaljer finns här!
Windows 10 Reset VS Clean Install VS Fresh Start, Detaljer finns här! Windows 10 återställ VS ren installation VS nystart, vad är skillnaden? Läs det här inlägget för att lära dig dem och välja en lämplig för ominstallation av operativsystemet.
Läs merSteg 1: Gå till Inställningar> Uppdatering och säkerhet .
Steg 2: Navigera till Återhämtning och klicka Komma igång från Återställ den här datorn .
Steg 3: Välj ett alternativ för återställning av PC. Här är det bättre att välja Behåll mina filer om du har sparat många viktiga filer på datorn.

Steg 4: Avsluta alla åtgärder genom att följa instruktionerna på skärmen.
Ytterligare tips:
Alla steg i alla lösningarna ovan görs i det här fallet där din dator kan starta till skrivbordet när det försökte byta från DPC-blåskärmsfel.
Om datorn inte startar ordentligt och den sitter fast på den blå skärmen på stoppkoden FÖRSÖKAD SWITCH FRÅN DPC, hur kan du fixa det?
Alla dessa lösningar rekommenderas också. Men du bör utföra dessa korrigeringar (från fix 1 till 4) i felsäkert läge. Den här posten - Så här startar du Windows 10 i felsäkert läge (medan du startar) [6 sätt] är till hjälp för dig. Fix 5 och fix 6 kräver att du anger WinRE ( Windows återställningsmiljö ).

![Enkla steg för att åtgärda Discovery Plus Error 504 – Lösningar! [MiniTool Tips]](https://gov-civil-setubal.pt/img/news/AF/easy-steps-to-fix-discovery-plus-error-504-solutions-got-minitool-tips-1.png)



![11 tips för att felsöka problem med internetanslutning Win 10 [MiniTool News]](https://gov-civil-setubal.pt/img/minitool-news-center/12/11-tips-troubleshoot-internet-connection-problems-win-10.jpg)


![[FIXED] Hur återställer jag påminnelser på iPhone? (Bästa lösningen) [MiniTool Tips]](https://gov-civil-setubal.pt/img/ios-file-recovery-tips/20/how-restore-reminders-iphone.jpg)
![Hur åtgärdar du 'Video Driver Crashed and Was Reset' -felet? [MiniTool News]](https://gov-civil-setubal.pt/img/minitool-news-center/84/how-fix-video-driver-crashed.png)

![5 tips för att fixa Firefox Din anslutning är inte säker fel [MiniTool News]](https://gov-civil-setubal.pt/img/minitool-news-center/23/5-tips-fix-firefox-your-connection-is-not-secure-error.jpg)



![Vad ska jag göra om Windows 7 inte startar [11 lösningar] [MiniTool-tips]](https://gov-civil-setubal.pt/img/disk-partition-tips/34/what-do-if-windows-7-wont-boot.png)


![Fixat: Källfilnamn som är större än stöds av filsystemet [MiniTool News]](https://gov-civil-setubal.pt/img/minitool-news-center/78/fixed-source-file-names-larger-than-supported-file-system.png)
![Windows 10 bara ett ögonblick fast? Använd dessa lösningar för att åtgärda det [MiniTool Tips]](https://gov-civil-setubal.pt/img/data-recovery-tips/42/windows-10-just-moment-stuck.png)