[FIXED] BSOD System Service Exception Stop Code Windows 10 [MiniTool Tips]
Bsod System Service Exception Stop Code Windows 10
Sammanfattning:
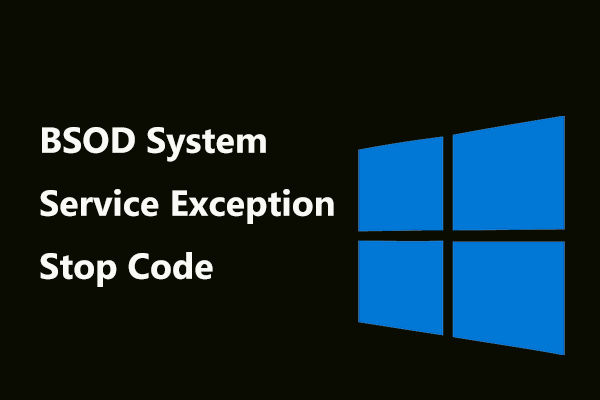
Har du fått den blå skärmen med stoppkoden: systemtjänstundantag i Windows 10/8/7? Om så är fallet, vad ska du göra för att lösa problemet? Ta det lugnt; nu ger vi dig åtta möjliga korrigeringar för system_service_exception BSOD-felet så att du kan köra datorn ordentligt.
Snabb navigering:
Undantag för BSOD-systemtjänst Windows 10/8/7
Blå dödsfel (BSOD) -fel visas alltid med ett specifikt fel när du använder en dator. Detta gör dig väldigt irriterad eftersom felen hindrar dig från att starta datorn. Undantag från systemtjänster är ett vanligt blått fel som kan hända i alla versioner av Windows 10/8/7 när du spelar spel, överklockningshårdvara etc.
I Windows 7 kan du upptäcka att felstoppkoden 0x0000003b finns på skärmen, som visas nedan:
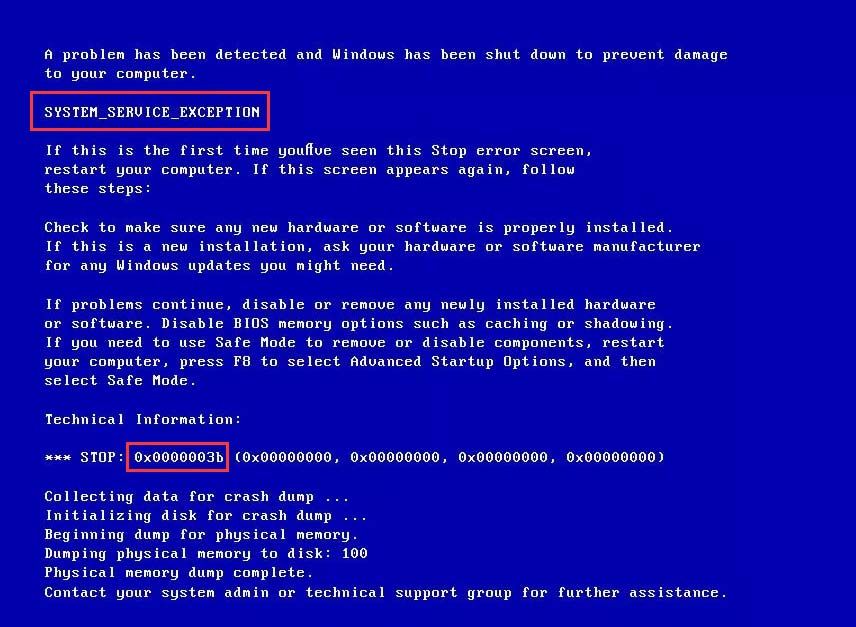
Om du använder Windows 10 kommer Windows att fråga ' Din dator stötte på ett problem och måste startas om ... ”.
Dricks: Förutom systemundantagsfelet kan du få den blå skärmen med olika fel, såsom CRITIAL_PROCESS_DIED, INACCESSIBLE BOOT DEVICE, UNMOUNTABLE BOOT VOLUME, etc. Läs detta inlägg - Lös snabbt - Din dator stötte på ett problem och måste startas om att lära sig mer!Detta BSOD-fel kan orsakas av skadade eller föråldrade Windows-drivrutiner, skadade systemfiler, virus och skadlig kod, grafiska användargränssnittsfel etc. Låt oss nu gå för att se hur man fixar system_service_exception.
Fixningar för systemtjänstundantag för Windows 10/8/7
Ibland kan datorn fortfarande gå till den blå skärmen med samma stoppfel även efter omstart. Det är därför som vissa söker efter 'starttrafik för systemtjänstundantag' i Google. Dessutom rapporterade vissa människor detta problem - undantag för systemtjänst Windows 10 fortsätter att starta om.
De Dator kan gå till Windows-skrivbordet i de flesta fall efter omstart. Men du kan stöta på det här problemet igen efter en tid. I följande delar visar vi dig fullständiga lösningar som riktar sig till denna situation. Naturligtvis, om din dator inte startar, kan du också prova några metoder i säkert läge.
Lösning 1: Utför en viruskontroll
System_service_exception-blåskärmsfelet kan orsakas av virus eller skadlig kod. Så att köra antivirusprogram för att skanna och ta bort virus är mycket viktigt för att fixa den blå skärmstopp 0x0000003b. Ladda bara ner antivirusprogram från webbplatsen. Kör sedan den för att utföra en viruskontroll.
Lösning 2: Avinstallera specifikt program
Ibland inträffar undantaget för stoppkodstjänst på Windows 10/8/7 efter installation av vissa applikationer. Inaktivera eller avinstallera dem är användbart.
Gör bara detta arbete inriktat på följande program:
- McAfee (stäng av den, avinstallera inte)
- Webbkamera (inaktivera den)
- BitDefender och Cisco VPN (ta bort)
- Virtuell CloneDrive
- Xsplit och MSI Live Update
- Asus GameFirst Service
- Etc.
Lösning 3: Uppdatera dina drivrutiner
När du tar emot stoppkoden för systemtjänsten för blå skärm bör du tänka på att orsaken till problemet är de inkompatibla drivrutinerna. Windows-uppdateringar kan hålla drivrutinerna uppdaterade men det betyder inte att Windows alltid använder de rätta och senaste drivrutinerna.
Så lösningen är att installera de senaste drivrutinerna. Följ instruktionerna nedan:
Steg 1: Tryck på Vinna och R , inmatning devmgmt.msc i textrutan i Springa dialogrutan och klicka OK .
Steg 2: När du har gått in i enhetshanterargränssnittet, leta reda på de drivrutiner (inklusive drivrutiner för grafikkort och ljudkort) som har en gul varningssymbol. Högerklicka sedan på varje problemdrivrutin för att välja Uppdatera drivrutinen .
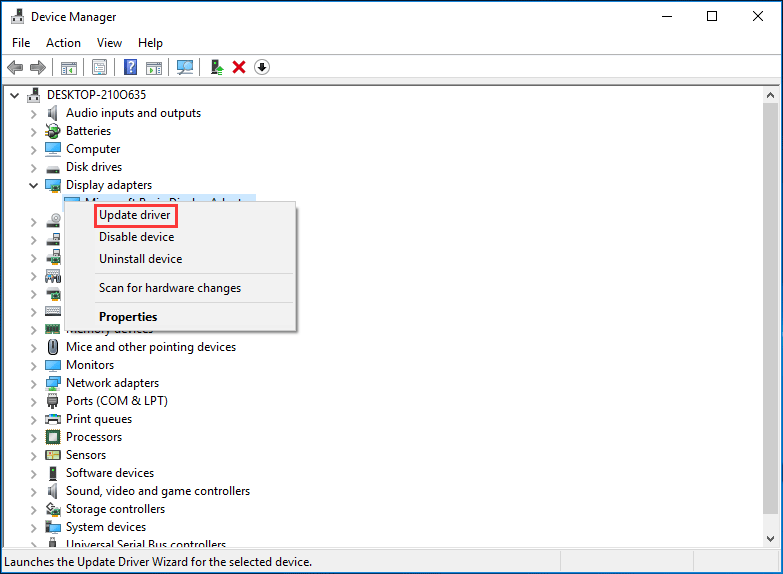
Steg 3: Låt din Windows söka automatiskt efter uppdaterad drivrutinsprogramvara. Vänta tålmodigt tills processen är klar.
Lösning 4: Kör systemfilsgranskaren
Om det finns skadade systemfiler kan systemtjänst undantag vid start hända i Windows 10/8/7. Nästa sak du kan göra är att köra en genomsökning med System File Checker som är ett inbyggt verktyg för att åtgärda olika problem inklusive blå skärm med dödsfel.
Steg 1: Inmatning cmd i Windows-sökrutan.
Steg 2: Högerklicka Kommandotolken för att köra den som administratör.
Steg 3: Skriv sfc / scannow i CMD-fönstret och tryck på Stiga på .
Från följande bild kan du se att det här verktyget börjar en systemsökning. Vänta en stund och avsluta cmd efter avslutad verifiering 100%.
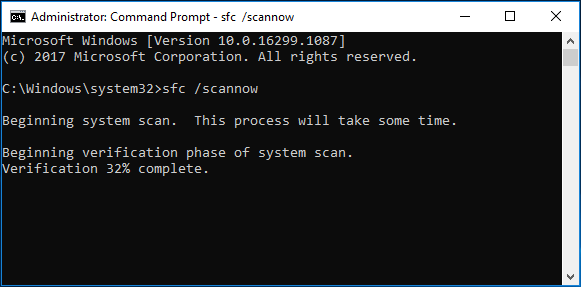
Lösning 5: Kontrollera hårddisken
Om det finns några fel på din hårddisk kan problemet - BSOD-systemtjänstundantag Windows 10/8/7 hända. Att köra CHKDSK i kommandotolken kan verifiera filsystemet och lösa vissa problem med vissa inställningar
Steg 1: På samma sätt kör du Kommandotolken som administratör.
Steg 2: Skriv chkdsk / f / r i CMD-fönstret och tryck på Stiga på .
Steg 3: Skriv OCH och starta om datorn så att verktyget kan söka efter filsystemfel, hitta och skydda dåliga sektorer.
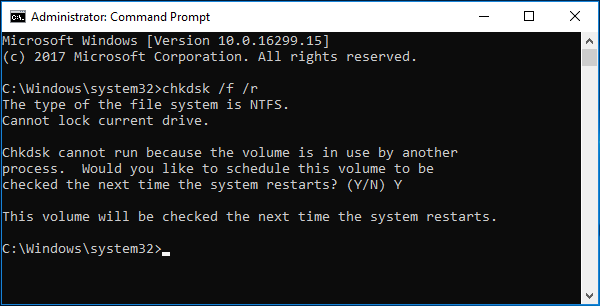
Lösning 6: Använd Windows felsökare
Om du kör Windows 10 Creators Update eller senare system, försök bara använda Felsökare - Microsofts inbyggda felsökningsverktyg. Precis som System File Checker kan den också hantera olika systemproblem, inklusive BSOD-fel som stoppkod system_service_exception.
Så här kör du felsökaren för systemundantagsfel Windows 10:
Steg 1: Öppna Felsökningsfönstret på två sätt:
- Typ felsöka i sökrutan och klicka på den här systeminställningen.
- Gå till Start> Inställningar> Uppdatering och säkerhet> Felsökning .
Steg 2: Gå till Hitta och åtgärda andra problem klicka på Blodskärm och välj Kör felsökaren .
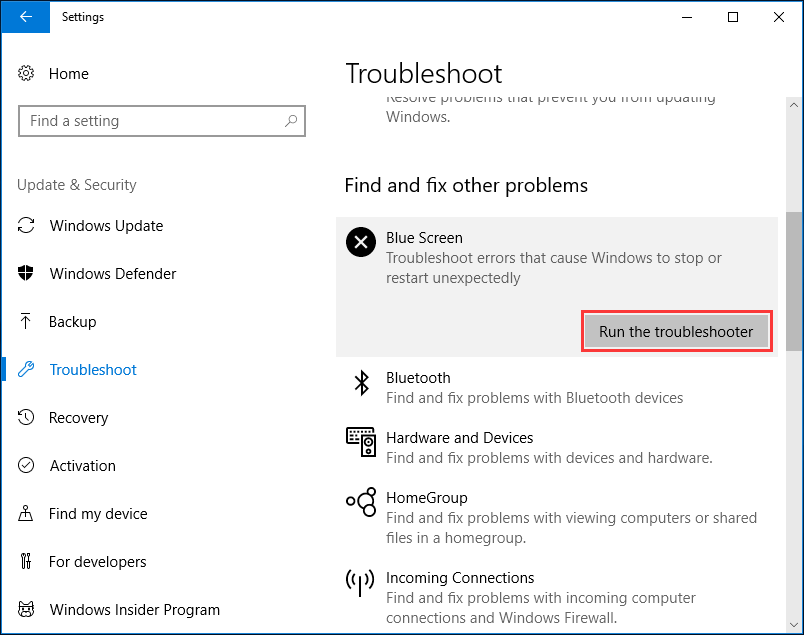
Steg 3: Följ de ytterligare instruktionerna på skärmen för att slutföra fixen.
Dricks: Windows-felsökaren kanske inte fungerar. Om så är fallet, ta till posten - 8 användbara korrigeringar för ett fel som uppstod under felsökning finns här för hjälp.Lösning 7: Kör Windows Memory Diagnostic Tool
Minnesproblem kan göra att din dator slutar fungera med ett stoppfel. Kontroll av RAM-minne kan vara användbart för att åtgärda systemundantagsfelet i Windows 10/8/7. Här är vad du ska göra:
Steg 1: Skriv minnesdiagnostik i sökrutan och klicka på appen för att öppna.
Steg 2: I Windows Memory Diagnostic klicka på Starta om nu och leta efter problem .
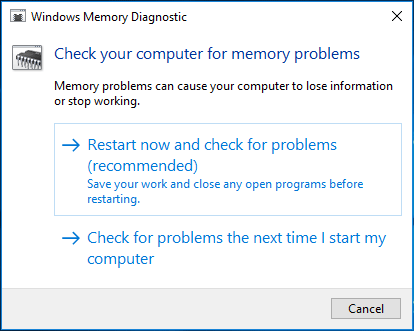
Steg 3: Under omstartsprocessen söker verktyget efter minnesproblem. Windows visar testresultatet åt dig. Kör om det här verktyget inte fungerar Memtest86 - original testmjukvara för självstartande minne.
Notera: Ovanstående metoder riktar sig till datorn som kan köras normalt. Om din dator inte kan starta måste du gå till Windows säkert läge och sedan utföra dessa korrigeringar.Lösning 8: Kör startreparation
För att åtgärda serviceundantagsfelet kan du köra Startup Repair. I Windows 10 trycker du på Flytta Mer Omstart för att komma in i Windows Recovery Environment (WinRE) - om Windows inte kan starta, starta om datorn flera gånger när Windows-logotypen visas. I Windows 7 trycker du på F8 vid omstart, klickar på Reparera din dator för att komma in i WinRE. Följ sedan den givna guiden för en reparation.
Ta Win 10 som ett exempel:
Steg 1: Gå till Felsök i Välj ett alternativ sida.
Steg 2: Klicka Avancerade alternativ> Startreparation för att åtgärda problem som hindrar OS från att laddas.
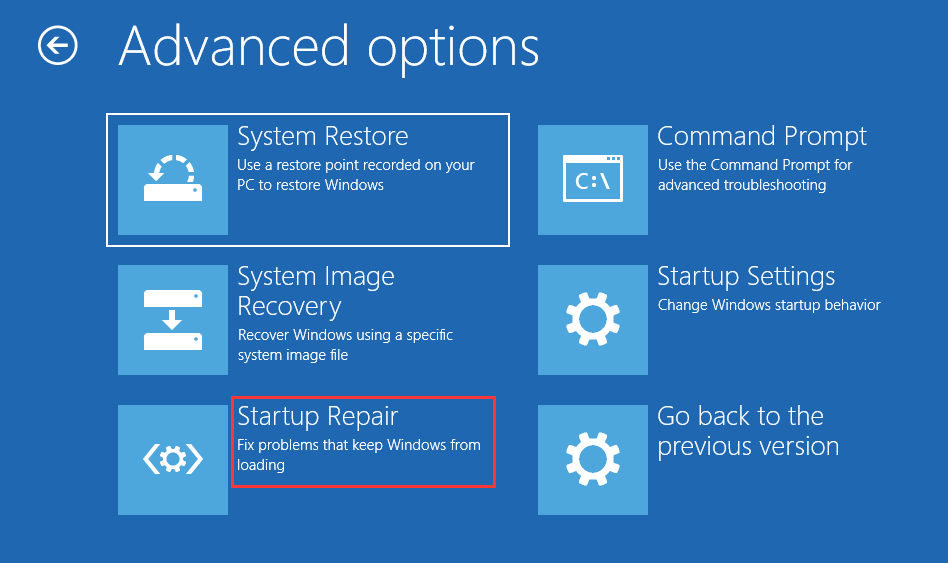
Starta sedan om din dator och detta bör fixa Windows 10 BSOD-systemundantag.
Dricks: Dessutom kan du prova andra korrigeringar av systemtjänstundantag i Windows 10/8/7, som att utföra en systemåterställning, köra drivrutinsverifierare, ändra senaste systemändringar, ta bort Windows-uppdateringsnummer KB2778344 i säkert läge och återställa Windows. Prova bara om lösningarna ovan inte fungerar för dig.
![Hur man laddar ner, installerar och uppdaterar Dell D6000 Dock-drivrutiner [MiniTool-tips]](https://gov-civil-setubal.pt/img/news/D8/how-to-download-install-update-dell-d6000-dock-drivers-minitool-tips-1.png)





![4 metoder för att fixa felkoden 0x80070426 på Windows 10 [MiniTool News]](https://gov-civil-setubal.pt/img/minitool-news-center/55/4-methods-fix-error-code-0x80070426-windows-10.png)


![Vad ska jag göra när telefonen inte ansluter till datorn [MiniTool News]](https://gov-civil-setubal.pt/img/minitool-news-center/60/what-do-when-your-phone-wont-connect-computer.jpg)
![De 7 bästa lösningarna för oenighet fast vid att leta efter uppdateringar [MiniTool News]](https://gov-civil-setubal.pt/img/minitool-news-center/17/7-best-fixes-discord-stuck-checking.jpg)


![Formatera SD-kort och hur man snabbt formaterar ett SD-kort [MiniTool Tips]](https://gov-civil-setubal.pt/img/blog/74/formatear-tarjeta-sd-y-c-mo-formatear-una-tarjeta-sd-r-pidamente.jpg)

![Vad är Discord Slow Mode och hur man slår på / av det? [MiniTool News]](https://gov-civil-setubal.pt/img/minitool-news-center/67/what-is-discord-slow-mode-how-turn-off-it.jpg)
![Ladda ner Apple Numbers-appen för PC Mac iOS Android [HUR MAN]](https://gov-civil-setubal.pt/img/news/76/download-the-apple-numbers-app-for-pc-mac-ios-android-how-to-1.png)
![Ditt system skadas kraftigt av Four Virus - Fixa det nu! [MiniTool-tips]](https://gov-civil-setubal.pt/img/android-file-recovery-tips/94/your-system-is-heavily-damaged-four-virus-fix-it-now.jpg)

