Så här fixar du OBS-inspelningsprogrammet (Steg för steg-guide) [MiniTool News]
How Fix Obs Recording Choppy Issue
Sammanfattning:
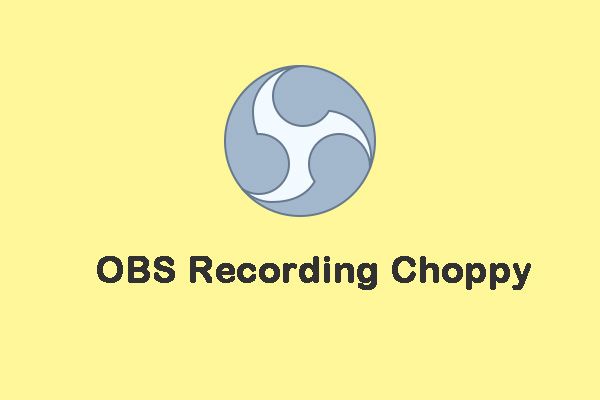
Nyligen rapporterar många att de stöter på “OBS recording choppy” -frågan när de använder OBS för att spela in ljud. Om du stöter på samma problem kan du läsa det här inlägget från MiniTool för att hitta några genomförbara och användbara metoder för att fixa det.
OBS är gratis programvara med öppen källkod för videoinspelning och livestreaming. Du kan dock stöta på problemet 'OBS recording choppy' när du använder det. Nu kan du läsa följande del för att veta hur du åtgärdar problemet.
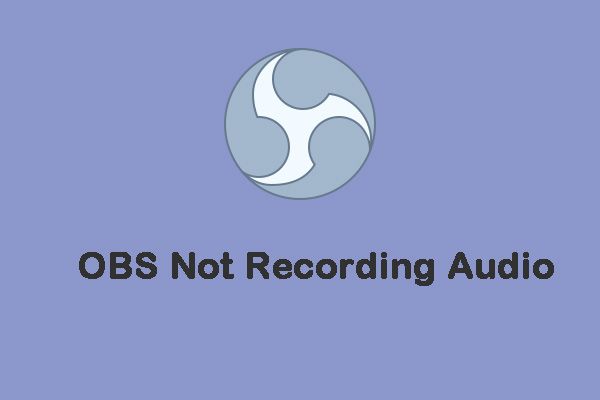 5 användbara metoder för att fixa OBS-inspelning av ljudproblem
5 användbara metoder för att fixa OBS-inspelning av ljudproblem När du använder OBS för att spela in ljud kan du stöta på problemet 'OBS spelar inte in ljud'. Det här inlägget innehåller några möjliga metoder för att fixa det.
Läs merLösning 1: Lägre bildhastighet
De bildfrekvens bestämmer antalet bilder som tagits från den ursprungliga spelvideon. Det är en faktor som påverkar din GPU-användning. Om du tar bilder med hög bildfrekvens kanske din GPU kanske inte kan återge spelet och videon du streamer.
Sänka bildhastigheten till 30 eller till och med lägre påverkar inte videokvaliteten väsentligt. Således kan du försöka sänka den för att åtgärda problemet med 'OBS-hackig inspelning'. Så här gör du:
Steg 1 : Starta din OBS och gå till dess inställningar .
Steg 2 : Klicka på Video och välj Vanliga FPS-värden . Sedan Välj 30 eller mindre från de angivna värdena.
Steg 3 : Klick Tillämpa och OK för att bekräfta ändringen.
Nu kan du starta om din dator och kontrollera om problemet med “OBS-inspelningskoppling” försvinner. Om inte, prova nästa lösning.
Lösning 2: Inaktivera Windows-spelläge
För att hjälpa användare att optimera sitt system och spela vilket spel som helst smidigare, erbjuder Windows 10 en funktion som heter Spelläge. Det kan ge maximal prestanda till spelbehandlingen. Om OBS-inspelningen är hackig kan du också försöka inaktivera Windows-spelläget för att åtgärda problemet. Nu är här handledningen.
Steg 1: Tryck på Windows nyckel och Jag tangenten tillsammans för att öppna inställningar Ansökan.
Steg 2: Välj sedan Spel . Klick Spelläge i den vänstra panelen.
Steg 3: Stäng sedan av Spelläge alternativ.
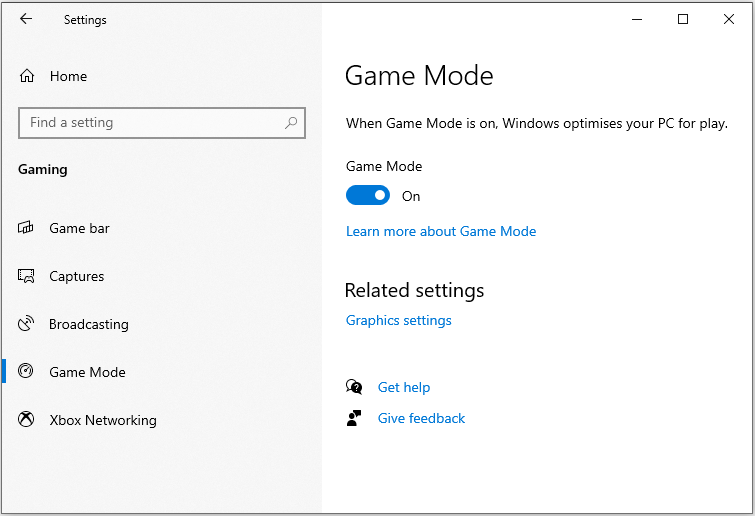
När den är klar startar du om datorn och kontrollerar om problemet med “OBS-inspelningskoppling” har förbättrats.
Lösning 3: Stäng av Windows Game Bar och Game DVR
För att åtgärda problemet med “OBS recording choppy” kan du välja att stänga av Windows Game Bar och Game DVR. Nu kan du följa stegen nedan för att göra det:
Steg 1: Tryck på Windows nyckel och Jag tangenten tillsammans för att öppna inställningar Ansökan.
Steg 2: Klicka på i fönstret Inställningar Spel att fortsätta.
Steg 3: Gå till Spelfält och stäng av Spela in spelklipp, skärmdumpar och sänd med hjälp av spelfältet växla.
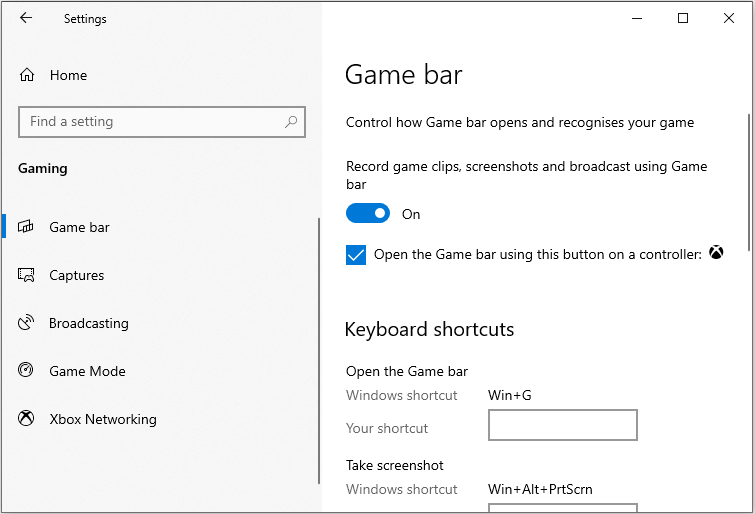
Steg 4: Gå sedan till Spel-DVR fliken och stäng av den Spela in i bakgrunden medan jag spelar ett spel .
Stäng sedan inställningsfönstret och kontrollera om problemet med “OBS-inspelningskoppling” har lösts.
Se även: Game DVR Error Fix: Game DVR Config.exe Ladda ner
Slutord
Sammanfattningsvis, för att åtgärda problemet med 'OBS recording choppy', täcker detta inlägg tre sätt. Om du stöter på samma fel, prova dessa lösningar. Om du har några andra idéer för detta fel kan du dela det i kommentarszonen.

![5 användbara lösningar för att synkronisera filer bland flera datorer [MiniTool-tips]](https://gov-civil-setubal.pt/img/backup-tips/84/5-useful-solutions-sync-files-among-multiple-computers.jpg)






![Hur rullar jag tillbaka en drivrutin i Windows? En steg-för-steg-guide [MiniTool News]](https://gov-civil-setubal.pt/img/minitool-news-center/29/how-roll-back-driver-windows.jpg)

![Fix Discord Won't Download | Ladda ner Discord för PC / Mac / telefon [MiniTool News]](https://gov-civil-setubal.pt/img/minitool-news-center/38/fix-discord-won-t-download-download-discord.png)





![Hur kan du åtgärda säkerhetsdatabasen Trust Relationship Error? [MiniTool News]](https://gov-civil-setubal.pt/img/minitool-news-center/43/how-can-you-fix-security-database-trust-relationship-error.jpg)


