De fyra bästa sätten att fixa Blue Yeti inte igen Windows 10 [MiniTool News]
Top 4 Ways Fix Blue Yeti Not Recognized Windows 10
Sammanfattning:
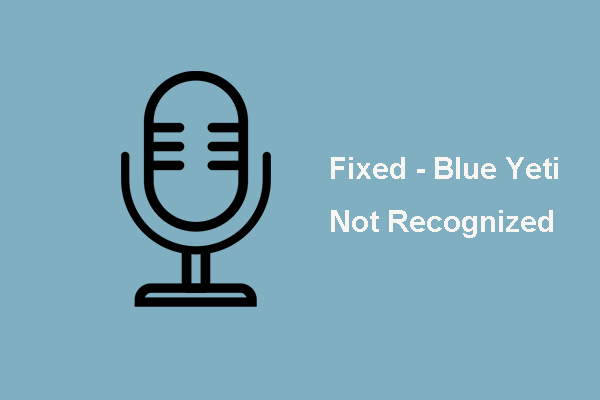
Om du är desperat att veta hur du åtgärdar felet Blue Yeti inte känns igen analyserar vi flera inlägg och det vi har lärt oss listas här. Detta inlägg från MiniTool visar hur du åtgärdar felet i Blue Yeti som inte känns igen Windows 10.
Om du är ägare till Blue Yeti-mikrofonen kan du stöta på felet Blue Yeti känns inte igen. Problemet med Blue Yeti som inte känns igen kan orsakas av USB-kabeln, skadade drivrutiner eller något annat.
Så i följande avsnitt visar vi dig hur du åtgärdar felet Blue Yeti-mikrofon som inte känns igen.
Topp 4 sätt att fixa Blue Yeti känns inte igen
I det här avsnittet går vi igenom hur du åtgärdar felet i Blue Yeti USB-enhet som inte känns igen.
Sätt 1. Ställ in Blue Yeti som standardenhet
För att åtgärda felet i Blue Yeti som inte känns igen kan du ställa in Blue Yeti som standardenhet först.
Nu, här är handledningen.
- Högerklicka på Högtalare ikonen längst ner i systemfältet.
- Klicka sedan Ljud .
- Navigera sedan till Inspelning flik.
- Hitta din Blue Yeti-mikrofon, högerklicka på den och välj Ställ in som standardenhet .
- Klick Tillämpa och OK för att bekräfta ändringarna.
När alla steg är klara startar du om datorn och kontrollerar om felet i Blue Yeti som inte känns igen är löst.
Om den här lösningen inte är effektiv, prova en annan lösning.
Sätt 2. Inspektera hårdvara
Felet i Blue Yeti som inte känns igen Windows 10 kan orsakas av den felaktiga USB-porten. Så, för att åtgärda detta fel kan du kontrollera om din hårdvara fungerar korrekt.
Kontrollera din hårdvara - kontrollera att allt är i arbetsförhållanden. Se till att din mikrofon är påslagen och fungerar.
Kontrollera sedan anslutningen - kontrollera kabelns integritet i båda ändar.
Sätt 3. Kör felsökaren för spelande ljud
För att åtgärda felet i Blue Yeti som inte känns igen kan du också försöka köra felsökaren Play Audio.
Nu, här är handledningen.
- Tryck Windows nyckel och Jag knappen tillsammans för att öppna inställningar .
- Välj i popup-fönstret Uppdatering och säkerhet att fortsätta.
- Klicka sedan på den vänstra panelen Felsök att fortsätta.
- Klicka på på den högra panelen Kör felsökaren under Spela upp ljud att fortsätta.
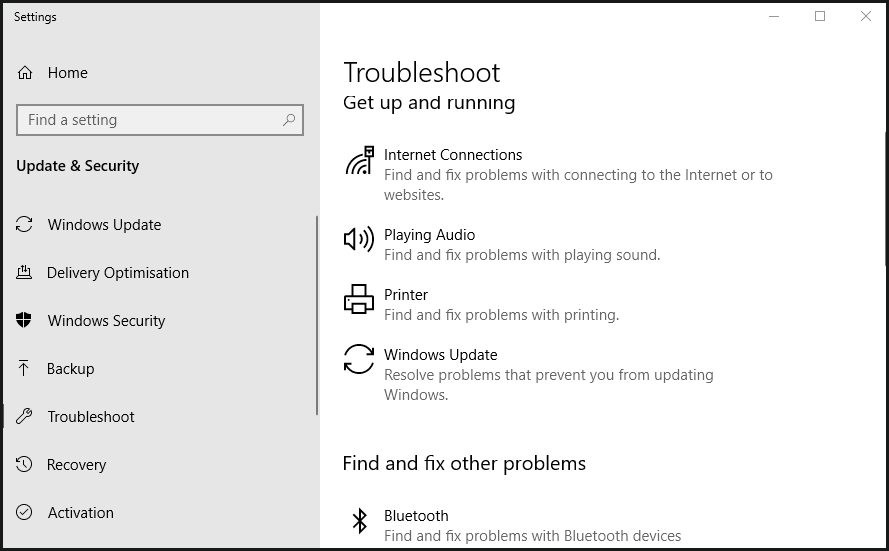
Då börjar felsökaren att skanna problemen på din dator och åtgärda dem. När skanningsprocessen är klar startar du om datorn och kontrollerar om felet i Blue Yeti som inte känns igen är löst.
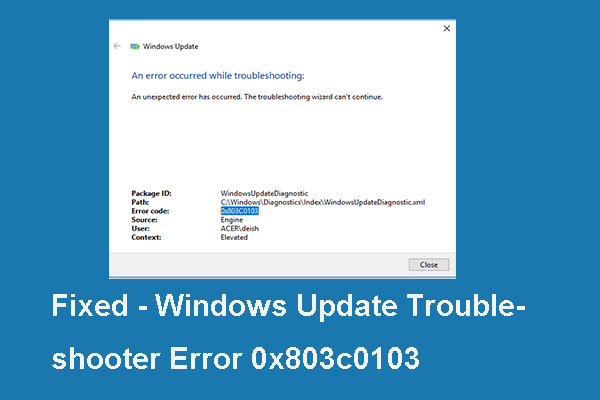 Fixat: Windows 10-felsökningsfelkod 0x803c0103 (6 sätt)
Fixat: Windows 10-felsökningsfelkod 0x803c0103 (6 sätt) Om du letar efter lösningar på Windows Update-felsökaren 0x803c0103 felkod är det här inlägget vad du behöver eftersom det visar pålitliga lösningar.
Läs merSätt 4. Uppdatera Blue Yeti Driver
Om drivrutinen är skadad kan du också stöta på felet Blue Yeti känns inte igen. Så, för att åtgärda detta Blue Yeti USB-enhet som inte känns igen kan du välja att uppdatera Blue Yeti-drivrutinen.
Nu, här är handledningen.
- Tryck Windows nyckel och R knappen tillsammans för att öppna Springa dialog.
- Skriv sedan devmgmt.msc i rutan och klicka OK att fortsätta.
- I fönstret Enhetshanterare hittar du Ljud-, video- och spelkontroller och utöka det.
- Ta reda på Blue Yeti-enhet r och högerklicka på den.
- Sedan Välj Uppdatera drivrutinen att fortsätta.
- Välj sedan Sök automatiskt efter uppdateringsprogramvara att fortsätta.
- Vänta sedan tills processen är klar.
När alla steg är klara startar du om datorn och kontrollerar om felet i Blue Yeti inte känns igen Windows 10 är löst.
 Så här uppdaterar du enhetsdrivrutiner Windows 10 (2 sätt)
Så här uppdaterar du enhetsdrivrutiner Windows 10 (2 sätt) Hur uppdaterar jag drivrutiner i Windows 10? Kontrollera de två sätten att uppdatera drivrutiner Windows 10. Guide för hur du uppdaterar alla drivrutiner Windows 10 finns också här.
Läs merSlutord
Sammanfattningsvis har detta inlägg introducerat fyra sätt att åtgärda felet i Blue Yeti som inte känns igen. Om du har stött på samma problem, prova dessa lösningar. Om du har någon bättre lösning för att åtgärda felet i Blue Yeti-enheten som inte känns igen kan du dela det i kommentarzonen.


![[LÖST!] HTTPS fungerar inte i Google Chrome](https://gov-civil-setubal.pt/img/news/22/solved-https-not-working-in-google-chrome-1.jpg)








![Hur man laddar ner och installerar drivrutiner för Windows 10 - 5 sätt [MiniTool News]](https://gov-civil-setubal.pt/img/minitool-news-center/37/how-download-install-drivers.png)

![Åtgärda din roaming-användarprofil synkroniserades inte fullständigt [MiniTool News]](https://gov-civil-setubal.pt/img/minitool-news-center/67/fix-your-roaming-user-profile-was-not-completely-synchronized.jpg)



![Hur man återställer data från skadad intern hårddisk Guide [MiniTool Tips]](https://gov-civil-setubal.pt/img/data-recovery-tips/61/how-recover-data-from-corrupted-internal-hard-drive-guide.png)
![[Löst] Xbox 360 Red Ring of Death: Four Situations [MiniTool News]](https://gov-civil-setubal.pt/img/minitool-news-center/91/xbox-360-red-ring-death.jpg)
