Är du störd av PS4-fel WV-33898-1? Här är 5 lösningar
Are You Bothered Ps4 Error Wv 33898 1
Här introducerar MiniTool Software några lösningar på PS4 WV 33898 1 (kan inte visa sidan) felkoden. Du kan prova dem en efter en när du stöter på samma problem.På den här sidan :- Lösning 1: Försök igen efter ett tag
- Lösning 2: Kontrollera PSN-serverns status
- Lösning 3: Kontrollera om det finns nätverksanslutning
- Lösning 4: Uppdatera PS4 System Software
- Lösning 5: Bygg om databasen
- Slutsats
PS4, förkortning för PlayStation 4, är en populär videospelskonsol från Sony Interactive Entertainment.
Med en sådan konsol kan användare njuta av många PS4-spel, som Elden Ring, FIFA 22, Spider-Man, etc. Dessutom låter PS4 dig också använda en webbläsare för att besöka webbsidor.
Tyvärr fick vissa användare felkoden WV 33898 1 när du startar webbläsaren eller besöker en webbplats på PS4. Felkoden kommer vanligtvis med följande meddelande: kan inte visa sidan .
Problemet kan orsakas av olika faktorer och du kan bli förvirrad. För att lösa problemet i ditt fall bör du prova följande lösningar en efter en tills du löser problemet! Oroa dig inte. De är lätta att använda.
Lösning 1: Försök igen efter ett tag
När du inte kan ansluta till servern eller öppna en webbsida i PS4-webbläsaren kan du sluta besöka webbsidan och försöka igen efter flera minuter. Dessutom bör du också kontrollera om webbadressen till webbsidan är korrekt.
Om du fortsätter att få felkoden WV-33898-1 måste du gå vidare till nästa lösning.
Lösning 2: Kontrollera PSN-serverns status
Om PlayStation Network (PSN)-servrar genomgår underhåll kan du stöta på WV 33898 1 när du använder webbläsaren. I det här fallet kan du inte göra annat än att vänta tills utvecklarna löser problemet.
Hur kontrollerar jag PSN-serverns status? Du kan gå till tjänstemannen PSN-tjänststatussida på en annan enhet. Om alla tjänster är igång bör du fortsätta att prova nästa lösning.
Lösning 3: Kontrollera om det finns nätverksanslutning
Nätverksproblem kan också leda till PS4-fel WV 33898 1. Därför måste du felsöka ditt nätverk och se till att det fungerar korrekt.
Du kan testa din nätverksstatus i inställningar > Nätverk > Testa Internetanslutning . Om du hittar några nätverksproblem, här är några rekommenderade metoder som du kan försöka förbättra ditt nätverk.
Metod 1: Starta om modemet och routern
Ett av de vanligaste sätten att lösa nätverksproblem är att starta om modem och router . Du behöver bara koppla bort strömanslutningen till dem och vänta i minst 2 minuter. Sedan kan du koppla tillbaka strömkablarna och ansluta din PS4-konsol till nätverket.
Efter det kan du prova att besöka en webbplats för att kontrollera om felet har lösts.
Metod 2: Byt till en trådbunden nätverksanslutning
En trådbunden nätverksanslutning är vanligtvis mer stabil än en trådlös. Därför, om du använder ett trådlöst nätverk när du får felkoden WV-33898-1, bör du försöka byta till en trådbunden nätverksanslutning och kontrollera om det hjälper.
Metod 3: Ändra DNS
För att förbättra nätverksanslutningen och lösa PS4 WV 33898 1-felet kan du också försöka ändra DNS-inställningarna på din konsol. Och här är de detaljerade stegen.
Steg 1 : Välj inställningar på startskärmen.
Steg 2 : Gå till Nätverk > Konfigurera Internetanslutning .
Steg 3 : Välj din nätverkstyp. Om du är ansluten till ett trådbundet nätverk, välj Använd LAN-kabel . Välj annars Använd Wi-Fi .
Steg 4 : Välj Beställnings när du tillfrågas hur du vill ställa in internetanslutningen. Sedan Välj Automatisk på nästa skärm.
Steg 5 : På DHCP-värdnamn skärm, välj Ange inte .
Steg 6 : På DNS-inställningar skärm, välj Manuell . Mata sedan in följande värden (för Googles DNS-servrar):
- Primär DNS: 8.8.8.8
- Sekundär DNS: 8.8.4.4
Efter att ha ändrat DNS-konfigurationerna kan du starta din webbläsare eller besöka en webbsida för att kontrollera om WV 33898 1-felkoden försvinner. Om det fortfarande finns, bör du fortsätta att prova nästa lösning.
Om du misstänker att det är något fel på ditt nätverk kan du kontakta din internetleverantör för att hitta fler sätt att förbättra ditt nätverk.
 5 sätt att lösa SU-41333-4-fel på PS4-konsolen
5 sätt att lösa SU-41333-4-fel på PS4-konsolenDet här inlägget ger dig 5 sätt att lösa PS4 SU-41333-4-felet. Du kan prova dem en efter en.
Läs merLösning 4: Uppdatera PS4 System Software
Om du använder föråldrad PS4-systemprogramvara kan du också stöta på felkoden WV-33898-1. Så för att lösa problemet kan du försöka leta efter uppdateringar av systemprogramvaran.
Om din PS4 är ansluten till ett korrekt nätverk kan du bara gå till inställningar > Systemprogramuppdatering > Uppdatering för att söka efter tillgängliga uppdateringar. Om det finns en uppdatering följer du bara instruktionerna på skärmen för att ladda ner och installera den.
Om din PS4-nätverksanslutning inte är tillräckligt stabil eller om uppdateringen misslyckades, kan du ladda ner den senaste PS4-systemmjukvaran från den officiella webbplatsen via ett USB-minne och installera det manuellt. I allmänhet krävs tre steg på detta sätt.
Steg 1: Förbered ett FAT32-formaterat USB-minne
Först behöver du ett USB-minne som är formaterat till FAT32-filsystemet. Om din USB-flashenhet är NTFS kommer den inte att kännas igen av din PS4-konsol när du använder den för att installera den senaste systemprogramvaran.
Du kan formatera ditt USB-minne på en PC eftersom du kommer att ladda ner uppdateringsfilen till datorn senare. På en Windows-dator finns det många verktyg du kan använda, till exempel Diskhantering, Kommandotolken , och Utforskaren .
Du bör dock vara medveten om att dessa verktyg inte kan formatera en USB-flashenhet större än 32 GB till FAT32. Om ditt USB-minne är större än 32 GB behöver du ett pålitligt program från tredje part. Här rekommenderar jag MiniTool Partition Wizard , en professionell partitionshanterare tillgänglig på Windows 7/8/8.1/10/11 och Windows Server.
Notera: Som en allt-i-ett-partitionshanterare, förutom att formatera en partition, kan MiniTool Partition Wizard också hjälpa dig att skapa, flytta, ändra storlek på och torka partitioner. Om du förlorar viktiga filer av misstag kan du enkelt återställa dem med MiniTool Partition Wizard, så länge de inte är överskriven . Därför är det värt att prova.Låt oss nu se hur du formaterar din USB-flashenhet med denna underbara partitionshanterare.
Steg 1 : Anslut ditt USB-minne till en Windows-dator.
Dricks: Alla filer på ditt USB-minne kommer att raderas under formateringsprocessen. Därför är det bättre att säkerhetskopiera data om det finns några viktiga filer på USB-enheten.Steg 2 : Klicka på följande knapp för att ladda ner MiniTool Partition Wizard. Installera och starta sedan det här verktyget.
MiniTool Partition Wizard GratisKlicka för att ladda ner100 %Rent & Säkert
Steg 3 : När du får huvudgränssnittet för MiniTool Partition Wizard, välj partitionen på ditt USB-minne och klicka på Formatera partition från den vänstra åtgärdspanelen.
Steg 4 : Välj i popup-fönstret FAT32 för alternativet filsystem. Klicka sedan OK för bekräftelse.
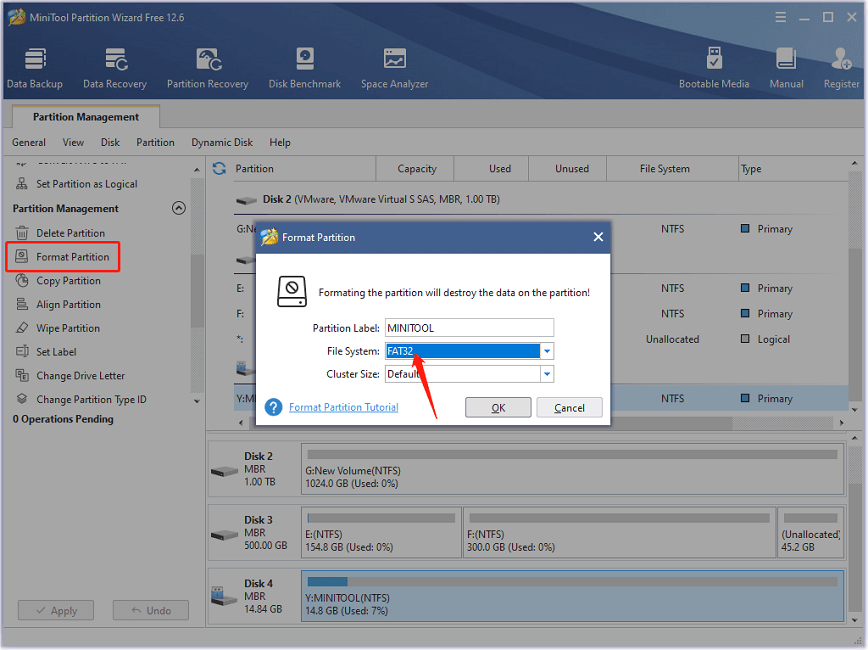
Steg 5 : Klicka på Tillämpa knappen som finns i det nedre vänstra hörnet av detta verktyg för att börja formatera din USB-enhet till FAT32.
Steg 2: Ladda ner den senaste uppdateringsfilen för PS4-systemprogramvaran
När du har ett FAT32-formaterat USB-minne kan du ladda ner uppdateringsfilen.
Steg 1 : Tryck Windows + OCH att öppna Utforskaren . Öppna sedan ditt USB-minne.
Steg 2 : Skapa en mapp med namnet PS4 på din USB-enhet. Skapa sedan en mapp med namnet UPPDATERING inuti PS4-mappen.
Steg 3 : Starta en webbläsare och besök den officiella webbplatsen för PlayStation Support .
Steg 4 : Rulla ned för att hitta PS4-konsolens uppdateringsfil och högerklicka på den. Välj i popup-menyn Spara länk som .
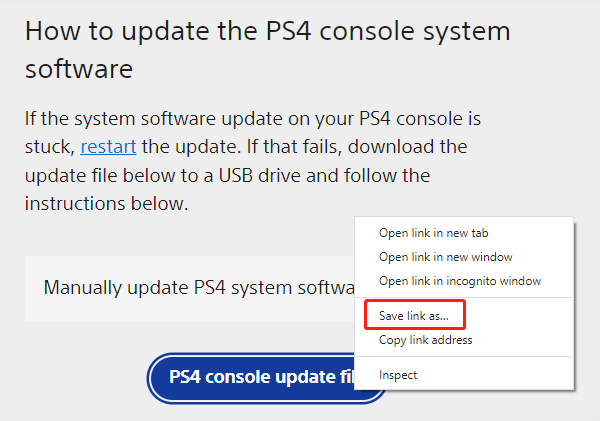
Steg 5 : Välj i popup-fönstret UPPDATERING mapp på ditt USB-minne för att lagra uppdateringsfilen.
Steg 3: Installera PS4 System Update File
När du har laddat ner den senaste PS4-uppdateringsfilen kan du ansluta din USB-flashenhet till din PS4-konsol och följa stegen nedan för att installera den.
Steg 1 : Stäng av din PS4-konsol.
Steg 2 : Tryck på Kraft och håll den intryckt tills du hör det andra pipet (i cirka 7 sekunder).
Steg 3 : Anslut din PS4-kontroller med USB-kabeln och tryck på PS knapp. Då kommer du in på PS4 felsäkert läge .
Steg 4 : Välj Uppdatera systemprogramvara > Uppdatering från USB-lagringsenhet > OK för att installera den senaste PS4-systemmjukvaran på din konsol.
Du bör vänta tålmodigt tills uppdateringsprocessen är klar. Stäng inte av din konsol under processen.
Lösning 5: Bygg om databasen
Databasproblem kan orsaka många problem, som spelprestandaproblem, PS4-konsolens långsammare, etc. Det är också en av anledningarna till PS4 WV 33898 1 felkoden. Om du har provat alla lösningarna ovan men fortfarande får samma felkod kan du behöva bygga om databasen.
Att bygga om databasen är en lågriskoperation. Det kommer inte att radera några personliga uppgifter och du kan göra det utan några bekymmer. Men denna operation tar vanligtvis flera timmar att slutföra. Därför är det bättre att bygga om databasen när du inte spelar din konsol.
För att bygga om databasen på PS4 behöver du bara:
Steg 1 : Stäng av din PS4-konsol och starta in Säkert läge .
Steg 2 : Välj i felsäkert läge Bygg om databasen .
Sedan kommer din konsol att starta om och visa förloppsindikatorn för återuppbyggnaden efter ett tag.
När databasen har återuppbyggts framgångsrikt kan du kontrollera om felkoden WV 33898 1 har lösts.
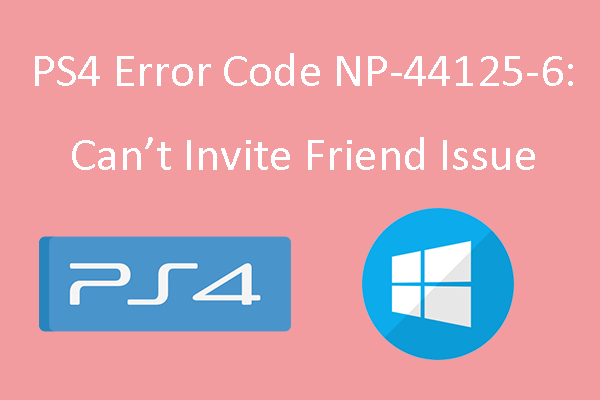 Hur man åtgärdar PS4-felkoden NP-44125-6: Kan inte bjuda in en vän?
Hur man åtgärdar PS4-felkoden NP-44125-6: Kan inte bjuda in en vän?Fick du problem med felkoden np-44125-6 när du använde PS4? Om du har det här problemet visar det här inlägget dig hur du fixar PS4-felkoden NP-44125-6.
Läs merSlutsats
WV-33898-1 är en felkod du kan få på PS4-konsolen, tillsammans med felmeddelandet kan inte visa sidan. När du får felkoden kan du prova lösningarna ovan en efter en för att fixa det. Hoppas detta inlägg är till hjälp för dig!
Om du har fler lösningar kan du dela dem med oss i följande kommentarszon. Om du stöter på några problem när du använder MiniTool Partition Wizard kan du kontakta supportteamet via Oss .

![Bästa 2 sätt att starta till kommandotolken i Windows 10 [MiniTool Tips]](https://gov-civil-setubal.pt/img/data-recovery-tips/11/best-2-ways-boot-command-prompt-windows-10.jpg)





![Topp 4-lösningar på Alienware Command Center fungerar inte [MiniTool News]](https://gov-civil-setubal.pt/img/minitool-news-center/02/top-4-solutions-alienware-command-center-not-working.png)


![Hur startar jag om Windows 10 ordentligt? (3 tillgängliga sätt) [MiniTool News]](https://gov-civil-setubal.pt/img/minitool-news-center/45/how-reboot-windows-10-properly.png)

![Vad är en extern hårddisk? [MiniTool Wiki]](https://gov-civil-setubal.pt/img/minitool-wiki-library/07/what-is-an-external-hard-drive.png)


![5 sätt till inga signerade enhetsdrivrutiner hittades Windows 10/8/7 [MiniTool News]](https://gov-civil-setubal.pt/img/minitool-news-center/65/5-ways-no-signed-device-drivers-were-found-windows-10-8-7.png)


![4 lösningar för fel på din mapp kan inte delas Windows 10 [MiniTool News]](https://gov-civil-setubal.pt/img/minitool-news-center/97/4-solutions-error-your-folder-can-t-be-shared-windows-10.png)
![Hur fixar jag Photoshop-problem vid analys av JPEG-datafel? (3 sätt) [MiniTool News]](https://gov-civil-setubal.pt/img/minitool-news-center/87/how-fix-photoshop-problem-parsing-jpeg-data-error.png)