Hur fixar jag DNS_PROBE_POSSIBLE på Chrome Edge Firefox Brave?
Hur Fixar Jag Dns Probe Possible Pa Chrome Edge Firefox Brave
Det är vanligt att man stöter på vissa fel när man surfar på webbsidor. Många användare rapporterade att de får ett varningsmeddelande med felkoden DNS_PROBE_POSSIBLE i sin webbläsare. Om det händer dig, kommer korrigeringarna i den här guiden på MiniTool webbplats kan vara användbart.
Vad betyder DNS PROBE POSSIBLE?
När du surfar på en webbsida kan du stöta på vissa fel och de kan hindra dig från att komma åt webbplatser. DNS_PROBE_POSSIBLE är en av de felkoder du kan få i webbläsare som Google Chrome, Microsoft Edge, Firefox Mozilla och Brave. I det här inlägget har vi samlat några användbara lösningar på hur man fixar DNS PROBE MÖJLIG steg för steg.
Hur fixar jag DNS_PROBE_POSSIBLE på Windows 10/11?
Lösning 1: Ändra DNS-inställningar
För att bli av med DNS_PROBE_POSSIBLE-felet kan du ändra din IPv4/IPv6 DNS-adress. Även om IPv6 är den senaste versionen är IPv4 fortfarande mer populärt. Så här gör du:
Steg 1. Tryck Vinna + jag att öppna Windows-inställningar .
Steg 2. Gå till Nätverk & Internet > Status > Nätverks-och delningscenter > Ändra adapterinställningar .
Steg 3. Högerklicka på nätverket som du tänker konfigurera Google Public DNS och välj Egenskaper .
Steg 4. Klicka på Internetprotokoll version 4 (TCP/IPv4) och slå Egenskaper .
Steg 5. Bocka Använd följande DNS-serveradress och skriv följande innehåll:
- Önskad DNS-server : 8.8.8.8
- Alternativ DNS-server : 8.8.4.4

Steg 6. Klicka på OK för att spara ändringarna.
Lösning 2: Tillåt webbläsaren genom brandväggen
Antivirus och brandvägg kan skydda din enhet mot skadlig programvara och virus. När Windows Defender-brandväggen upptäcker någon misstänkt aktivitet kommer den att blockera trafiken. Samtidigt kan det blockera vissa program av misstag, så du måste tillåta dem genom brandväggen manuellt för att eliminera eventuella fel som DNS_PROBE_POSSIBLE.
Steg 1. Öppna Kontrollpanel .
Steg 2. Gå till System och säkerhet > Windows Defender brandvägg > Tillåt en app eller funktion via Windows Defender-brandväggen .
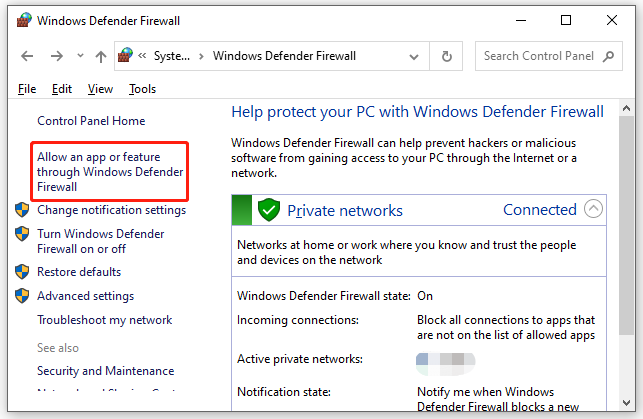
Steg 3. Klicka på Ändra inställningar och scrolla sedan ned för att träffa Tillåt en annan app .
Steg 4. Tryck Bläddra för att hitta webbläsarens körbara fil och följ instruktionerna på skärmen för att slutföra processen.
Att tillfälligt inaktivera antivirusprogrammet är också ett bra val. För mer detaljerade instruktioner, se denna guide - Hur man inaktiverar antivirus i Windows 10 tillfälligt/permanent .
Lösning 3: Återställ din internetanslutning
Föråldrad DNS-cache kan också resultera i vissa nätverksproblem som DNS PROBE POSSIBLE-fel. Om så är fallet kan du göra allt tillbaka till det normala genom att spola din DNS.
Steg 1. Skriv cmd i sökfältet och tryck Stiga på att lokalisera Kommandotolken .
Steg 2. Högerklicka på den för att välja Kör som administratör .
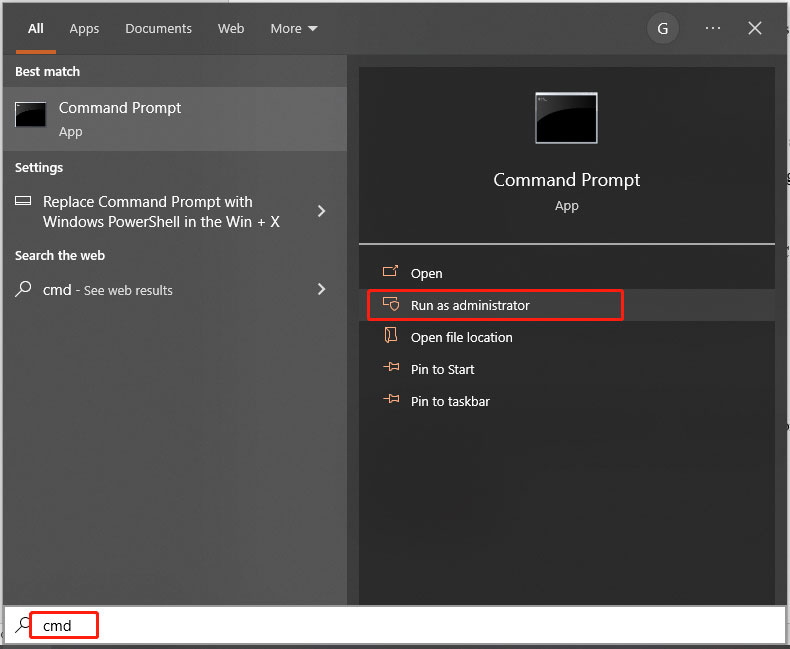
Steg 3. Kör följande kommando ett efter ett och glöm inte att slå Stiga på efter varje kommando.
ipconfig /flushdns
ipconfig /registerdns
ipconfig /release
ipconfig /förnya
netsh winsock återställning
Steg 4. När alla processer är klara, skriv exit och tryck Stiga på att sluta Kommandotolken .
Lösning 4: Inaktivera VPN och Ad-Blocker
Vissa tredjepartsapplikationer kan också störa kommunikationen mellan webbläsaren och internet. Därför bör du inaktivera tredjepartsprogram som VPN, Ad- Blocker och så vidare för att kontrollera om det finns några förbättringar.
Lösning 5: Rensa webbinformation
Enligt andra användare är det också användbart att rensa webbinformation. Här kommer vi att visa dig hur du rensar webbinformation på Google Chrome som ett exempel:
Steg 1. Starta webbläsaren och klicka på tre prickar ikon att välja inställningar .
Steg 2. Under Sekretess och säkerhet , träffa Rensa surfhistoriken .
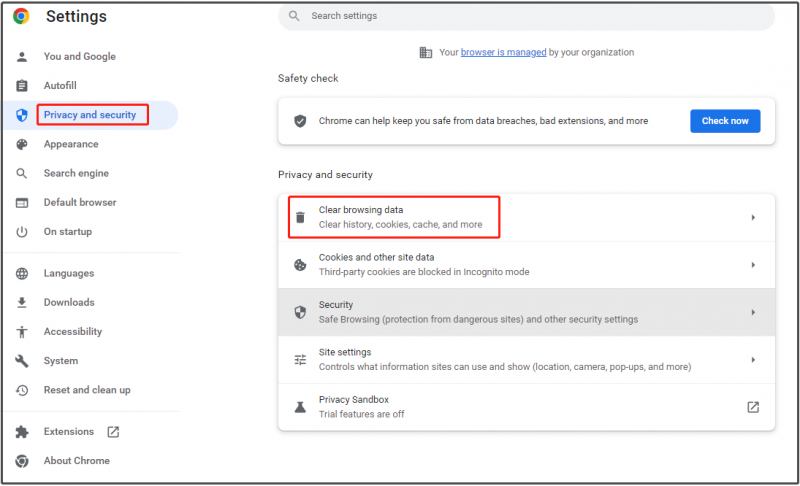
Steg 3. Välj tidsintervall, välj de objekt du vill radera och tryck sedan på Radera data .







![De tre bästa sätten att fixa enheten kräver ytterligare installation [MiniTool News]](https://gov-civil-setubal.pt/img/minitool-news-center/22/top-3-ways-fix-device-requires-further-installation.png)


![Här är vad du ska göra när Dell Laptop inte startar eller startar upp [MiniTool Tips]](https://gov-civil-setubal.pt/img/backup-tips/93/here-s-what-do-when-dell-laptop-won-t-turn.png)

![Windows 10 papperskorg saknas? Hur får man tillbaka det? [MiniTool News]](https://gov-civil-setubal.pt/img/minitool-news-center/60/windows-10-recycle-bin-is-missing.jpg)
![Topp 5-lösningar för datorer tänds av sig själv Windows 10 [MiniTool Tips]](https://gov-civil-setubal.pt/img/backup-tips/39/top-5-solutions-computer-turns-itself-windows-10.jpg)

![Hur kontrollerar jag Windows-registret för skadlig programvara och tar bort det? [MiniTool News]](https://gov-civil-setubal.pt/img/minitool-news-center/51/how-check-windows-registry.jpg)



