Fix: Den mappade nätverksenheten kunde inte skapas i Windows
Fix Den Mappade Natverksenheten Kunde Inte Skapas I Windows
Många rapporterade att de har stött på att den mappade nätverksenheten inte kunde skapas. Detta problem kan uppstå i många situationer. För att åtgärda detta fel, MiniTool har samlat några användbara lösningar och du kan prova dem en efter en för att kontrollera om ditt problem kan lösas.
Vad orsakar 'den mappade nätverksenheten kunde inte skapas'?
Först av allt, a nätverksenhet är endast tillgänglig över ett nätverk genom att ange nätverksväg . Denna delade lagringsenhet, antingen en fysisk eller virtuell enhet, tillåter användare att lagra och komma åt filer från enheter inom samma nätverk. När den väl har mappats kommer nätverksenheten att tilldelas en enhetsbeteckning och fungera som en lokal enhet.
Av någon anledning kommer folk att välja att kartlägga nätverksenheten och dessa två inlägg delade detaljerade steg för dig att kontrollera:
- Hur man mappar en nätverksenhet i Windows 10? – Få svar nu
- Hur man mappar en nätverksenhet i Windows 11? [Steg-för-steg-guide]
Nyligen upptäckte vi att vissa personer rapporterade att felet 'Den mappade nätverksenheten kunde inte skapas' inträffar när man kommer åt en mappad nätverksenhet på Windows 10 och 11. Även om du får samma felmeddelande kommer rutan att visa dig olika detaljer berättar varför felet uppstår.
Det finns några vanliga orsaker som kan utlösa problemet 'Den mappade nätverksenheten kunde inte skapas' som vi drog slutsatsen från vad användare rapporterade.
- Skadade eller korrupta Windows-installationer . Om det här felmeddelandet visas efter att du utfört en Windows-uppdatering kan du överväga om installationen går fel.
- Otillgänglig nätverksenhet . Kontrollera om nätverksenheten saknas eller är skadad. Det kan göra att nätverksenheten inte är tillgänglig och kommer inte att visas i listan över nätverksplatser.
Relaterad artikel: Så här åtgärdar du problemet med att nätverksenheten inte visar
- Inaktiverad SMB-protokoll . SMB-protokollet (Server Message Block) används för att ansluta till nätverksenheter, så du måste aktivera det.
- Felaktig mappsökväg . Eftersom nätverksenheten endast kan nås via dess nätverkssökväg, om sökvägen är felaktig eller inte finns på servern, kunde den mappade nätverksenheten inte skapas.
- Redan mappad nätverksenhet . Du kan inte mappa en nätverksenhet som har mappats tidigare.
- Internetanslutningsproblem . Om din enhet genomgår vissa anslutningsproblem kan problemet 'Den mappade nätverksenheten kunde inte skapas' inträffa.
- Väntande Windows-uppdateringar . Windows-uppdateringar kan ibland fixa buggar och fel i Windows, så det är viktigt att se till att din Windows är uppdaterad.
Efter att ha känt till de möjliga bovarna, kommer nästa del att lära dig hur du fixar 'Den mappade nätverksenheten kunde inte skapas'. Välj att prova dem baserat på din situation.
Dricks:
Dina nätverksenheter används för att lagra viktig data och ibland är det lätt att gå vilse omedvetet på grund av vissa felaktiga operationer eller cyberattacker. Dessutom ökar nätverksenheter risken för att filer raderas, försvinner och dupliceras. Så vi rekommenderar starkt att du säkerhetskopierar dina viktiga data till de lokala enheterna.
Hur fixar jag 'Den mappade nätverksenheten kunde inte skapas'?
Lösning 1: Aktivera SMB-protokoll
Som vi nämnde att aktiverade SMB-protokoll är en förutsättning för att tillåta fildelning över komplexa, sammankopplade nätverk, måste du se till att de nödvändiga protokollen har aktiverats.
Steg 1: Skriv Kontrollpanel i Sök och öppna den.
Steg 2: Klicka Program och då Slå av eller på funktioner i Windows under Program och funktioner .

Steg 3: I Windows-funktion box, expandera Stöd för SMB 1.0/CIFS fildelning och kryssa i rutorna för SMB 1.0/CIFS-klient och SMB 1.0/CIFS-server . Klicka sedan OK för att spara ändringarna.

Sedan kan du försöka komma åt nätverksenheten igen för att se om den kan skapas. Om inte, gå till nästa felsökning.
Lösning 2: Inaktivera lösenordsskyddad delning
Lösenordsskyddad delning tillåter endast användare som har ett konto och lösenord att komma åt datorfilerna. du kan försöka inaktivera funktionen för att se om problemet 'Den mappade nätverksenheten kunde inte skapas' kan lösas.
Steg 1: Öppna Kontrollpanel och välj Nätverk och internet .
Steg 2: Klicka på Nätverks-och delningscenter och välj Ändra avancerade delningsinställningar från den vänstra panelen.

Steg 3: Expandera Alla nätverk och scrolla ner till botten för att markera rutan bredvid Stäng av lösenordsskyddad delning under Lösenordsskyddad delning . Klicka sedan Spara ändringar .

Lösning 3: Ta bort Microsoft-kontouppgifter
Vissa människor fixar 'Den mappade nätverksenheten kunde inte skapas' genom att ta bort Microsoft-kontouppgifter. Det är värt att prova! Vänligen utför följande steg.
Steg 1: Skriv Credential Manager i Sök för att öppna den och välja Windows-uppgifter .

Steg 2: Välj att expandera Microsoft konto och klicka på Avlägsna för att radera den. Klicka på när du får en bekräftelse på flytten Ja .
Kontrollera sedan om felet har åtgärdats; Om inte kan du försöka lägga till nätverksresursen via Windows Credentials Manager för att se om det hjälper.
Ändå, klicka Windows-inloggningsuppgifter i Credential Manager fönstret och klicka på Lägg till en Windows-referens länk. På nästa sida anger du din nätverksenhetsadress, användarnamn och lösenord och klickar OK för att spara ändringarna.

Relaterad artikel: Hur åtgärdar vi att vi inte kan logga in dig med detta referensfel?
Lösning 4: Redigera grupprincipen
För att fixa 'Den mappade nätverksenheten kunde inte skapas', måste du ändra några inställningar i Gruppolicy .
Steg 1: Öppna Springa dialogrutan genom att trycka på Win + R tangenter och inmatning gpedit.msc att gå in Lokal grupppolicyredigerare .
Steg 2: Följ sedan nästa sökväg för att hitta Logga in från den vänstra panelen.
Datorkonfiguration/Administrativa mallar/System/Logga in
Steg 3: Leta upp och dubbelklicka på Uteslut användaruppgifter från den högra panelen.
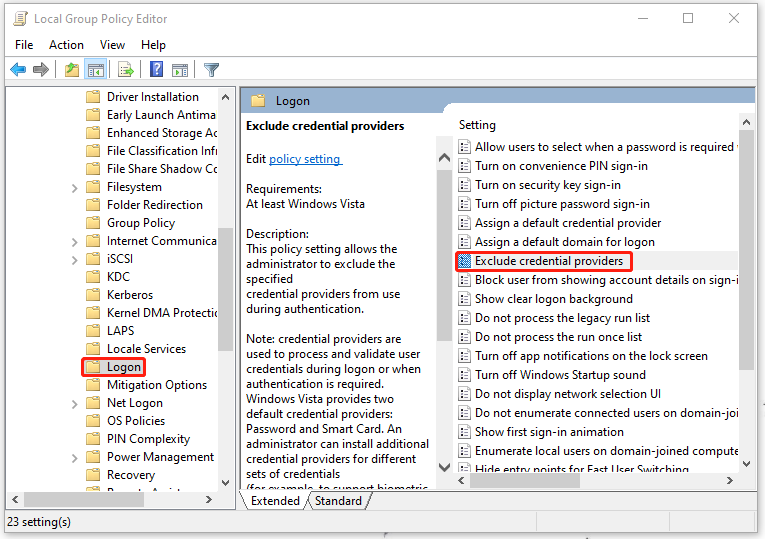
Steg 4: I nästa fönster, kontrollera Aktiverad rutan och klicka Tillämpa och OK för att spara ändringarna.

Lösning 5: Ändra registret
Det är möjligt att problemet med duplicerade namn gör att Windows misslyckas med att skapa en mappad nätverksenhet. Du kan försöka ändra datornamnet eller konfigurera registret för att inaktivera StrictNameChecking-funktionen.
Notera : Innan du ändrar registret är det bättre säkerhetskopiera registret eller skapa en återställningspunkt för ditt system om en felaktig radering ger resultat som inte går att återställa.
Steg 1: Öppna Springa dialogrutan och skriv regedit att gå in Registerredigerare .
Steg 2: Kopiera sedan och klistra in den här sökvägen i adressfältet och tryck på Enter för att hitta den.
Dator\HKEY_LOCAL_MACHINE\SYSTEM\CurrentControlSet\Services\LanmanServer\Parameters

Steg 3: Efter Parametrar har valts, kontrollera om DisableStrictNameChecking värdet finns i den högra panelen. Om det inte är det måste du skapa en.
- Högerklicka i det tomma utrymmet från den högra panelen.
- Klick Nytt > DWORD (32-bitars) värde .
- Byt namn på värdet som DisableStrictNameChecking .

Steg 4: Dubbelklicka på DisableStrictNameChecking värde och ändra Värdedata till 1 . Klicka sedan OK för att spara den.

Nu stänger du fönstret för att starta om systemet och kontrollera om felet kvarstår.
Lösning 6: Ändra inställningarna för mappdelning
Om alla ovanstående metoder inte kan lösa problemet 'Den mappade nätverksenheten kunde inte skapas' kan du försöka ändra dina inställningar för nätverksfil och mappdelning.
Steg 1: Leta upp filerna eller mapparna du vill komma åt eller dela i Filutforskaren och högerklicka på dem för att välja Egenskaper .
Steg 2: I Delning fliken, klicka på Dela med sig… och expandera sedan rullgardinsmenyn för att välja Alla .
Steg 3: Klicka Lägg till och då Dela med sig .

Sedan kan du försöka komma åt den mappade enheten.
Lösning 8: Mappa om enheten
En annan användbar metod för att fixa 'Den mappade nätverksenheten kunde inte skapas' är att mappa om enheten. Du kan först ta bort den mappade nätverksenheten och sedan mappa om den. Processen är lätt att gå och du kan prova detta.
Steg 1: Inmatning Kommandotolken i Sök och kör det som administratör.
Steg 2: Skriv sedan hans kommando - nettoanvändning [Mappad enhetsbeteckning] /delete och tryck på Stiga på för att utföra kommandot.

Notera : Kom ihåg att byta ut [Mappad enhetsbokstav] med den enhetsbeteckning du vill ta bort. Till exempel, om du vill ta bort enhet F, vänligen ange nätanvändning F: /delete att gå in.
Eller så kan du använda det här kommandot - nettoanvändning * /delete för att ta bort alla aktiva anslutningar på en lokal dator. Sedan kan du starta nästa drag för att mappa om enheten.
Steg 3: När du får feedback som talar om för dig att nätverksenheten har raderats framgångsrikt, kan du utföra detta kommando nettoanvändning DRIVE: PATH , i vilken KÖR: betyder enhetsbeteckningen du vill tilldela nätverksenheten och VÄG betyder hela sökvägen till mappen du vill ansluta till.
Till exempel för att kartlägga enheten m måste du köra kommandot nätanvändning m: \\server\share .

Lösning 9: Avinstallera den senaste Windows-uppdateringen
Om du nyligen har installerat Windows-uppdateringar kan du avinstallera det för att försöka åtgärda felet.
Steg 1: Gå till Start > Inställningar > Uppdatering och säkerhet > Windows Update > Visa uppdateringshistorik > Avinstallera uppdateringar .

Steg 2: Leta upp och högerklicka på uppdateringen du vill ta bort och välj Avinstallera .
Rekommendation: Säkerhetskopiera dina filer
Efter att ha provat dessa metoder kan du ha löst problemet.
Förutom nätverksenheterna använder vi även lokala enheter för att lagra data. Om du har ett behov av att säkerhetskopiera data som lagras på din lokala enhet kan du ladda ner och installera detta gratis programvara för säkerhetskopiering , MiniTool ShadowMaker, för att skydda dina viktiga filer och mappar.
Det här programmet kan hjälpa till att säkerhetskopiera system, filer och mappar samt partitioner och diskar. Den kan utföra en fjärrsäkerhetskopiering och NAS backup .
Utöver det, om du behöver dela filer mellan enheter, Synkronisera funktion med olika åtföljande funktioner kan ge dig en överraskning.
Steg 1: Starta programmet för att klicka Fortsätt rättegången och gå till Säkerhetskopiering flik.
Steg 2: Klicka på KÄLLA avsnitt att välja Mappar och filer och välj sedan filen du vill säkerhetskopiera.

Steg 3: Gå sedan till DESTINATION avsnitt där du kan välja den plats du vill lagra säkerhetskopian. Efter det klickar du Säkerhetskopiera nu eller Säkerhetskopiera senare att utföra uppgiften.

Slår ihop det
Efter att ha provat dessa metoder kan du ha blivit av med felet 'Den mappade nätverksenheten kunde inte skapas'. Detta meddelande kan hända av olika typer av orsaker som kommer att visas under koden. Du bör använda skräddarsydda metoder för att felsöka det här felmeddelandet.
Om du har stött på några problem när du använder programvaran MiniTool kan du lämna ett meddelande i följande kommentarsfält så svarar vi så snart som möjligt. Om du behöver hjälp när du använder programvaran MiniTool kan du kontakta oss via [e-postskyddad] .
![Vilken processor har jag Windows 10 / Mac | Hur man kontrollerar CPU-information [MiniTool News]](https://gov-civil-setubal.pt/img/minitool-news-center/63/what-cpu-do-i-have-windows-10-mac-how-check-cpu-info.jpg)
![[Löst] Hur man skapar och hanterar en Excel-rullgardinslista?](https://gov-civil-setubal.pt/img/news/73/resolved-how-to-create-and-manage-an-excel-drop-down-list-1.png)


![Är Roblox fast vid konfigurering? Hur kan du åtgärda felet? [MiniTool News]](https://gov-civil-setubal.pt/img/minitool-news-center/76/is-roblox-stuck-configuring.png)










![Vad är Seagate DiscWizard? Hur man använder det och dess alternativ? [MiniTool-tips]](https://gov-civil-setubal.pt/img/backup-tips/12/what-is-seagate-discwizard.png)
![iPhone fast i återställningsläge? MiniTool kan återställa dina data [MiniTool Tips]](https://gov-civil-setubal.pt/img/ios-file-recovery-tips/17/iphone-stuck-recovery-mode.jpg)


![Hur man laddar ner Microsoft Store-appen i Windows 10/11 [MiniTool News]](https://gov-civil-setubal.pt/img/minitool-news-center/47/how-download-microsoft-store-app-windows-10-11.png)