Hur fixar jag Bricked Computer i Windows 10/8/7 - Soft Brick? [MiniTool-tips]
How Fix Bricked Computer Windows 10 8 7 Soft Brick
Sammanfattning:
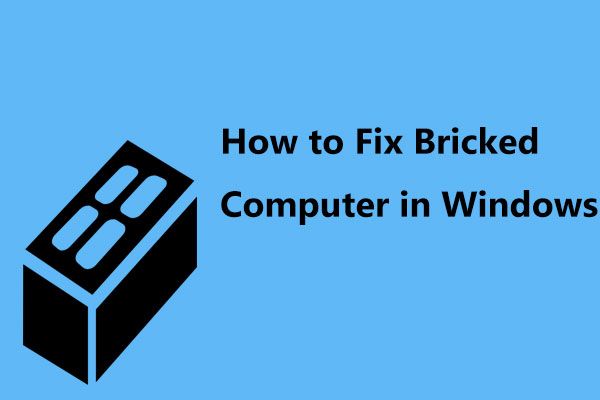
Har du installerat Windows 10 men din dator blir murad efter en uppdatering och går inte att starta? Ta det lugnt! Här är rätt ställe du kommer till och vi kommer att gå igenom några möjliga metoder för att hjälpa dig att bli av med datorstensproblem efter Windows 10-uppdatering.
Snabb navigering:
Vad betyder Bricked?
Vanligtvis beskriver den att en elektronisk enhet som en mobil enhet eller PC inte längre kan fungera på grund av allvarlig fysisk skada, en allvarlig felkonfiguration, skadad firmware eller ett hårdvaruproblem, och är således tekniskt användbart som en tegelsten.
Beroende på enhetens förmåga att fungera, murning kan klassificeras i två typer: mjuk tegel och hård tegel. En mjuk murad enhet kan visa tecken på liv men kan inte starta framgångsrikt eller visa en felskärm. Men en hård murad enhet visar små tecken på liv och det anses i allmänhet svårt att återhämta sig från en hård tegelsten.
Här tar vi mjukt tegel som ett exempel.
Datorn slås av efter en uppdatering
Ibland, när du utför anpassade åtgärder, installerar olämpliga program eller plattformar, etc., kan det hända att din dator har problem. På grund av inkompatibilitetsproblem, skadliga varningar eller funktionsstörningar kan det hända att du har murat din dator.
PC-bricked problem uppstår ofta, speciellt om du har installerat en Windows 10-uppdatering. När du söker efter 'murad dator' på Google finns det många forum om detta ämne:
“Uppdateringen av Windows 10 murade min dator: Försökte installera en Windows-uppdatering. Senaste försöket, vid omstart frös skärmen på 33% komplett och jag tvingades starta om. Nu sitter den bara och piper var 15: e sekund. Monitorn kommer inte ens upp ... ”answers.microsoft.com
Nåväl, hur kan du fixa den murade datorn i Windows 10/8/7 om tegelstenen orsakas av själva operativsystemet (soft brick)? Hitta lösningarna från följande del nu!
Säkerhetskopiera viktiga filer när datorn är murad
Om du har en murad dator kanske du är mycket orolig för de viktiga filerna på datorns disk. För att hålla PC-data säkra rekommenderar vi starkt att du säkerhetskopierar kritiska filer först och främst.
Hur kan du skapa en säkerhetskopia för dina personliga filer innan du fixar en dator?
Som nämnts ovan, när en dator är mjuk murad, kan den inte startas och du kan inte gå till datorns skrivbord för att säkerhetskopiera data. I det här fallet är Windows inbyggda Back and Restore värdelöst. Här har du ett behov av att använda en professionell Programvara för säkerhetskopiering av PC .
MiniTool ShadowMaker, designad för PC-system inklusive Windows 10/8/7, kommer att vara din bra assistent eftersom den enkelt kan säkerhetskopiera dina filer, system, disk eller partition när PC inte fungerar korrekt.
Det erbjuder dig Media Builder funktion som kan hjälpa dig att skapa en WinPE-baserad startbar CD / DVD-skiva, USB-flash-enhet eller USB-hårddisk och starta din dator från enheten. Sedan kan du säkerhetskopiera filer med Bootable Edition av denna programvara.
Säkerhetskopiera filer i WinPE är en betald funktion, så du måste köpa MiniTool ShadowMaker Pro Edition eller en avancerad. Eller så kan du få testversionen gratis att använda i 30 dagar.
Relaterade artiklar
- Hur skapar jag startbar CD / DVD och USB-flashenhet / hårddisk med Media Builder?
- Hur startar jag från Burned MiniTool Bootable CD / DVD och USB Flash Drive / Hard Disk?
Steg 1: När du har startat den murade datorn från den skapade skivan eller enheten kan du klicka MiniTool-programmet för att köra MiniTool ShadowMaker Bootable Edition.
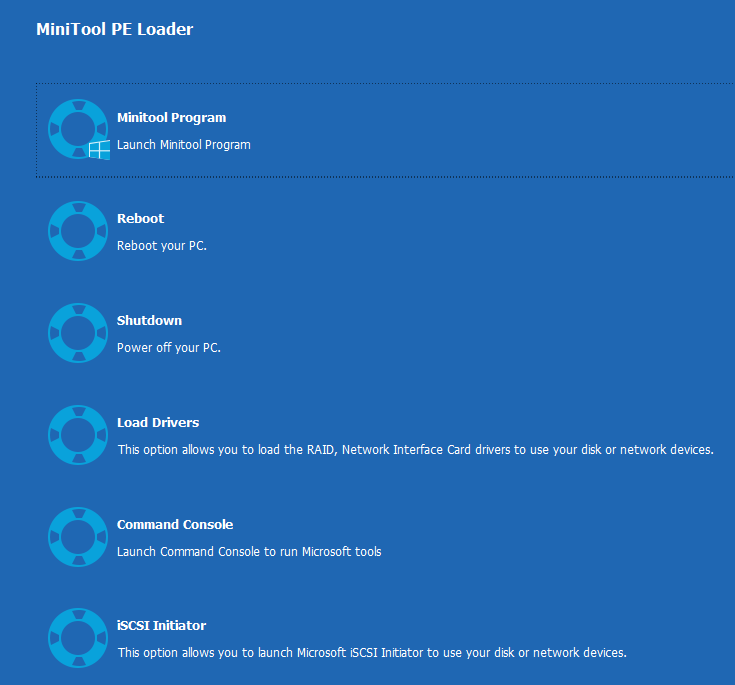
Steg 2: Denna programvara körs till gränssnittet för Återställ. Klicka bara på Säkerhetskopiering knappen i verktygsfältet, då kan du se att det här säkerhetskopieringsverktyget hjälper till att säkerhetskopiera ditt Windows-system eftersom alla relaterade systempartitioner som Windows ska köras har valts.
Klicka på på för att säkerhetskopiera filer innan du fixar en murad bärbar eller stationär dator Källa del, ange följande gränssnitt och klicka sedan på Mappar och filer sektion.
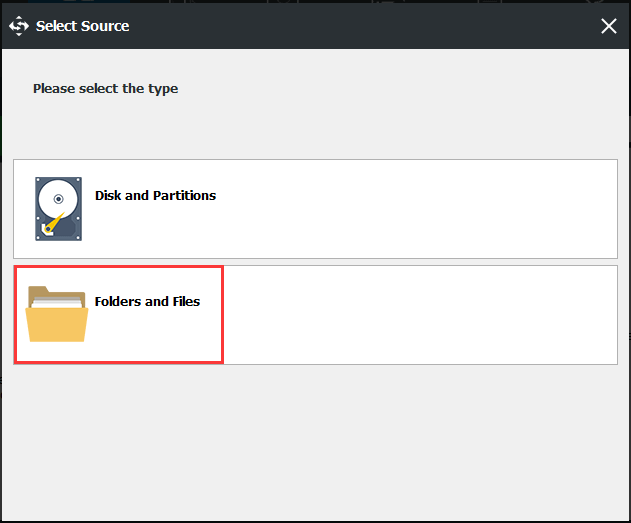
Gå sedan till Dator sökväg, hitta filer som du behöver säkerhetskopiera och klicka på OK för att gå tillbaka till sidan Backup.
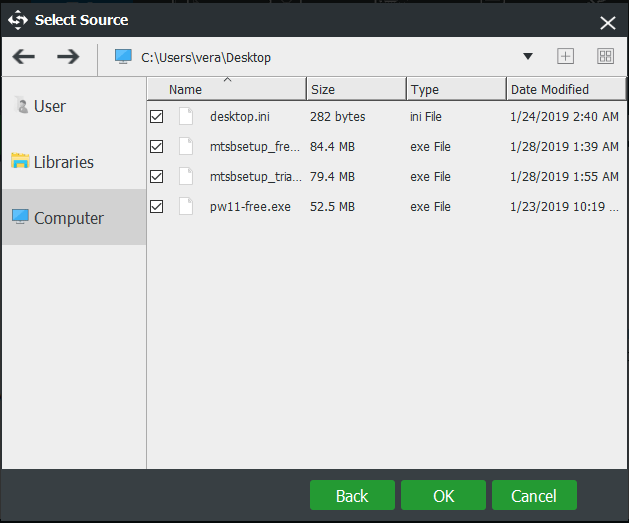
Steg 3: Sedan måste du välja en destinationsväg för att spara den säkerhetskopierade bildfilen. Här rekommenderas en extern hårddisk eller USB-flashenhet.
 Säkerhetskopiera Windows 10 till USB-enhet: Två enkla sätt finns här!
Säkerhetskopiera Windows 10 till USB-enhet: Två enkla sätt finns här! Det här inlägget visar hur du enkelt säkerhetskopierar Windows 10 till USB-enhet: skapa systemavbildning på USB och skapa en Windows 10-återställningsenhet.
Läs mer 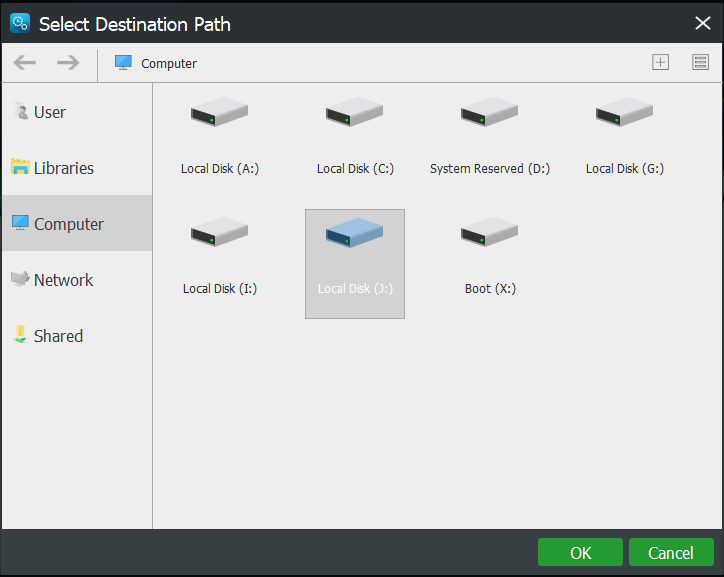
Steg 3: I Backup-gränssnittet klickar du på Säkerhetskopiera nu -knappen för att omedelbart starta en säkerhetskopia av filer för att undvika dataförlust i händelse av problem med dator.
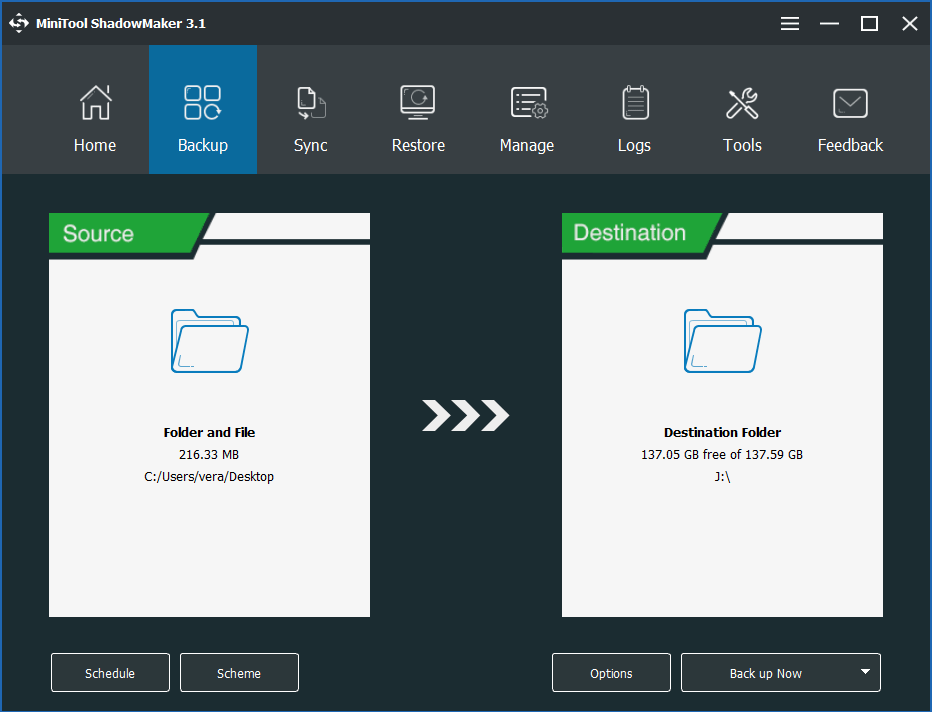
Förutom att skapa en bild för dina viktiga filer kan du också välja att synkronisera filer eller klona din disk till en annan disk för dataskydd. Här, detta inlägg - Så här säkerhetskopierar du filer på Windows 10 visar två sätt att säkerhetskopiera filer.

![App blockerad på grund av företagspolicy, hur man avblockerar [MiniTool News]](https://gov-civil-setubal.pt/img/minitool-news-center/95/app-blocked-due-company-policy.png)
![Löst: Fatal Error C0000034 Applicering av uppdateringsåtgärd [MiniTool News]](https://gov-civil-setubal.pt/img/minitool-news-center/56/solved-fatal-error-c0000034-applying-update-operation.png)
![AMD A9 Processor Review: Allmän information, CPU-lista, fördelar [MiniTool Wiki]](https://gov-civil-setubal.pt/img/minitool-wiki-library/16/amd-a9-processor-review.png)


![Vad är Discord Top Secret Control Panel och hur man använder det? [MiniTool News]](https://gov-civil-setubal.pt/img/minitool-news-center/46/what-is-discord-top-secret-control-panel.png)

![De 10 mest gillade videorna på YouTube [2021]](https://gov-civil-setubal.pt/img/youtube/99/top-10-most-disliked-video-youtube.png)


![Vad ska jag göra om den här datorn inte visas på din iPhone [MiniTool News]](https://gov-civil-setubal.pt/img/minitool-news-center/88/what-do-if-trust-this-computer-does-not-appear-your-iphone.jpg)

![Fixat - Windows stötte på ett problem med installation av drivrutiner [MiniTool News]](https://gov-civil-setubal.pt/img/minitool-news-center/72/fixed-windows-encountered-problem-installing-drivers.png)





