Huawei bärbar dator fryser på logotypskärmen? 8 lösningar du behöver
Huawei Laptop Freezes On Logo Screen 8 Solutions You Need
Upplever ett sådant problem att Huawei-laptopen fryser på logotypskärmen, du måste känna dig vilsen och tveksam nu. Oroa dig inte, i den här guiden från MiniTool , kommer vi att dela några beprövade och effektiva lösningar med dig.
Min Huawei bärbara dator fryser på logotypskärmen
Som ordspråket säger, ingen människa är perfekt. Detsamma gäller för dator, oavsett vilket märke det är. Huawei laptop fryser på laddningsskärmen under uppstart kan vara ett av de mest irriterande problemen du kan stöta på.
Det finns olika orsaker som kan bidra till detta kraschproblem, några av de vanligaste är:
- Externa enheter
- Tillfälliga fel
- Helt urladdat batteri
- Maskinvarufel
- Program- eller firmwarefel
Innan du fortsätter, läs alla följande lösningar noggrant för att se till att du väljer den mest lämpliga.
Nödvändig förberedelse: Säkerhetskopiera viktiga data
Vi rekommenderar starkt att du säkerhetskopierar dina viktiga filer innan du gör några ändringar i operativsystemet, eftersom följande referensmetoder kanske inte fungerar för din specifika situation. Om ditt Windows-system kraschar eller andra oväntade problem uppstår kan du hämta det med dina säkerhetskopior.
Du kan fråga hur du kan säkerhetskopiera data på en omstartbar enhet. Faktum är att det här backupjobbet kan vara väldigt enkelt om du har en Programvara för säkerhetskopiering av PC som MiniTool ShadowMaker. Det här programmet stöder de flesta Windows-system och gör att du kan säkerhetskopiera filer och mappar, diskar och partitioner, och till och med operativsystemet. Annat än säkerhetskopieringsfunktionen, kloning av hårddisk till SSD eller sektor för sektor kloning finns också tillgänglig.
Om det här är första gången du laddar ner och installerar kan du njuta av de flesta av dess funktioner gratis inom 30 dagar, vilket är extremt välkommet just nu.
MiniTool ShadowMaker testversion Klicka för att ladda ner 100 % Rent & Säkert
Ladda ner och installera MiniTool ShadowMaker Trial Edition på en vanlig PC. Ta sedan följande steg.
Steg 1: Skapa ett startbart USB-minne på en fungerande dator
- Förbered ett tomt USB-minne och anslut det till den fungerande datorn.
- Öppna MiniTool ShadowMaker och navigera till Verktyg sida.
- Välja Mediebyggare och klicka på WinPE-baserad media med MiniTool plug-in .

d. Välj din USB-enhet och sedan får du ett meddelande som säger att all data på USB-enheten kommer att förstöras. Hit Ja för att bekräfta detta arbete.
Steg 2: Säkerhetskopiera viktiga data på din omstartbara Huawei Laptop
Med nödåterställningsskiva skapad i handen, nästa upp, kan du säkerhetskopiera viktiga filer på din problematiska Huawei-laptop.
- Anslut det startbara USB-flashminnet till den oanvändbara Huawei-datorn.
- Starta i BIOS-inställningarna och ställ in USB-enheten som den första startenheten.
- Starta sedan din dator från den här enheten och du kan se MiniTool PE-lastare gränssnitt.
- Välja MiniTool-programmet för att komma åt MiniTool ShadowMaker.
- Gå till Säkerhetskopiering > Källa > Mappar och filer och ange innehållet du vill spara. Vänd sedan till Destination för att välja en extern hårddisk eller ett USB-minne som lagringsväg.
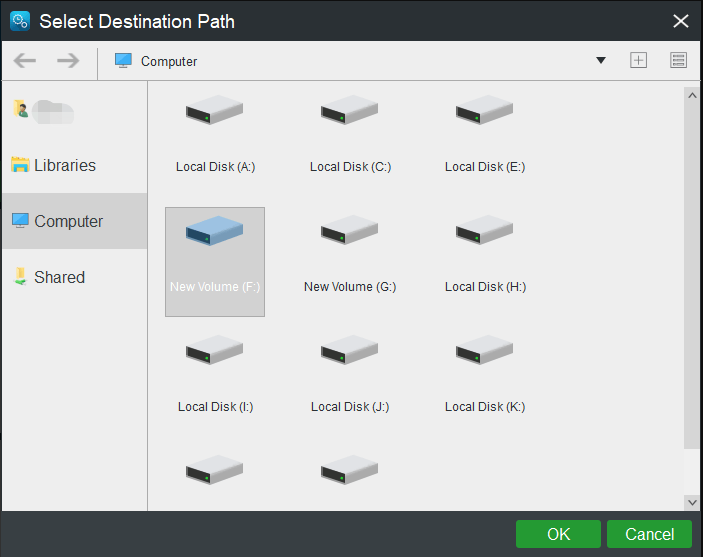
f. När du har gjort alla val, klicka på Säkerhetskopiera nu att påbörja jobbet på en gång.
Utan vidare, låt oss se hur du löser Huawei-laptop som fastnat på startskärmen.
Lösningar för att fixa Huawei Laptop som fastnat på Huaweis logotypskärm
Metod 1: Vänta ett tag
När datorn slås på fryser systemet ett tag eller stannar kvar på startskärmen och kan inte komma åt systemet. Detta beror på att systemet, drivrutinerna och olika program alla behöver laddas och slutföra en första utveckling under uppstart. Så det är en normal process för ett operativsystem som använder några av systemets resurser, vilket orsakar vissa förseningar eller frysningar på logotypskärmen.
Nu, vad du behöver göra är att vänta tills systeminitieringen är klar. Om Huawei-laptopen fryser på logotypskärmen under en längre tid, bör du gå till nästa lösning.
Metod 2: Kontrollera strömförsörjningen
Din Huawei-dator kanske inte får ström på grund av batteriproblem, en felaktig laddningsport eller en osund strömadapter. I det här fallet bör du kontrollera batteriets status och undersöka nätadaptern och laddningsporten för att garantera korrekt strömförsörjning till datorn.
Metod 3: Ta bort alla externa enheter
Anledningen till att den bärbara Huawei-datorn fryser på logotypskärmen eller upprepade gånger startas om efter att Huawei-logotypen har visats under uppstart kan vara insättningen av en inkompatibel extern enhet.
Ta bort alla USB-enheter som du anslutit under start, till exempel ett USB-minne, extern lagringsenhet, mus eller tangentbord, och starta sedan om datorn.
Metod 4: Anslut nätverket igen (endast för Windows RS1 operativsystem)
Det finns en sällsynt orsak som kan leda till att Huawei-datorn fastnar på startskärmen. För operativsystemet Windows RS1 kanske Internetleverantören inte kan tillhandahålla korrekt DNS-information på grund av nätverksproblem. Som ett resultat kan datorn förbli frusen på logotypskärmen och inte kunna komma in i systemet.
Tips: RS1 är ett kodnamn för den första Windows 10-uppdateringen (dvs 2016-versionen), som är föråldrad nu. För att identifiera din Windows-version, tryck Win + R > typ winver > träffa Skriva in i Säkert läge .Denna lösning gäller endast för RS1-operativsystemet eftersom detta nätverksproblem inte existerar för versioner senare än RS1. Här är instruktionerna, enligt följande:
Steg 1. Koppla bort från nätverket. När alla startinställningar har konfigurerats loggar du in på systemet igen för att slutföra nätverksanslutningen.
Steg 2. Om det inte fungerar, tryck och håll ned Driva knappen i 10 sekunder för att stänga av datorn och försöka koppla från nätverket igen.
Steg 3. Om problemet kvarstår, försök med tvång att stänga av den bärbara datorn flera gånger. Om inget av stegen fungerar kan du prova följande lösningar en efter en eller direkt hoppa till Metod 7 för att se hur du återställer din dator till dess fabriksinställningar.
Metod 5: Ange Huawei Intelligent Recovery
Som vi nämnde tidigare kan vissa problematiska kärnkomponenter, såsom moderkortet, RAM eller CPU, få Huaweis bärbara dator att fastna på logotypskärmen och hindra den från att starta korrekt.
För att identifiera eventuella hårdvaruproblem, gå in på Huawei Intelligent Recovery-skärmen och den kör ett hårdvarutest automatiskt. Följ stegen för att fortsätta.
Steg 1. Tryck och håll ned F10 eller tryck kontinuerligt på knappen för att komma åt Huawei Intelligent Recovery .
Steg 2. Då ser du att datorn redan utför en snabb diagnos.
Steg 3. När hårdvarutestet är klart, avsluta skärmen genom att klicka på Utgång och starta om din dator för att kontrollera om den bärbara datorn kan startas normalt.
Metod 6: Starta i felsäkert läge
Försök att starta din Windows 11/10 i felsäkert läge, där endast en begränsad uppsättning filer och drivrutiner laddas. Om din dator fungerar normalt i det här läget indikerar det att den skyldige ligger inom en inofficiell tredjepartsdrivrutin, tjänst eller plugin-program. Gå in i felsäkert läge och ta en närmare titt.
Steg 1. Tryck och håll ned Driva knappen i 10 sekunder för att stänga av datorn. Slå på den igen och tryck kontinuerligt F8 under uppstart.
Steg 2. Då kommer du att bli tillfrågad av Automatisk reparation skärm. Klicka på Avancerade alternativ att gå in Windows återställningsmiljö och gå till Felsökning > Avancerade alternativ > Startinställningar > Starta om .
Steg 3. När datorn har startat om, tryck på en av följande tangenter för att gå in i felsäkert läge enligt dina behov.
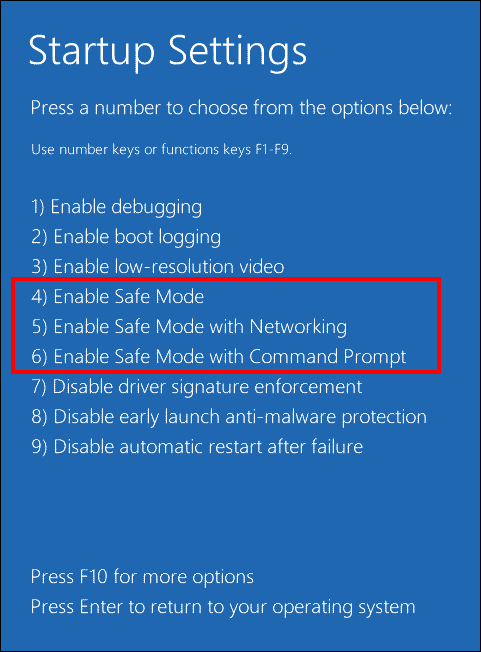
F4 eller 4 för Aktivera felsäkert läge
F5 eller 5 för Aktivera felsäkert läge med nätverk
F6 eller 6 för Aktivera felsäkert läge med kommandotolken
Steg 4. I felsäkert läge, försök att avinstallera den felaktiga drivrutinen som installerats från tredje parts programvara för drivrutinhantering eller några problematiska program. Installera också ett antivirusprogram från tredje part för att kontrollera om det finns skadlig programvara eller virus.
Metod 7: Utför startreparation
Windows har också en annan felsökningsfunktion, Startup Repair, som kan fixa många vanliga problem som gör att den bärbara Huawei-datorn fryser på logotypskärmen som systemfilskorruption, felaktig konfigurationsdata, etc. Så här utför du Startup Repair.
Steg 1. Starta om datorn och tryck och håll ned F8 när Huawei-logotypen visas på skärmen.
Steg 2. Gå till gränssnittet för automatisk reparation Avancerade alternativ > Felsökning > Avancerade alternativ > Startreparation .
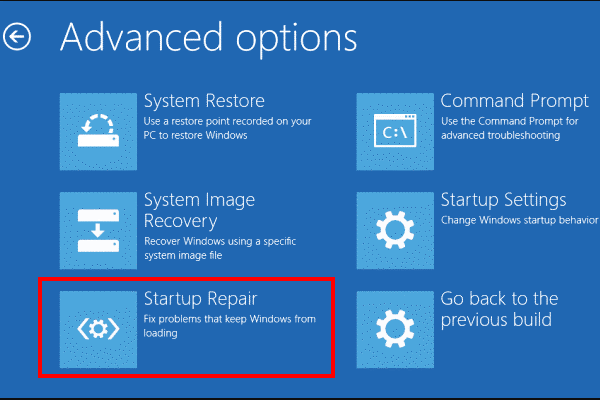
Metod 8: Utför en systemåterställning
För det mesta, efter att ha tillämpat en ny Windows-uppdatering, installerat en ny drivrutin eller gjort andra betydande ändringar, kommer Windows att skapa en systemåterställningspunkt. Med den kan du utföra en systemåterställning och återställa dessa ändringar. Detta arbete är helt säkert. Låt oss se hur du startar det.
Steg 1. Ange ändå WindowsRE och välj Felsökning > Avancerade alternativ > Systemåterställning.
Steg 2. Klicka på Nästa och du kommer att se en tabell med en lista över systemåterställningspunkter om inte de är saknade eller borta .
Steg 3. Enligt den skapade tiden och beskrivningen, välj en systemåterställningspunkt och tryck Nästa .
Steg 4. Nästa steg, tryck Avsluta för att bekräfta detaljerna för denna operation.
Metod 9: Återställ fabriksinställningar på Huawei Laptop
Om inget av ovanstående gör någon förändring och din Huawei-bärbara dator fortfarande fastnar på startskärmen, bör du nu tillgripa en fabriksåterställning. Eftersom återställningsprocessen kommer att radera data (inklusive personliga filer, nedladdningar, dokument) och systeminställningar och programvara installerad på din hårddisk, är det viktigt att säkerhetskopiera dem till en säker plats med MiniTool ShadowMaker innan du återställer.
MiniTool ShadowMaker testversion Klicka för att ladda ner 100 % Rent & Säkert
Efter säkerhetskopieringen följer du stegen nedan för att fabriksåterställ din Huawei laptop .
Steg 1. Tryck på Driva för att starta datorn och tryck sedan upprepade gånger på F10 tills man går in i Huawei Intelligent Recovery innan Huawei-logotypen visas på skärmen.
Steg 2. Tryck på Återhämtning knappen och sedan uppmanas du att skydda dina viktiga data från att raderas. Följ instruktionerna på skärmen för att skapa säkerhetskopior eller klicka bara på Hoppa .
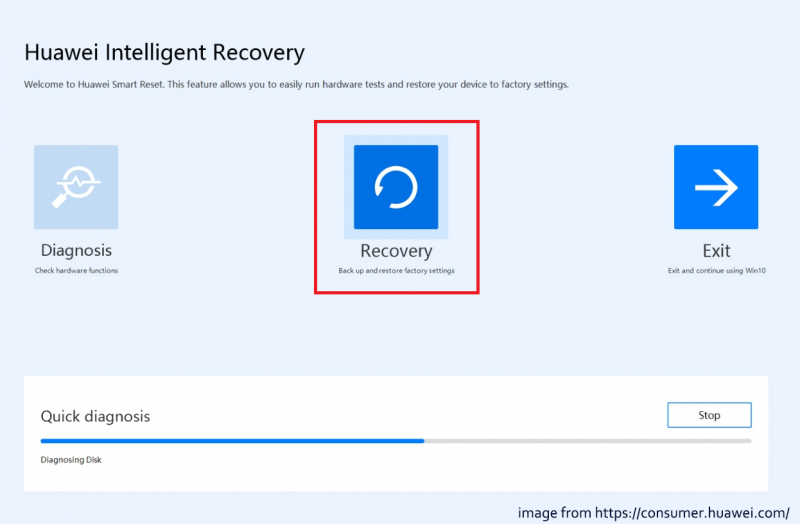
Steg 3. I Återställning fabriksinställningar fönster, klicka på Start för att utföra en fabriksåterställning.
Relaterad artikel: Hur lång tid tar det att återställa en dator? Hitta svar och snabba upp det
Metod 10: Kontakta Huawei Support
Om dessa tillvägagångssätt inte kan hjälpa dig att lösa problemet med att den bärbara Huawei-datorn fryser på logotypskärmen, kanske du vill överväga att ta din enhet och inköpsbevis till ett auktoriserat Huawei kundservicecenter för ytterligare hjälp. Huaweis supportteam kan ge dig mer professionella lösningar.
Slutord
Din Huawei-laptop fryser på logotypskärmen? Oroa dig inte. Det finns en rad lösningar som du kan försöka lösa problemet i den här felsökningsguiden. Viktigast av allt bör du alltid tänka på att säkerhetskopiera viktig data eller skapa en systembild regelbundet med MiniTool ShadowMaker så att du kan utföra systemåterställning när din Huawei-laptop kraschar igen.
Har du några problem med vår produkt? Om ja, vänligen meddela oss via [e-postskyddad] och vårt supportteam kommer att svara dig så snart vi kan.
![Hur fixar jag problemet med WaasMedic.exe med hög CPU på Windows 10? [MiniTool News]](https://gov-civil-setubal.pt/img/minitool-news-center/02/how-fix-waasmedic.png)




![Behöver du återställa data från Bricked Android? Hitta lösningar här! [MiniTool-tips]](https://gov-civil-setubal.pt/img/android-file-recovery-tips/69/need-recover-data-from-bricked-android.jpg)
![Hur reparerar jag Windows 11/10 med kommandotolken? [Guide]](https://gov-civil-setubal.pt/img/backup-tips/78/how-repair-windows-11-10-using-command-prompt.jpg)
![Hur man animerar en bild 2021 [Ultimate Guide]](https://gov-civil-setubal.pt/img/movie-maker-tips/54/how-animate-picture-2021.png)




![7 pålitliga sätt att inaktivera BitLocker Windows 10 [MiniTool News]](https://gov-civil-setubal.pt/img/minitool-news-center/22/7-reliable-ways-disable-bitlocker-windows-10.png)



![Korrigeringar för 'Windows har upptäckt att ljudförbättringar' -fel [MiniTool News]](https://gov-civil-setubal.pt/img/minitool-news-center/50/fixes-windows-has-detected-that-audio-enhancements-error.png)


![Hur kan du åtgärda problem med CPU-strypning i Windows [MiniTool News]](https://gov-civil-setubal.pt/img/minitool-news-center/31/how-can-you-fix-cpu-throttling-issues-windows.png)