Microsoft släppte Windows 11 24H2 ISO för Arm, titta på en proffsguide
Microsoft Released Windows 11 24h2 Iso For Arm Watch A Pro Guide
Om du använder en PC med Arm-arkitekturen är den tillgänglig för att ladda ner Windows 11 24H2 ISO för Arm. Har du ingen aning om detta? I den här guiden MiniTool kommer att gå igenom hur du laddar ner denna ISO och installerar den på din maskin utan ansträngning.
Microsoft släppte Windows 11 24H2 ISO för Arm
För många användare använder de en Arm-baserad PC utan en 64-bitars dator och kanske använder man även en sådan. Vill du veta skillnaden mellan dessa två arkitekturer, se det här inlägget - ARM64 vs X64: Vad är skillnaden .
Tidigare, för att installera Windows 11 på Arm, var ett sätt att vara medlem i Windows Insider. Den officiella ISO-filen erbjuds endast som VHDX-filer, vilket innebär att du bara kan använda Windows 11 i en virtuell maskin snarare än på fysisk Arm-hårdvara. Alternativt kan du få Arm ISO för Windows 11 via vissa tredjepartskällor.
Tips: I den här guiden - Hur man laddar ner och installerar Windows 11 on Arm with ISO , hittar du det gamla sättet.Men dessa sätt har begränsningar och potentiella problem som tillförlitlighet eller kompatibilitetsutmaningar. Lyckligtvis, med lanseringen av Windows 11 24H2 ISO for Arm från Microsoft, kommer du inte att möta dessa problem och begränsningar. Viktigt är att ISO är säker och legitim.
Så, hur kan du installera Windows 11 24H2 på arm-datorer? Gå till nästa del för att hitta detaljerade steg.
Flytt 1: Nedladdning av Windows 11 24H2 ISO Arm
Först bör du ladda ner Arm ISO officiellt genom att ta dessa steg:
Steg 1: I din webbläsare, besök Microsofts nedladdningssida .
Steg 2: Välj Windows 11 (multi-edition ISO för Arm64) från rullgardinsmenyn och tryck Ladda ner nu .
Steg 3: Välj ett språk och klicka Bekräfta .
Steg 4: Tryck slutligen Ladda ner nu för att börja ladda ner. ISO innehåller flera upplagor.
 Tips: Undrar du en 64-bitars ISO för Windows 11? Se den här guiden - Windows 11 24H2 ISO Download Offline Installer – Officiell utgåva .
Tips: Undrar du en 64-bitars ISO för Windows 11? Se den här guiden - Windows 11 24H2 ISO Download Offline Installer – Officiell utgåva .Flytt 2: Skapa startbar Windows 11 ARM USB
Precis som du gör för x64-versioner av datorer, måste du skapa en startbar USB-enhet för att installera Windows 11 24H2 på arm-datorer. Rufus har lagt till stöd för Arm-datorer.
Gör så här:
Steg 1: Gå till ladda ner Rufus Arm-versionen och öppna den.
Steg 2: Starta Rufus, anslut en USB-enhet till maskinen, välj den nedladdade Windows 11 24H2 ISO för Arm och kör bränningsprocessen.
Enligt Microsoft kan det vara viktigt att inkludera drivrutiner från enhetstillverkarna för installationsmediet för en framgångsrik uppstart.
Flytt 3: Installera Windows 11 på Arm PC
När du har slutfört alla ovanstående steg är det dags att installera det på din Arm PC.
Steg 1: Starta om datorn till BIOS-menyn och starta den sedan från den startbara enheten.
Steg 2: Konfigurera något enligt dina preferenser och implementera installationen enligt anvisningarna på skärmen.
Tips: Anta att du använder en dator med en 64-bitars CPU och bestämmer dig för att installera Windows 11. Följ sätten i handledningen - Hur man officiellt installerar Windows 11 2024 Update (24H2) – 4 alternativ .Säkerhetskopiera din Windows 11-dator
För datorer som kör Windows 11 rekommenderar vi starkt att säkerhetskopiera maskinen regelbundet eftersom många potentiella problem kan leda till dataförlust och systemkraschar. För PC backup , kör bästa säkerhetskopieringsprogramvaran för Windows 10, MiniTool ShadowMaker.
Det gör att du enkelt kan säkerhetskopiera dina filer, mappar, diskar, partitioner och Windows, samt synkronisera filer/mappar och klona en hårddisk. Ge det ett försök genom att ladda ner och installera.
MiniTool ShadowMaker testversion Klicka för att ladda ner 100 % Rent & Säkert
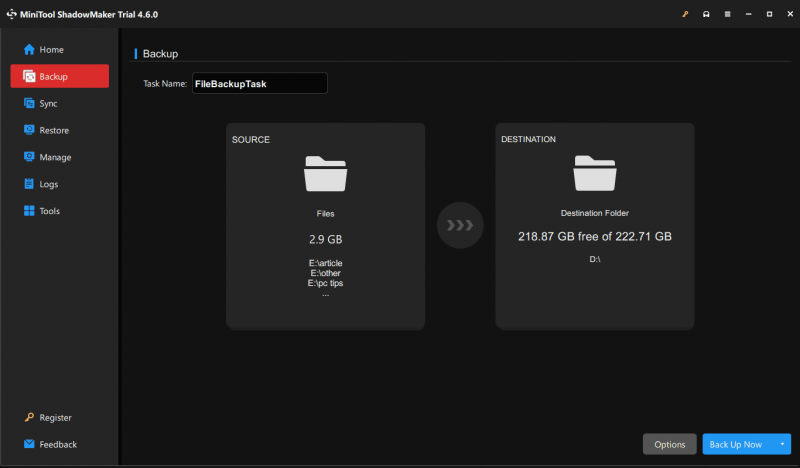
Slutord
För att installera Windows 11 på en Arm PC kan du ladda ner Windows 11 24H2 ISO for Arm från Microsoft, skapa en startbar USB-enhet och starta upp datorn från enheten och sedan påbörja installationen. Hoppas denna omfattande guide kan hjälpa dig.


![Så här fixar du 'Hårddisken visas inte' utan dataförlust (LÖST) [MiniTool Tips]](https://gov-civil-setubal.pt/img/data-recovery-tips/46/how-fixhard-drive-not-showing-upwithout-data-loss.jpg)



![Fungerar inte Rocket League Controller? Så här fixar du det! [MiniTool News]](https://gov-civil-setubal.pt/img/minitool-news-center/71/is-rocket-league-controller-not-working.png)
![Vad är LockApp.exe-processen och är det säkert i Windows 10? [MiniTool Wiki]](https://gov-civil-setubal.pt/img/minitool-wiki-library/60/what-is-lockapp-exe-process.png)

![Så här återställer du filer från en död extern hårddisk (enkel fix) [MiniTool-tips]](https://gov-civil-setubal.pt/img/data-recovery-tips/68/how-recover-files-from-dead-external-hard-drive.jpg)
![Hur återställer jag kontakter på iPhone? Här är fem metoder [MiniTool-tips]](https://gov-civil-setubal.pt/img/ios-file-recovery-tips/46/how-restore-contacts-iphone.jpg)
![Så här inaktiverar du popup-blockerare på Chrome, Firefox, Edge, etc. [MiniTool News]](https://gov-civil-setubal.pt/img/minitool-news-center/31/how-disable-pop-up-blocker-chrome.png)
![4 lösningar för att åtgärda problemet 'Din dator stöder inte Miracast' [MiniTool News]](https://gov-civil-setubal.pt/img/minitool-news-center/10/4-solutions-fix-your-pc-doesn-t-support-miracast-issue.jpg)


![Vad är HxTsr.exe i Windows 10 och ska du ta bort det? [MiniTool News]](https://gov-civil-setubal.pt/img/minitool-news-center/50/what-is-hxtsr-exe-windows-10.png)
![Fixat: Det angivna nätverksnamnet är inte längre tillgängligt fel [MiniTool News]](https://gov-civil-setubal.pt/img/minitool-news-center/11/fixed-specified-network-name-is-no-longer-available-error.png)


![Så här fixar du högerklickmenyn fortsätter att poppa upp Windows 10 [MiniTool News]](https://gov-civil-setubal.pt/img/minitool-news-center/74/how-fix-right-click-menu-keeps-popping-up-windows-10.jpg)