Så här fixar du Windows 10 fortsätter att säga Uppdatera och starta om
How To Fix Windows 10 Keeps Saying Update And Restart
Windows-uppdateringar är avgörande för datorns prestanda och systemsäkerhet och stabilitet. Det är dock väldigt irriterande det Windows 10 säger hela tiden uppdatera och starta om . Nu är detta inlägg på gång MiniTool kommer att visa dig hur du inaktiverar aviseringen om omstart krävs i Windows 10.Windows 10 fortsätter att säga Uppdatera och starta om
Windows-uppdateringar kan hjälpa till att lösa rapporterade problem och lägga till nya funktioner. Att ständigt ta emot aviseringar om att Windows behöver starta om och uppdatera kan dock vara mycket störande för produktiviteten. Så här ger vi dig flera lösningar för att lösa problemet 'Windows 10 fortsätter att säga uppdatering och omstart'.
Fix 1. Starta om för att installera väntande uppdateringar
När Windows rapporterar att datorn behöver uppdateras och startas om kan du starta om datorn via Windows-logotypen. Om uppdateringen inte lyckas installera med den här metoden kan du slutföra uppdateringen genom att gå till Windows-inställningar , kollar efter uppdateringar och välja Starta om nu .
När uppdateringen är klar bör Windows inte längre uppmana dig att uppdatera och starta om igen.
Tips: Vissa användare rapporterade att deras viktiga filer försvann efter Windows-uppdateringen. Om du stöter på samma problem kan du använda MiniTool Power Data Recovery Free för att återställa raderade filer efter Windows-uppdatering . Detta filåterställningsverktyg kan också användas för att återställa data efter Windows-nedgradering och återställa filer efter ominstallation av Windows .MiniTool Power Data Recovery gratis Klicka för att ladda ner 100 % Rent & Säkert
Fix 2. Kör Windows Update Troubleshooter
Om datorn efter omstart fortfarande inte kan tillämpa uppdateringar och fortsätter att säga uppdatera och starta om, kan du köra Windows Update Troubleshooter. Det här verktyget kan upptäcka Windows Update-relaterade fel och åtgärda dem automatiskt.
Steg 1. Tryck på Windows + I kortkommando för att öppna Inställningar. Välj sedan Uppdatering och säkerhet alternativ.
Steg 2. Gå vidare till Felsökning och klicka på Ytterligare felsökare alternativ.
Steg 3. Klicka på i det nya fönstret Windows uppdatering > Kör felsökaren .
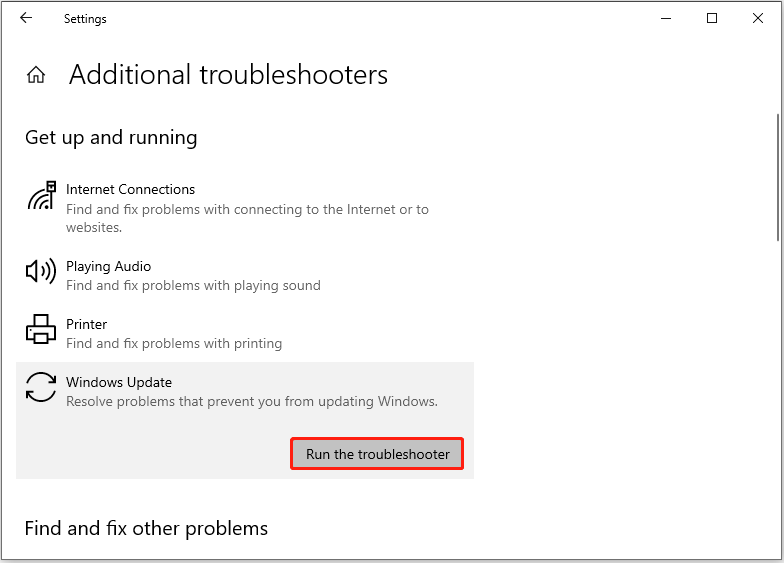
Steg 4. Vänta tills felsökning och reparation är klar. Efter det kan du försöka leta efter och installera de senaste uppdateringarna.
Se även: 5 Lösningar Hjälp Fixa Windows 10-uppdateringen fastnar vid omstart
Fix 3. Inaktivera Windows Update Service
Om Windows 10 fortsätter att säga uppdatera och starta om kan du välja att inaktivera Windows Update-tjänsten. Om du gör det inaktiveras Windows Update eller dess automatiska uppdateringsfunktion.
Steg 1. Skriv Tjänster i Windows sökrutan och klicka på den från det bästa matchningsresultatet.
Steg 2. Rulla ner på sidan för att hitta och dubbelklicka på Windows uppdatering service.
Steg 3. I popup-fönstret väljer du Inaktiverad alternativ från Starttyp rullgardinsmenyn.
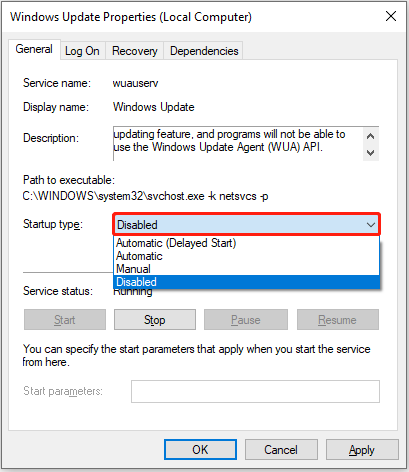
Steg 4. Klicka Tillämpa och OK sekventiellt för att få denna förändring att träda i kraft.
Fix 4. Återställ Windows Update-komponenter
Om du återställer Windows Update-komponenten raderas alla temporära nedladdningsfiler och registernycklar som innehåller information om Windows-uppdateringar återställs. Detta kan hjälpa till att eliminera återkommande uppdateringar och omstartsmeddelanden.
För de viktigaste stegen kan du hänvisa till det här inlägget: Återställ Windows Update med dessa metoder nu!
Fix 5. Inaktivera uppdateringsmeddelanden
Att inaktivera Windows-uppdateringsmeddelanden är också ett effektivt sätt att fixa problemet 'Windows 10 fortsätter att säga uppdatering och omstart'. Följ stegen nedan för att slutföra nödvändiga åtgärder.
Steg 1. Öppna Windows-inställningar och klicka Uppdatering och säkerhet .
Steg 2. I Windows uppdatering sektionen, klicka på Avancerade alternativ från den högra panelen.
Steg 3. Se till att knappen under Uppdatera aviseringar växlas till Av .
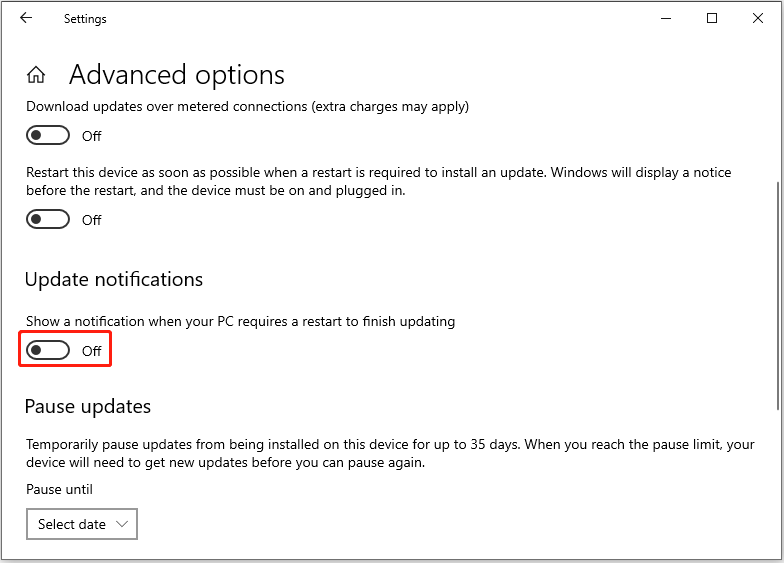
Fix 6. Inaktivera alternativet för automatisk omstart
Det sista sättet att inaktivera uppdatering och omstart av Windows 10 är att inaktivera alternativet för automatisk omstart. Du kan använda stegen nedan för att slutföra denna uppgift.
Steg 1. Skriv i sökrutan i Windows Visa avancerade systeminställningar och välj det från det bästa matchningsalternativet.
Steg 2. Under Start och återställning sektionen, klicka på inställningar knapp.
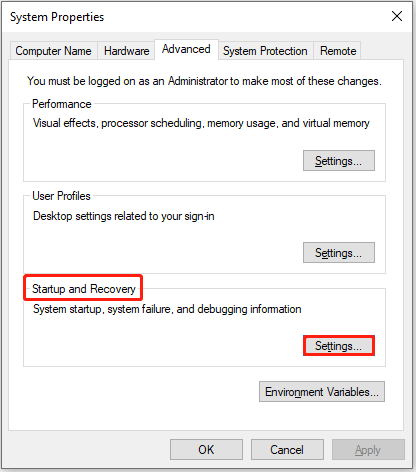
Steg 3. Avmarkera sedan Starta om automatiskt alternativet och klicka OK .
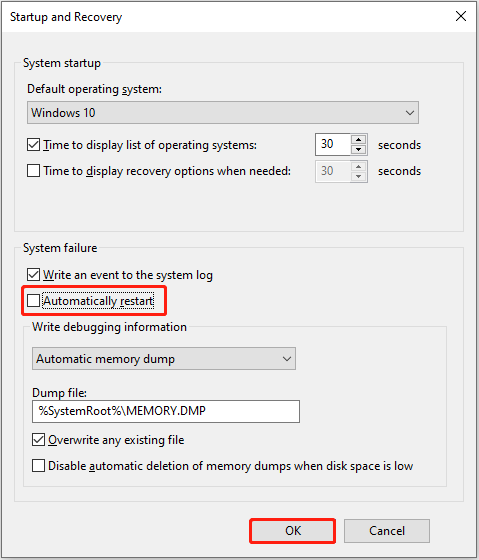
Slutord
Om Windows 10 fortsätter att säga uppdatera och starta om kan du prova de metoder som nämns ovan. Hoppas någon av dem är effektiv för dig.
Dessutom, om du har efterfrågan på återställning av hårddiskdata , prova MiniTool Power Data Recovery.
MiniTool Power Data Recovery gratis Klicka för att ladda ner 100 % Rent & Säkert
Om du behöver mer vägledning om ämnet för denna artikel eller programvaran MiniTool, skicka gärna ett e-postmeddelande till [e-postskyddad] .




![Fast: Den här videofilen kan inte spelas. (Felkod: 232011) [MiniTool News]](https://gov-civil-setubal.pt/img/minitool-news-center/95/fixed-this-video-file-cannot-be-played.jpg)













![Hur man öppnar PSD-filer (utan Photoshop) Konvertera PSD-fil gratis [MiniTool News]](https://gov-civil-setubal.pt/img/minitool-news-center/39/how-open-psd-files-convert-psd-file-free.png)
![Chrome stängde inte av korrekt? Här är några korrigeringar! [MiniTool News]](https://gov-civil-setubal.pt/img/minitool-news-center/13/chrome-didn-t-shut-down-correctly.jpg)