Fungerar inte League Voice? Så här fixar du det i Windows! [MiniTool News]
Is League Voice Not Working
Sammanfattning:
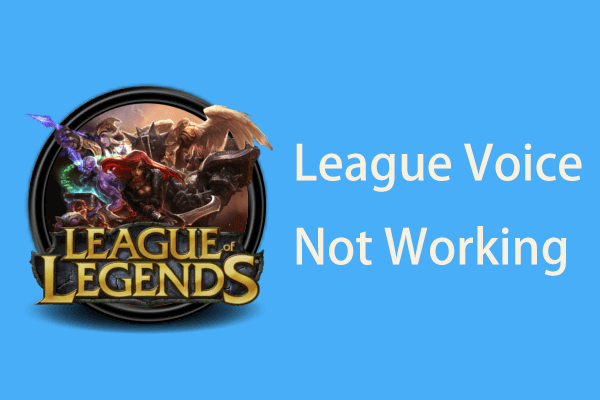
Varför fungerar inte League-rösten? Hur kan du fixa League of Legends inget ljud? Om du letar efter svaren på dessa frågor kommer du till rätt plats och i det här inlägget kan du hitta några enkla metoder. Försök bara med dem så kan du enkelt lösa problemet.
League Voice Chat fungerar inte
League of Legends är en av de mest populära MOBA (Multiplayer Online Battle Arena). Sedan det släpptes finns det miljoner spel online som spelar detta spel. Även om det är ganska stabilt kan det gå fel.
I föregående inlägg, MiniTool har introducerat några frågor för dig, till exempel League svart skärm , Ligaklienten öppnar inte , etc.
Dessutom är ett annat vanligt problem att klienten inte har ljud. Upplevelsen är inte bra utan ljud, speciellt måste du prata med dina partners på röstchatten. Så du måste åtgärda problemet så snart som möjligt. Nu ska vi se några metoder nedan.
Lösningar på League Voice fungerar inte
Se till att du använder rätt ljudkanal
Om du har anslutit flera kringutrustning inklusive högtalare och hörlurar till din dator, tilldelar Windows en viss ljudkanal för var och en av dem. Du bör se till att du är ansluten till rätt ljudkanal när du spelar League of Legends. I övrigt händer det inget ljud från League-klienten.
Steg 1: Högerklicka på ljudikonen längst ned till vänster på datorskärmen och välj Uppspelningsenheter .
Steg 2: Högerklicka på den enhet du vill använda och välj Gör det möjligt .
Steg 3: Högerklicka på andra enheter och välj Inaktivera . Upprepa detta steg för att inaktivera alla enheter du inte vill använda.
Nu bör frågan om att League-rösten inte fungerar lösas. Om inte, gå till en annan lösning.
Gå automatiskt med i röstkanalen
För att fixa League of Legends inget ljud bör du se till att ljudet i spelet är aktiverat. Du kanske har glömt att aktivera dem efter att du inaktiverat dem för en spelsession. Följ dessa steg:
Steg 1: Öppna LOL-klienten och klicka inställningar .
Steg 2: Under Röst fliken, kontrollera Gå med i röstkanalen automatiskt .
Dricks: Som standard är det här alternativet markerat. Om du inte markerar det måste du gå manuellt till röstchatten varje gång du går med i festen.Inaktivera Tillåt att applikationer tar exklusiv kontroll
Ibland kan vissa program ha tagit kontroll över dina hörlurar eller högtalare. Detta är till hjälp för att förhindra att andra appar spelar upp ljud via den kanalen. Men på grund av detta händer frågan om att League-röstchatt inte fungerar.
För att åtgärda det är det bra att stänga av inställningen.
Steg 1: Högerklicka på ljudikonen och välj Ljud.
Steg 2: Välj din standardenhet under Uppspelning och välj Egenskaper .
Steg 3: Gå till Avancerad fliken och avmarkera Låt applikationer ta exklusiv kontroll över den här enheten .
Steg 4: Spara ändringen genom att klicka Tillämpa och OK .
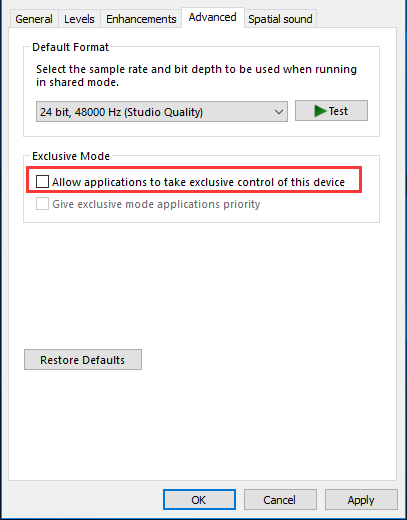
Uppdatera ljuddrivrutinen
Den föråldrade ljuddrivrutinen är en av de vanligaste orsakerna till att olika ljudproblem inklusive League-röst inte fungerar. Så den uppenbara lösningen är att uppdatera drivrutinen.
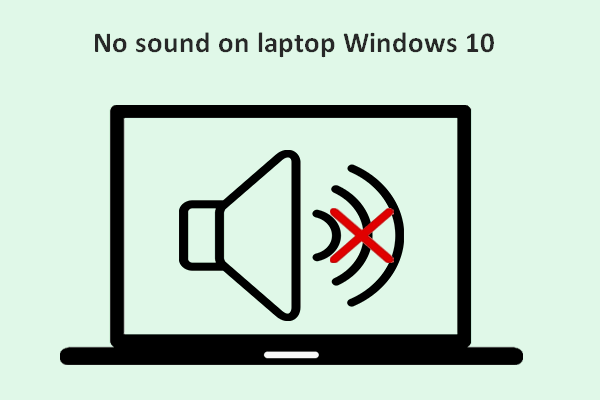 Inget ljud på bärbar dator Windows 10: Problem löst
Inget ljud på bärbar dator Windows 10: Problem löst Det är lätt att hitta många användare klagade över problemet: inget ljud på bärbar dator Windows 10; de störs av det och hoppas kunna få användbara metoder för att fixa det.
Läs merFör att utföra detta arbete kan du använda Enhetshanteraren direkt. Eller ladda ner en ny drivrutin från tillverkarens webbplats och installera den sedan på din dator.
Slutet
Fungerar inte League-rösten i Windows-datorer? Ta det lugnt och prova bara dessa lösningar som nämns ovan. Du bör enkelt och effektivt bli av med League-klienten, inget ljudproblem.




![6 metoder för att lösa datorn håller frysning (# 5 är fantastiskt) [MiniTool Tips]](https://gov-civil-setubal.pt/img/data-recovery-tips/39/6-methods-solve-computer-keeps-freezing.jpg)

![[Enkel guide] Topp 5 korrigeringar för Windows-installation långsam](https://gov-civil-setubal.pt/img/news/2E/easy-guide-top-5-fixes-to-windows-installation-slow-1.png)



![Guide för Windows Server-migreringsverktyg och dess alternativ [MiniTool-tips]](https://gov-civil-setubal.pt/img/backup-tips/7A/guide-for-windows-server-migration-tools-and-its-alternative-minitool-tips-1.png)
![Fel vid kopiering av fil eller mapp Ospecificerat fel [LÖST] [MiniTool Tips]](https://gov-civil-setubal.pt/img/data-recovery-tips/43/error-copying-file-folder-unspecified-error.jpg)





![En guide om hur du fixar Avast-virusdefinitioner uppdateras inte [MiniTool News]](https://gov-civil-setubal.pt/img/minitool-news-center/95/guide-how-fix-avast-virus-definitions-won-t-update.png)
![3 lösningar för Windows Update-komponenter måste repareras [MiniTool News]](https://gov-civil-setubal.pt/img/minitool-news-center/50/3-solutions-windows-update-components-must-be-repaired.png)
![[4 sätt] Hur man öppnar förhöjd kommandotolk Windows 10 [MiniTool News]](https://gov-civil-setubal.pt/img/minitool-news-center/04/how-open-elevated-command-prompt-windows-10.jpg)