Discord Error: Ett JavaScript-fel inträffade under huvudprocessen [MiniTool News]
Discord Error Javascript Error Occurred Main Process
Sammanfattning:
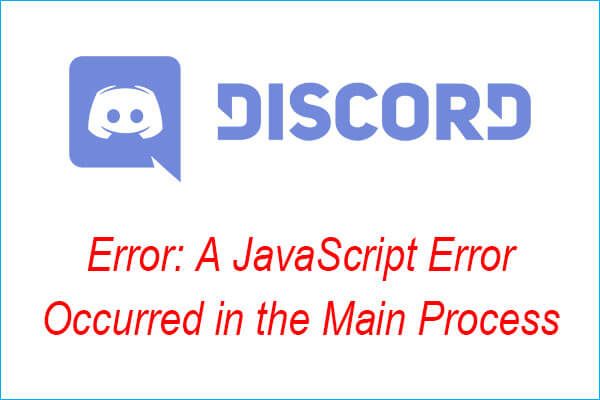
Om du stöter på felet ”Ett JavaScript-fel inträffade i huvudprocessen Windows 10” när du öppnar Discord på din dator, vad ska du göra för att åtgärda felet? Om du letar efter metoderna, läs den här artikeln noggrant, du kan behärska flera effektiva metoder för att åtgärda felet. Du kan hämta dessa metoder från MiniTool .
När du använder Discord visar ett popup-felmeddelandefönster att ett JavaScript-fel inträffade i huvudprocessen och annan information, det kan vara lite svårt för dig att förstå det helt. Därför kommer jag att lista några skäl som kan orsaka detta fel och erbjuda dig lösningarna.
Orsakerna till ett JavaScript-fel uppstod i huvudprocessfelet
Även om det inte finns några bestämda orsaker som kan orsaka att detta fel uppträder kan du använda vissa metoder baserade på att återställa Discord eller dess inställningar för att lösa problemet. Och jag listar fortfarande några skäl för dig:
- Discord eller dess inställningar har blivit korrupta.
- Kvaliteten Windows Audio Video Experience-tjänsten körs inte.
- Discord körs med administratörsbehörighet.
Hur åtgärdar du “Ett JavaScript-fel inträffade under huvudprocessen”?
Ett JavaScript-fel inträffade i huvudprocessfelet är ett av Discord JavaScript-fel, och det är väldigt irriterande när du använder Discord. Så hur löser man detta problem? Fortsätt läsa, lösningarna finns nedan.
Metod 1: Ta bort Discord-mappar i AppData-mappen och LocalAppData-mappen
Du kan försöka återställa Discord-inställningarna genom att radera Discord-mappar för att åtgärda ett JavaScript-fel inträffade i huvudprocessfelet. Detaljerade instruktioner finns nedan:
Steg 1: Öppna Windows utforskaren och navigera sedan till Den här datorn > Lokal disk (C :) > Användare > sc (ditt användarnamn)> Applikationsdata .
Dricks: Om du inte hittar Applikationsdata klicka på Se på File Explorer-menyn och kontrollera Dolda föremål kommer mappen att visas.Steg 2: Hitta Disharmoni mappen och högerklicka på den för att välja Radera .
Notera: Om det finns ett meddelande som säger att vissa filer inte kunde ha raderats eftersom de användes när du försöker ta bort Discord-mappen, avslutar du Spotify och avslutar Discord-processen i Aktivitetshanteraren . 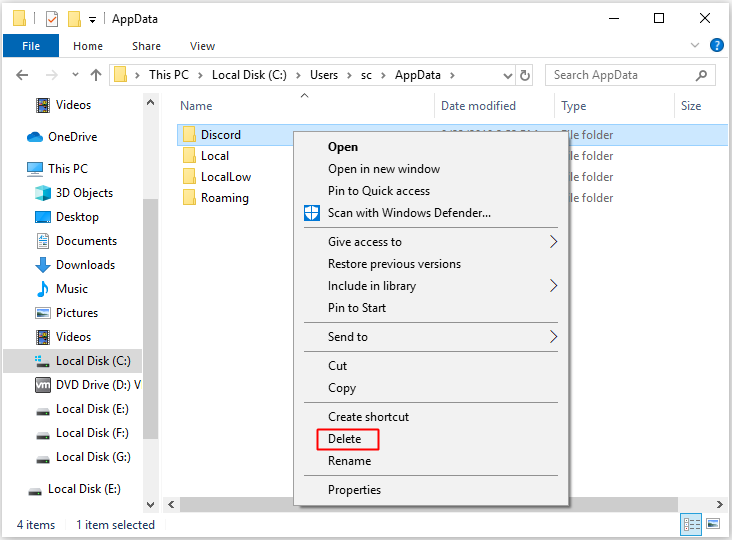
Steg 3: Tryck på Vinna nyckel och R samtidigt för att öppna Springa rutan, typ % localappdata% och klicka sedan på OK .
Steg 4: Hitta Disharmoni mappen i det nya popup-fönstret och högerklicka sedan på den för att välja Radera .
Se till att Discord-mappar raderas helt och starta sedan om datorn för att kontrollera om det här felet visas igen.
Metod 2: Ändra starttypen för Windows Audio Video Experience-tjänstens kvalitet
Du kan också åtgärda A JavaScript-felet inträffade i huvudprocessen genom att ändra kvalitetstyp Windows Audio Video Experience-tjänstens starttyp från Handbok till Automatisk . Här är handledningen:
Steg 1: Tryck på Vinna nyckel och R samtidigt för att öppna Springa dialog, gå in services.msc och klicka sedan på OK .
Steg 2: Hitta Kvalitet Windows Audio Video Experience i Tjänster högerklicka på det för att välja Egenskaper .
Steg 3: Om Quality Windows Audio Video Experience-tjänsten startas klickar du på Sluta under Tjänstestatus och klicka sedan på Start att köra den igen.
Steg 4: Ställ in Starttyp till Automatisk .
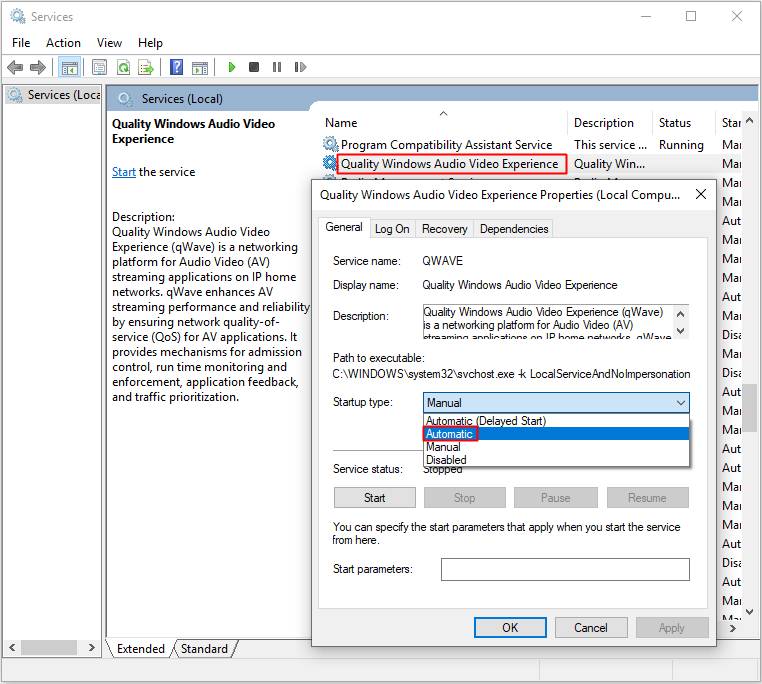
Om du får ett felmeddelande som säger det Windows kunde inte starta tjänsten på lokal dator. Fel 1079: Kontot som anges för den här tjänsten skiljer sig från det konto som anges för andra tjänster som körs i samma process när du klickar Start följ sedan instruktionerna nedan för att fixa det:
Steg 1: Följ steg 1-3 från ovanstående instruktioner, klicka Logga in och klicka sedan på Bläddra… .
Steg 2: Ange ditt kontos namn under Ange objektnamnet för att välja , Klicka sedan Kontrollera namn att vänta på att namnet blir tillgängligt.
Steg 3: Klicka OK för att spara ändringar. Om du har ställt in ett lösenord måste du ange det i Lösenord rutan i Logga in flik.
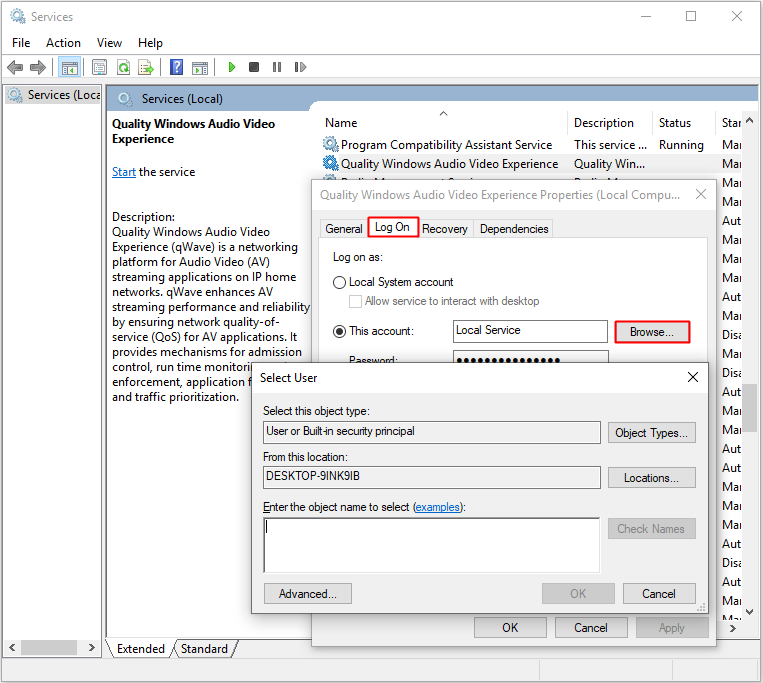
När du är klar med dessa instruktioner kan du klicka Start utan fel.
Sedan kan du starta om datorn för att kontrollera om A JavaScript-felet inträffade i huvudprocessfelet fortfarande finns.
Metod 3: Kör Discord utan administratörsbehörighet
Du kan köra Discord utan administratörsbehörighet för att åtgärda ett JavaScript-fel inträffade i huvudprocessfelet. Här är vägen:
Steg 1: Hitta Disharmoni körbar och högerklicka på den för att välja Egenskaper .
Steg 2: Klicka Kompatibilitet och avmarkera sedan Kör det här programmet som administratör under inställningar sektion. Klick OK för att spara ändringarna.
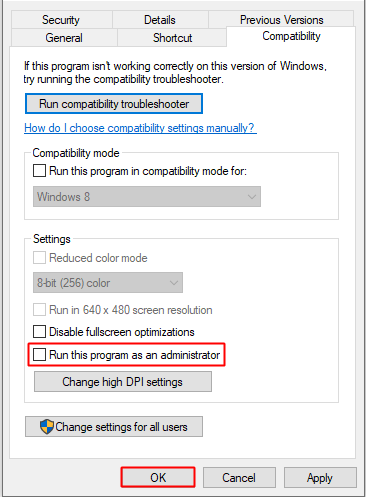
Starta om Discord och kontrollera om JavaScript-felet inträffade i huvudprocessfelet uppstår igen.
Dricks: Om du vill ställa in att appar alltid körs som administratör Windows 10, läs det här inlägget - Ett enkelt sätt att ställa in appar Kör alltid som administratör Windows 10 .Metod 4: Installera om Discord
Om alla metoderna ovan inte kan lösa A-JavaScript-felet inträffade i huvudprocessproblemet, borde du installera om Discord bättre.
Följ instruktionerna steg för steg:
Steg 1: Kör din dator som administratör och öppna sedan Kontrollpanel .
Steg 2: Ställ in Visa av till Kategori och klicka sedan på Avinstallera ett program .
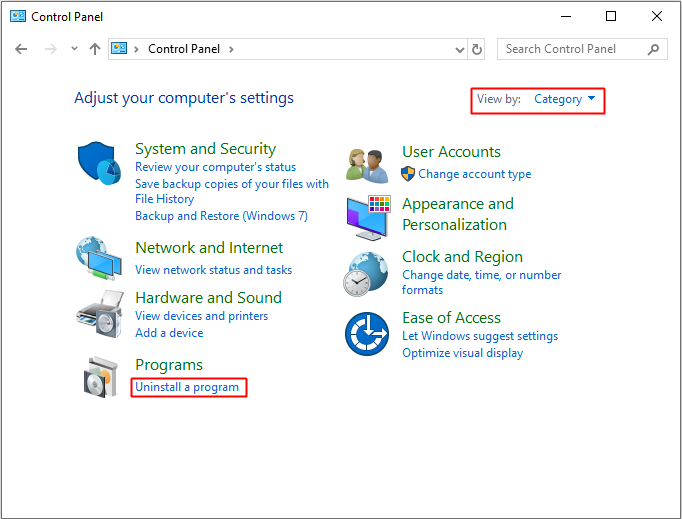
Steg 3: Hitta Disharmoni och högerklicka sedan på den för att välja Avinstallera . Kom ihåg att ta bort Discord på din dator helt.
När du har avinstallerat Discord framgångsrikt kan du besöka Discords webbplatser för att ladda ner den senaste Discord och sedan installera om den. Då uppstod ett JavaScript-fel i huvudprocessfelet inte igen.
 2 metoder för att åtgärda OneDrive JavaScript-fel på Windows 10
2 metoder för att åtgärda OneDrive JavaScript-fel på Windows 10 JavaScript-fel är ett av de vanligaste felen som finns i OneDrive-applikationen. Det här inlägget innehåller metoder för att åtgärda OneDrive-skriptfel på Windows 10.
Läs merSlutsats
Från den här artikeln kan du få orsakerna som kan orsaka att ett JavaScript-fel inträffade i huvudprocessfelet som visas. Dessutom finns det fyra användbara och effektiva metoder för att åtgärda felet. Prova dessa metoder när du möter felet.

![Enkla steg för att åtgärda Discovery Plus Error 504 – Lösningar! [MiniTool Tips]](https://gov-civil-setubal.pt/img/news/AF/easy-steps-to-fix-discovery-plus-error-504-solutions-got-minitool-tips-1.png)



![11 tips för att felsöka problem med internetanslutning Win 10 [MiniTool News]](https://gov-civil-setubal.pt/img/minitool-news-center/12/11-tips-troubleshoot-internet-connection-problems-win-10.jpg)


![[FIXED] Hur återställer jag påminnelser på iPhone? (Bästa lösningen) [MiniTool Tips]](https://gov-civil-setubal.pt/img/ios-file-recovery-tips/20/how-restore-reminders-iphone.jpg)
![Hur åtgärdar du 'Video Driver Crashed and Was Reset' -felet? [MiniTool News]](https://gov-civil-setubal.pt/img/minitool-news-center/84/how-fix-video-driver-crashed.png)


![Programdatamapp | Fix Windows 10 ProgramData-mapp saknas [MiniTool-tips]](https://gov-civil-setubal.pt/img/data-recovery-tips/87/program-data-folder-fix-windows-10-programdata-folder-missing.png)





![Din dator kan inte projicera till en annan skärm? Här är snabba lösningar! [MiniTool News]](https://gov-civil-setubal.pt/img/minitool-news-center/90/your-pc-can-t-project-another-screen.jpg)
