8 Kraftfulla metoder för att åtgärda SIDFEL I FEL I OMRÅDET (MiniTool Tips)
8 Powerful Methods Fix Page Fault Nonpaged Area Error
Sammanfattning:

Har du någonsin upplevt PAGE FAULT IN NONPAGED AREA error? Vet du varför det inträffar och hur man löser SIDFEL I OBLADSADE OMRÅDEN? Läs den här artikeln, du kan ta reda på orsakerna till problemet och sedan lösa det.
Snabb navigering:
SIDFEL I EJ SIDOOMRÅDE kallas också PAGE_FAULT_IN_NONPAGED_AREA-fel och den har en felkod 0x00000050, som kan kallas bugcheck 0x50. Det kommer att orsaka BSOD , vilket är ganska irriterande.
Orsakerna till SIDFEL I OMRÅDET FÖR SÄKERHET
Vad är FRI OMRÅDE? Som ett minnesområde avslutar NONPAGED AREA data som är mycket viktigt för driften av systemet. Data lagras i RAM hela tiden eftersom NONPAGED AREA alltid behöver data, och data behöver inte utbytas mellan RAM och sidfil.
Dricks: Om du tappar viktiga data på grund av FEL FÖR SIDA FEL I EJ SIDAN, kan du använda MiniTool-programvara för att återställa förlorade data.SIDFEL I OMRÅDET EJ SIDA är ett av Blue Screen of Death-fel, och förekomsten av detta fel kan orsakas av flera orsaker. Jag kommer att lista några av anledningarna nedan.

- Icke-sidan innehåller viktiga data för systemdrift. Det här felet inträffar när Windows inte kan hitta de data som ska lagras i området utan sidor.
- PAGE_FAULT_IN_NONPAGED_AREA-fel uppstår också när fel systemtjänst eller fel drivrutinkod är installerad på datorn.
- 0x00000050-fel kan uppstå om det finns felaktig hårdvara eller hårdvara problem på datorn (RAM är skadad eller det finns en skadad sektor på hårddisken).
- Antivirusprogram och skadade NTFS-volymer kan också orsaka att detta fel uppstår.
Efter att ha vet vad som kan orsaka PAGE FAULT IN NONPAGED AREA-fel, vet du hur du åtgärdar det?
Hur fixar jag SIDFEL I FEL I NONPAGED AREA?
När PAGE FAULT IN OONPAGED AREA-fel inträffar är det första du behöver göra att starta om din dator och logga in, då kan du upptäcka att allt går bra och detta fel inträffar inte igen.
Men om BSOD uppstår om och om igen, bör du prova följande metoder.
För att undvika PAGE FAULT IN OONPAGED AREA-fel uppstår när du åtgärdar detta problem, skulle du bättre gå in i säkert läge i förväg.
Metod 1: Testa RAM-minnet
Orsaken till FELSIDAN FEL I FÖRESLÅTTT OMRÅDE på datorn kan vara att RAM-chipet inte är ordentligt anslutet eller kortplatsen är dammig eller att RAM-minnet är skadat, så jag föreslår att du testar ditt RAM-minne för att se om detta fel löst.
- Stäng av datorn helt och ta bort sidopanelen.
- Ta ut batteriet och dra ut alla nätsladdar.
- Ta bort RAM-chipet och kontrollera om det finns damm. Om det är det, ta bort dammet. Om inte, ersätt det med ett nytt RAM-minne.
- Anslut RAM-minnet igen och starta om datorn för att kontrollera om datorn fortfarande visas SIDFEL I FEL I OMRÅDET
Om din dator har flera RAM-minnen måste du ta reda på vilken som är fel. Om du har kontrollerat datorn och det fortfarande kommer att finnas ett fel kan du prova följande metod.
Metod 2: Inaktivera antivirusprogram
Antivirusprogram kan också orsaka FELSIDA FEL I FEL I FEL I Windows 10 på din dator. Om du nyligen har installerat en antivirusprogramvara måste du inaktivera Windows Defender eller antivirusprogram från tredje part för att lösa detta fel.
Här är sättet att inaktivera Windows Defender.
Öppet inställningar > klicka Uppdateringar och säkerhet > klicka Windows-säkerhet > klicka Virus- och hotskydd > klicka Hantera inställningar under V inställningar för irus och hotskydd > stäng av Realtidsskydd .

Om inaktivering av antivirusprogram inte fungerar måste du dock prova följande metod.
Metod 3: Uppdatera enhetsdrivrutiner
Det är mycket troligt att det förekommer PAGE FAULT IN OONPAGED AREA-fel när drivrutinen är inaktuell eller om drivrutinen på datorn är oförenlig med operativsystemet eller om drivrutinen kan skadas. Så för att lösa detta problem kan du välja att uppdatera drivrutinen eller avinstallera enheten.
Så här uppdaterar du din drivrutin eller avinstallerar enheten.
Steg 1: Öppna Utforskaren och högerklicka Den här datorn att fortsätta.
Steg 2: Välj Klara av att fortsätta.
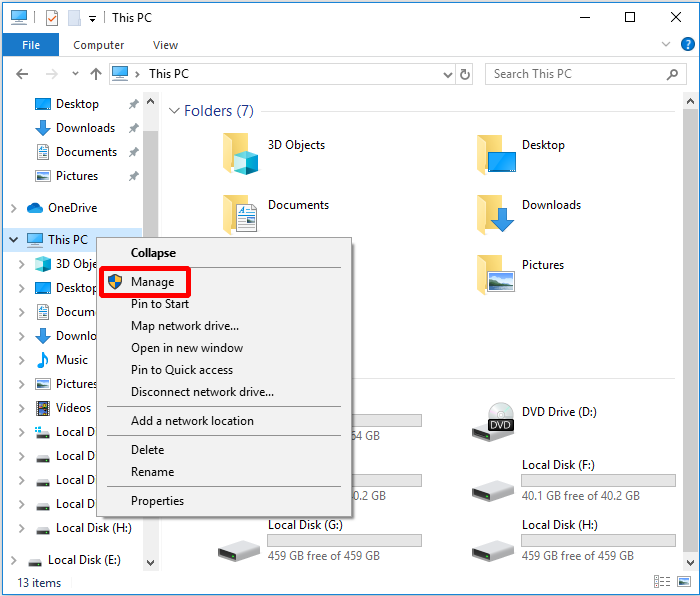
Steg 3: Välj Enhetshanteraren under Systemverktyg möjlighet att fortsätta.
Steg 4: Högerklicka på skivenheten under Hårddiskar , sedan Välj Uppdatera drivrutinen eller Avinstallera enheten .
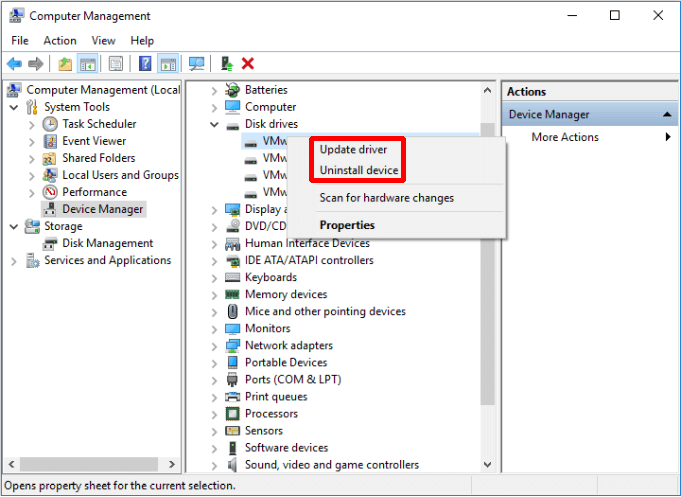
När du har gjort de här instruktionerna ovan startar du om datorn för att kontrollera om felet är löst. Om det fortfarande inträffar, prova nästa metod.
Metod 4: Inaktivera automatiskt hantera personsökningsfilstorlek för alla enheter
Ibland kan det virtuella minnet göra vissa problem för din dator, så att du kan inaktivera virtuellt minne från systemegenskaperna i ditt operativsystem.
Nu ska jag berätta hur du inaktiverar automatiskt hantera personsökningsfilstorlek för alla enheter.
Steg 1: Öppna Utforskaren och högerklicka Den här datorn , Klicka sedan Egenskaper att fortsätta.
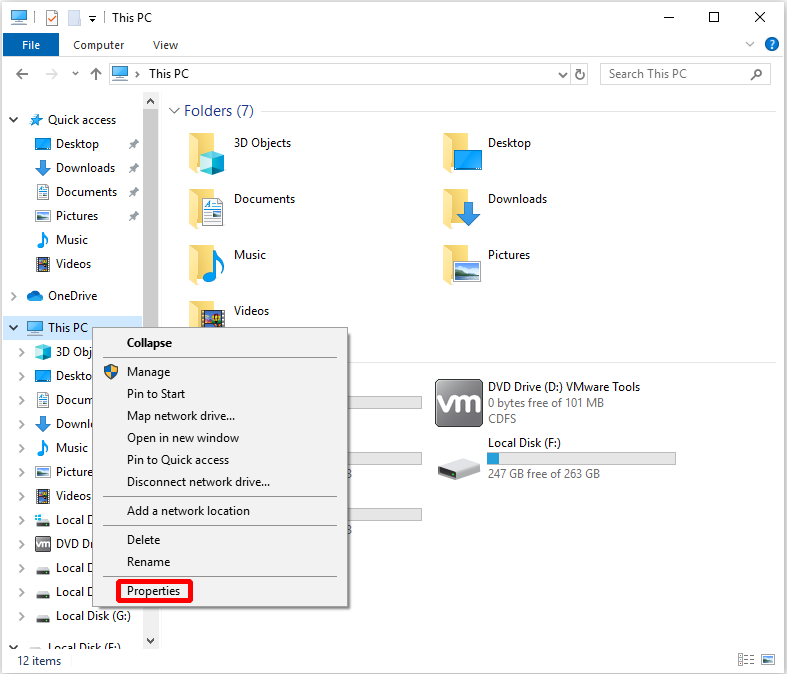
Steg 2: Klicka Avancerade systeminställningar på menyn till vänster.
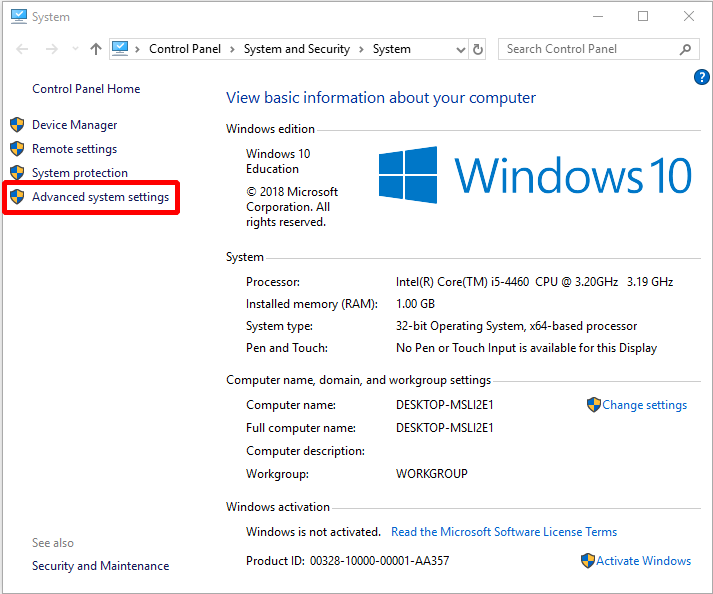
Steg 3: Klicka Inställningar… under Prestanda avsnittet om Avancerad flik.
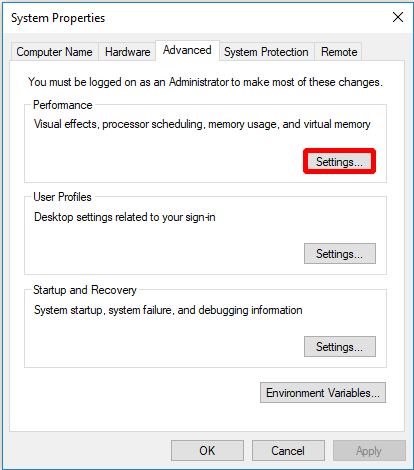
Steg 4: Klicka Förändra… att göra ändringar på Avancerad flik.
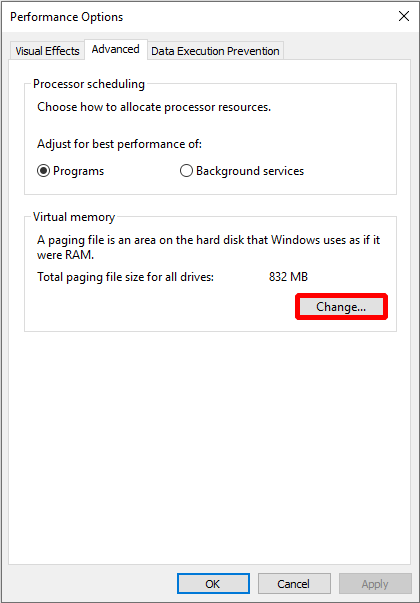
Steg 5: Avmarkera Hantera automatiskt sidfilsstorlek för alla enheter först och klicka sedan på OK att avsluta.
Notera: Du måste starta om datorn när du har gjort den här ändringen. 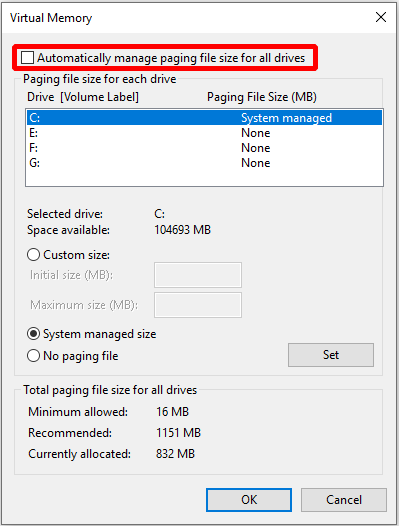
Efter att du har startat om datorn kan du kontrollera om PAGE FAULT IN NONPAGED AREA error händer igen. Om felet uppstår igen bör du försöka med nästa metod för att åtgärda det.
Metod 5: Kör Windows Memory Diagnostic Tool
För att åtgärda PAGE FAULT IN NONPAGED AREA-fel kan du försöka köra Windows Memory Diagnostic Tool. Så här kör du Windows Memory Diagnostic Tool.
Steg 1: Skriv minnesdiagnostik i sökrutan och klicka på Windows Memory Diagnostic att fortsätta.
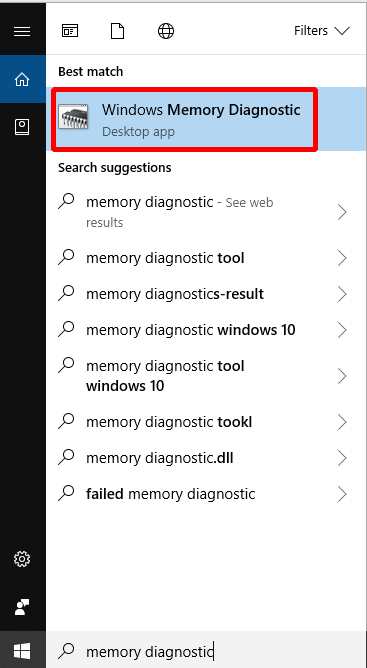
Steg 2: Klicka Starta om nu och leta efter problem (rekommenderas) .
Notera: Var uppmärksam på att spara dina uppgifter och stäng alla fönster innan du startar om. 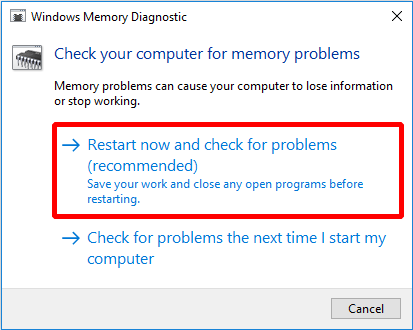
Då behöver du bara vänta på att datorn hittar problemen under en tidsperiod. När sökningen är klar visar datorn det upptäckta problemet på skärmen.
Om det inte upptäcker något problem kan du prova följande metod.
Metod 6: Kontrollera disk
Ibland inträffar FELSIDA FEL I FÖRESLAGSOMRÅDE fel eftersom det finns ett fel på skivan, så du kan använda Windows Snap-in-verktyg för att kontrollera och åtgärda fel på skivan.
Nu ska jag berätta hur du gör det.
Steg 1: Skriv cmd i sökrutan nästa Cortana, högerklicka sedan på den bäst matchade för att klicka Kör som administratör att fortsätta.
Steg 2: Tryck på Stiga på efter att ha skrivit chkdsk C: / f / r . ( C är bokstaven för enheten där du lagrar ditt operativsystem.)

Sedan startar du bara om din dator för att kontrollera om PAGE FAULT IN NONPAGED AREA-fel har åtgärdats.
Metod 7: Kör felsökare för maskinvara
Hårdvarufel kan också orsaka SIDFEL I FEL I INTE-SIDA, så du kan försöka köra felsökaren för att kontrollera om det finns ett problem med din hårdvara.
Här är sättet att köra felsökare för maskinvara.
Steg 1: Klicka inställningar från Start menyn för att fortsätta.
Steg 2: Klicka Uppdatering och säkerhet på inställningar sidan för att fortsätta.
Steg 3: Klicka Felsök och välj Hårdvara och enheter i rätten att fortsätta.
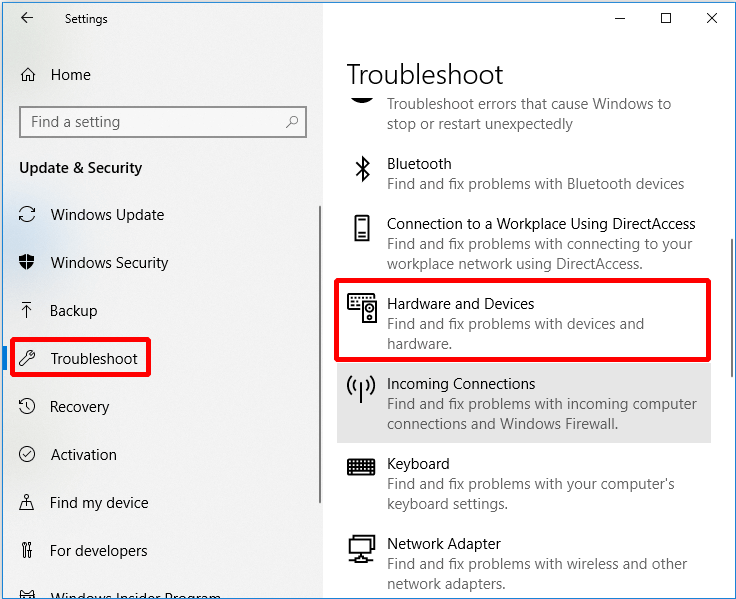
Steg 4: Klicka Kör felsökaren att fortsätta.
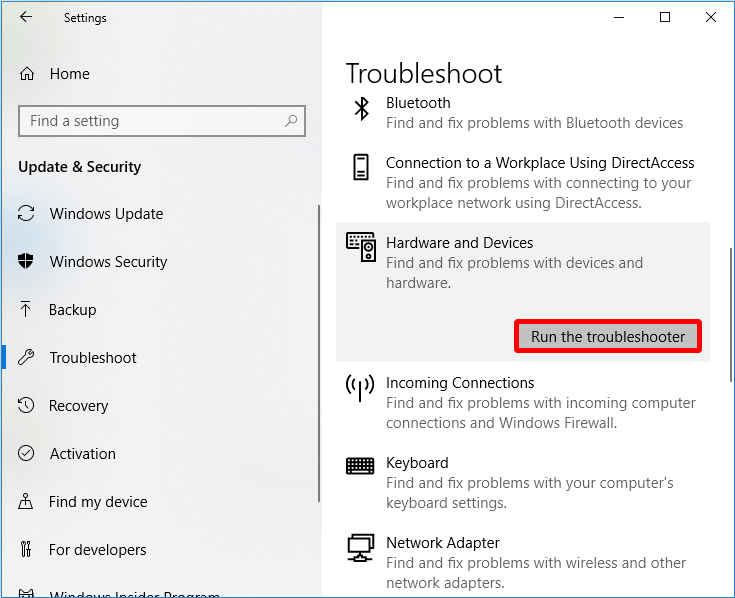
Steg 5: Vänta nu bara på att datorn upptäcker problemen. Felet visas om skanningsprocessen är klar. Åtgärda sedan problemet.
Men om det inte finns någon problemvisning, betyder det att det inte finns något hårdvaruproblem, då kan du behöva prova följande metod.
Metod 8: Återställ den här datorn
Om alla metoderna ovan inte kan åtgärda PAGE FAULT IN IONPAGED AREA-fel bör du återställa din dator. Nu ska jag berätta hur du kör Rest this PC.
Steg 1: Klicka Uppdatering och säkerhet på inställningar sidan för att fortsätta.
Steg 2: Klicka Återhämtning och klicka Komma igång till höger att fortsätta.
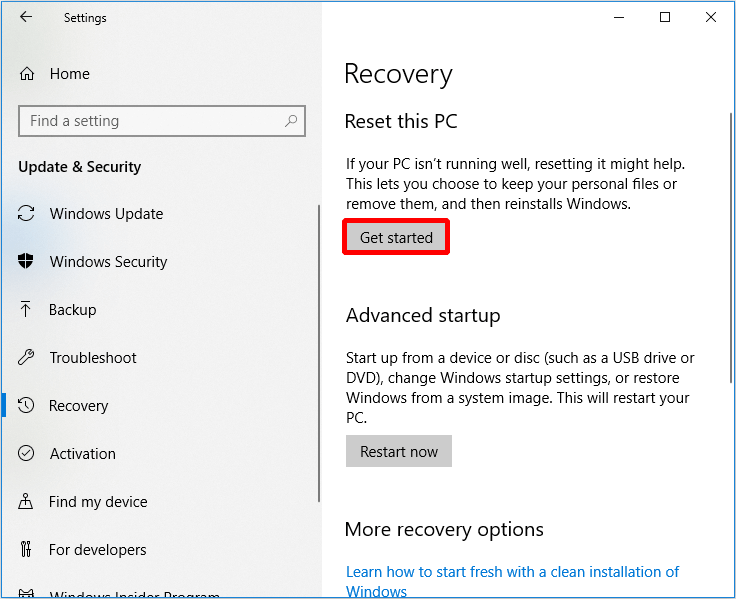
Steg 3: Välj om du vill Behåll mina filer eller Ta bort allt när du återställer din dator.

Steg 4: Följ guiden för att fortsätta.
Du kan också välja att installera om ditt operativsystem .
Användbart förslag
Eftersom det finns många problem som uppstår när du använder datorn, bör du säkerhetskopiera datorn när du har löst problemet eller när datorn är normal. Men hur säkerhetskopierar du data säkert och snabbt? Jag rekommenderar dig att prova MiniTool ShadowMaker - en bit professionell säkerhetskopieringsprogramvara .
Du kan inte bara säkerhetskopiera operativsystem, disk och partition, filer och mappar utan också återställa dem när du behöver använda dem. Dessutom kan du använda den för att synkronisera filer och mappar för att undvika dataförlust. Dessutom kan du använda Disk Klona funktion till skapa en startbar extern hårddisk , och du kan också använda den här funktionen för att klona dynamisk disk men bara för den enkla volymen. du kan klicka Media Builder under Verktyg sida till skapa startbart media också.
Ännu bättre är att du kan använda den gratis inom 30 dagar, så bara ladda ner den och prova.
Nu ska jag visa dig hur du använder MiniTool ShadowMaker för att säkerhetskopiera data steg för steg.
Steg 1: Starta MiniTool ShadowMaker först och välj sedan Lokal eller Avlägsen för att få huvudgränssnittet genom att klicka på Ansluta .
Notera: Datorer måste vara på samma sätt LAN och du behöver också den andra datorns IP-adress om du vill hantera en fjärrdator. 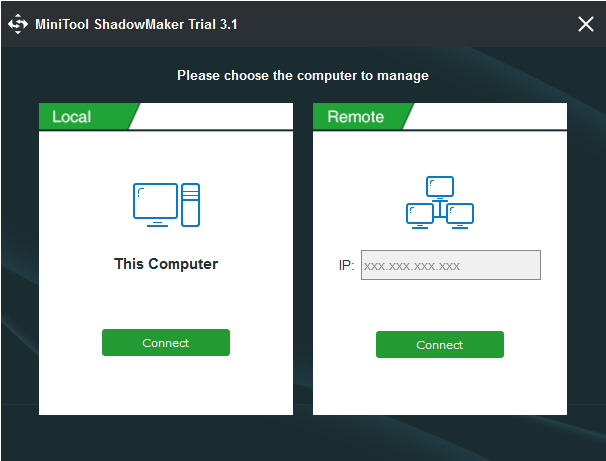
Steg 2: Klicka UPPRÄTTA BACKUP på Hem sidan om du inte har utfört säkerhetskopieringsuppgifter med den här programvaran eller gå till Säkerhetskopiering sidan direkt. MiniTool ShadowMaker säkerhetskopierar operativsystemet och väljer Destination som standard. Men om du vill ändra källa och destination, klicka bara Källa och Destination .

Det finns tre knappar under Säkerhetskopiering sida som är mycket användbar för dig.
- Schema: Uppsättning automatisk säkerhetskopiering här för att undvika att förlora data på grund av att du glömmer att säkerhetskopiera när du använder din dator.
- Schema: Hantera utrymmet för de säkerhetskopierade filerna genom att radera de angivna versionerna av säkerhetskopieringsfilfilen här.
- Alternativ: Ställ in några avancerade parametrar här, som att ställa in krypteringsläge, stänga av efter lyckad säkerhetskopiering, lägga till kommentarer till säkerhetskopieringsdata etc.
Steg 3: Efter att ha bekräftat säkerhetskopieringskällan och säkerhetskopieringsdestinationen, klicka sedan på Säkerhetskopiera nu .
Dricks: Du kan också klicka Säkerhetskopiera senare , men du måste klicka Säkerhetskopiera nu för att starta om säkerhetskopieringen på Klara av sida. 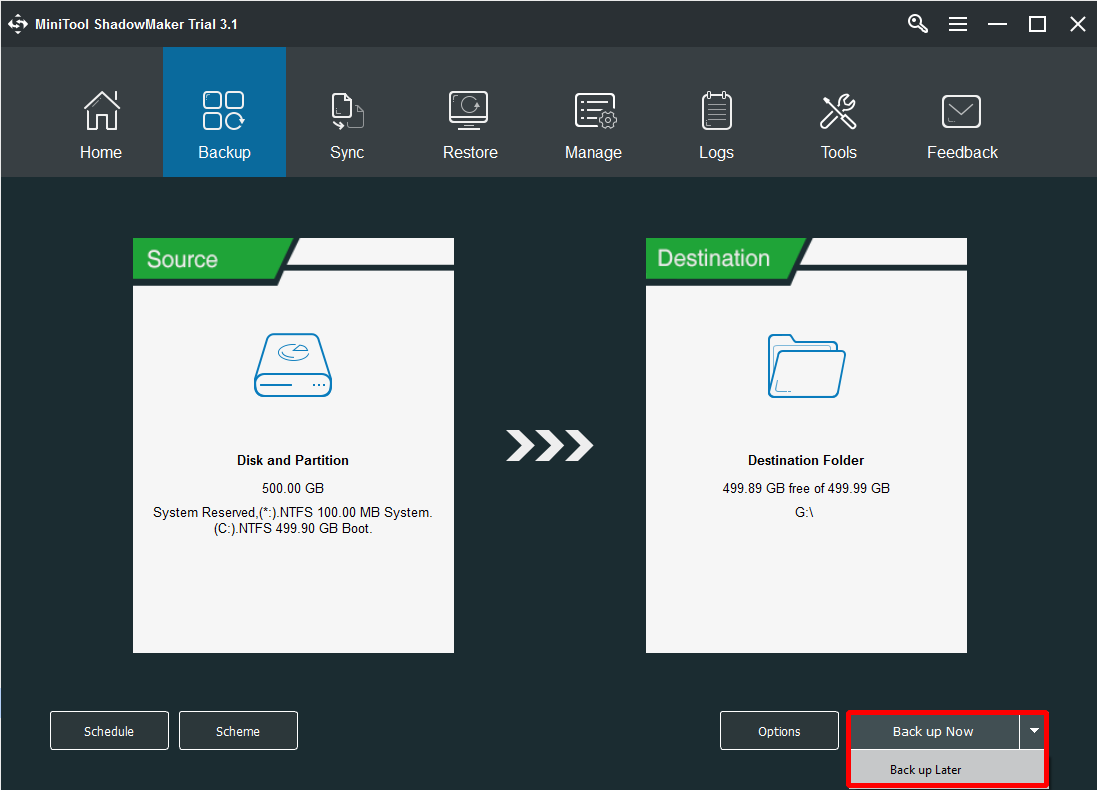
Efter dessa steg kan du säkerhetskopiera data framgångsrikt.
När din dator stöter på några problem kan du också använda MiniTool ShadowMaker för att återställa ditt operativsystem till en annan dator med bara flera steg.




![[2 sätt] Hur hittar man gamla YouTube-videor efter datum?](https://gov-civil-setubal.pt/img/blog/08/how-find-old-youtube-videos-date.png)


![Hur fixar jag Elden Ring Error Code 30005 Windows 10/11? [MiniTool Tips]](https://gov-civil-setubal.pt/img/news/DA/how-to-fix-elden-ring-error-code-30005-windows-10/11-minitool-tips-1.png)
![Vad är det virtuella minnet? Hur ställer man in det? (Komplett guide) [MiniTool Wiki]](https://gov-civil-setubal.pt/img/minitool-wiki-library/45/what-is-virtual-memory.jpg)


![Topp 10 sätt att fixa Google Drive utan att spela upp videor Problem [MiniTool News]](https://gov-civil-setubal.pt/img/minitool-news-center/29/top-10-ways-fix-google-drive-not-playing-videos-problem.png)

![Fungerar inte Rocket League Controller? Så här fixar du det! [MiniTool News]](https://gov-civil-setubal.pt/img/minitool-news-center/71/is-rocket-league-controller-not-working.png)





