Fix 'Diskhanteringskonsolvyn är inte uppdaterad' Fel 2021 [MiniTool Tips]
Fixdisk Management Console View Is Not Up Dateerror 2021
Sammanfattning:
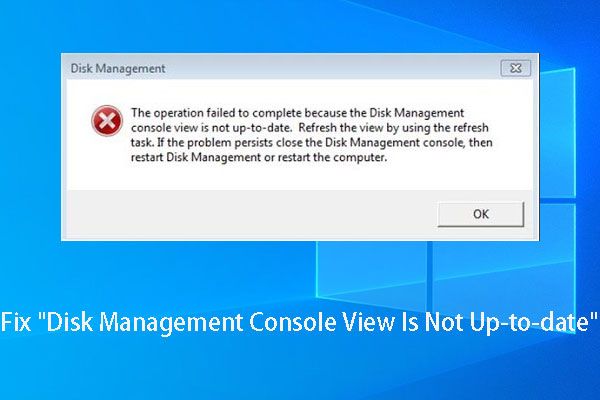
Om du får felmeddelandet 'Diskhanteringskonsolen är inte uppdaterad' när du tilldelar brev- eller formateringspartition, försök att läsa den här artikeln eftersom den visar sätten att lösa problemet med diskhanteringskonsolen inte uppdaterat och inte skulle skada de ursprungliga uppgifterna.
Snabb navigering:
Beskrivning av 'Diskhanteringskonsolvyn är inte uppdaterad' Fel
Som känt är Diskhantering ett Windows-snapin-verktyg som gör det möjligt för användare att slutföra vissa grundläggande disk- och partitioneringsåtgärder, som att skapa partition, ta bort partition, formatera partition, ändra enhetsbokstav och sökväg och utöka partition.
Generellt kan användare avsluta dessa operationer med lätthet eftersom detaljerade instruktioner tillhandahålls, men många användare rapporterar ofta felet - Diskhanteringskonsolvyn är inte uppdaterad , när de utför specifika operationer, som formatpartition, tilldela en enhetsbokstav och visa partitionsegenskaper.
Denna typ av partitioner är alltid utan enhetsbokstav, filsystem, partitionstyp (primär eller logisk) eller annan nödvändig information. Och nedan är miniatyren av själva felmeddelandet:
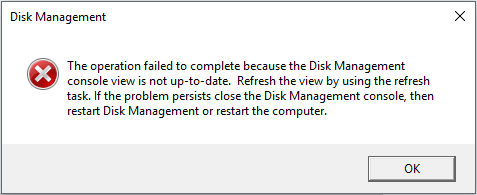
Utöver detta problem i konsolvyn för Diskhantering kan Windows ibland visa meddelandet 'ett oväntat fel har uppstått' och be också om att stänga Diskhanteringskonsolen, sedan starta om Diskhantering eller starta om datorn. Men i de flesta fall fungerar det inte.
Är du besvärad av samma eller liknande problem? Om ja, fortsätt läsa det här inlägget, där du kan hitta en lösning.
Hur man fixar 'Diskhanteringskonsolen är inte uppdaterad' Fel
Många faktorer kan leda till detta problem, såsom felaktig partitionering, virusattack och plötsligt strömavbrott. Och för att hantera både tidigare partitioner och nyskapade partitioner kan du få samma felmeddelande. Ändå bör lösningarna vara olika även om felet är detsamma.
Låt oss nu se specifika lösningar.
Prova dessa fyra metoder om partitionen sparar viktiga data
Lösning 1. Tilldela ett brev till den oåtkomliga partitionen i Diskpart.
Notera: Den här metoden kan vara värdelös för dig, eftersom endast få människor valde den som en lösning. Men du kan prova eftersom det inte skadar dina data.När du inte tilldelar bokstaven i Diskhantering kan du försöka göra det i Diskpart.exe. Snälla skriv diskpart i Sök rutan och kör den som administratör. När verktyget har öppnats behöver du bara skriva följande kommandon, och varje typ ska sluta med att trycka på Stiga på nyckel. Här tar vi till exempel Windows 7. Snälla skriv:
Listvolym
Välj volym # (# är numret på den volym du vill tilldela en bokstav till)
Tilldela bokstav = X (X är bokstaven du vill tilldela för den otillgängliga volymen, och det kan vara vilken oanvänd bokstav som helst)
Utgång
Efter att ha gjort detta kan du kanske besöka den här partitionen.
Ibland visas dock den oåtkomliga volymen inte i diskpartens volymlista eller så kan du inte tilldela den en bokstav i Diskpart. För närvarande kan du prova vår andra lösning.
Lösning 2. Tilldela brev med MiniTool Partition Wizard
MiniTool Partition Wizard är ett verktyg som kan hjälpa Windows-användare att slutföra både grundläggande och avancerade partitioneringsåtgärder, till exempel skapa partition, formatera partition, tilldela / ändra enhetsbokstav, ändra storlek på partition, konvertera filsystem mellan FAT32 och NTFS och ändra partitionsstil mellan MBR och GPT. För fler funktioner, se Gratis partitionshanterare .
För att tilldela ett brev för att fixa Diskhantering-konsolvyn är inte uppdateringsfel, ladda ner först den här partitionsmagien, som är gratis för Windows-användare som inte är server.
Starta sedan programmet för att få huvudfönstret.
Välj sedan partitionen som inte har en enhetsbokstav och välj Byt körbokstav funktion från vänster sida.
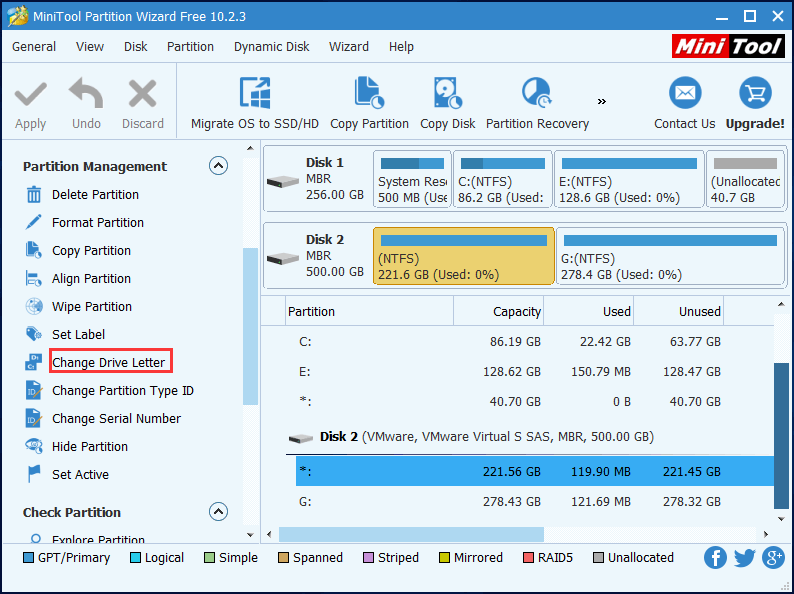
Välj sedan en bokstav för partitionen och klicka på ' OK '.
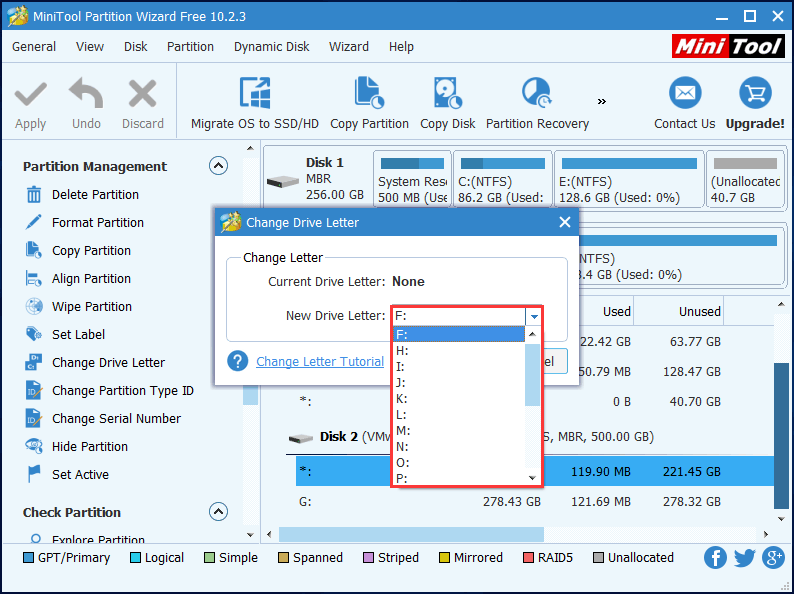
Klicka äntligen på ' Tillämpa för att göra ändringen.
Om partitionsguiden inte kan lösa problemet med uppdateringen av Diskhanteringskonsolen inte uppdaterat, prova den tredje metoden.
Lösning 3. Återställ otillgänglig partition med MiniTool Partition Wizard
Virusattack eller felaktig operation kan skada partitionstabellen, vilket kan göra motsvarande partition (er) otillgängliga. Så du kan försöka bygga om partitionstabellen för att se om den här metoden fungerar för din situation. Och det viktigaste skälet för att rekommendera denna metod är att många säger att det hjälpte dem att få tillbaka partitionen och alla viktiga filer.
Du kanske är intresserad av inlägget Så här fixar du: Partition försvinner i Windows 10-årsdagen .
Förresten, den här metoden är ofarlig, så du kan prova den utan att oroa dig för dataförlust.
'' Partition Recovery funktionen är inte tillgänglig i Free Edition. För att använda den här funktionen bör du hämta Professional Edition om du inte är en serveranvändare.
Köp nu
Låt oss börja återhämta oss.
Steg 1 . Installera den här programvaran på din dator.
Steg 2 . Starta den här programvaran och registrera den. Sedan kommer du in i följande gränssnitt. Högerklicka på disken där den oåtkomliga partitionen finns och välj ' Partition Recovery '-funktion för att börja fixa Diskhantering-konsolvyn som inte uppdateras.
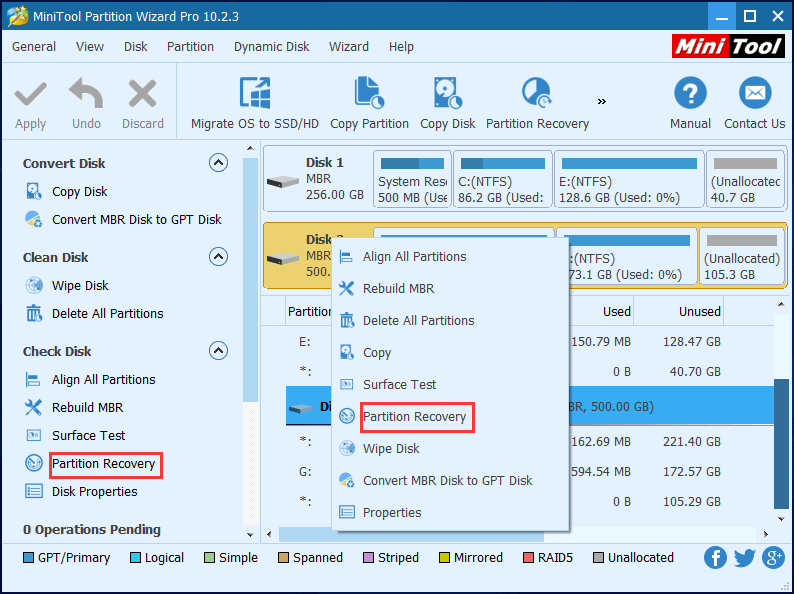
Steg 3 . Ställ in skanningsområde för vald disk. Här föreslår vi att du väljer Full disk . Klicka sedan ' Nästa ' att fortsätta.
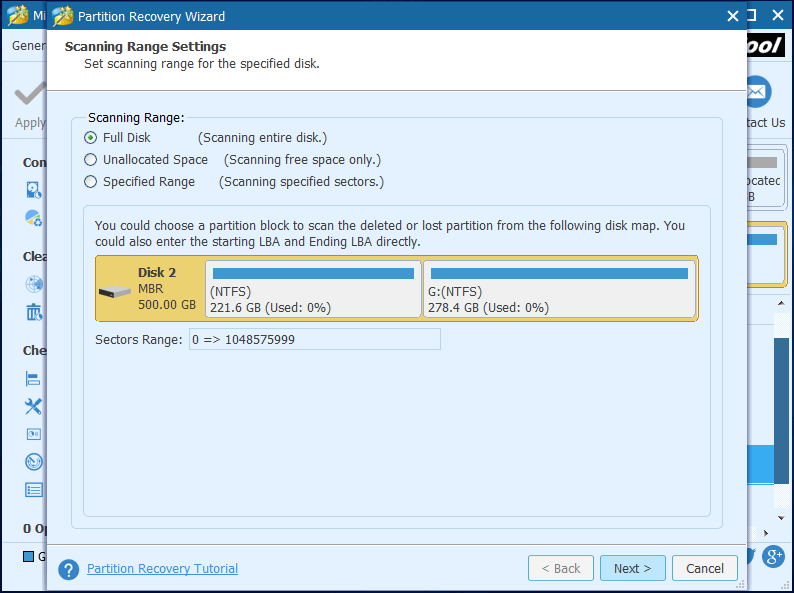
Steg 4 . Ställ in skanningsmetod för det valda skanningsområdet och klicka på ' Nästa '. För det första kan du välja Snabbsökning , vilket är mycket snabbare. Men om den här skanningsmetoden inte hittar den önskade partitionen, gå tillbaka och välj Fullständig genomsökning .
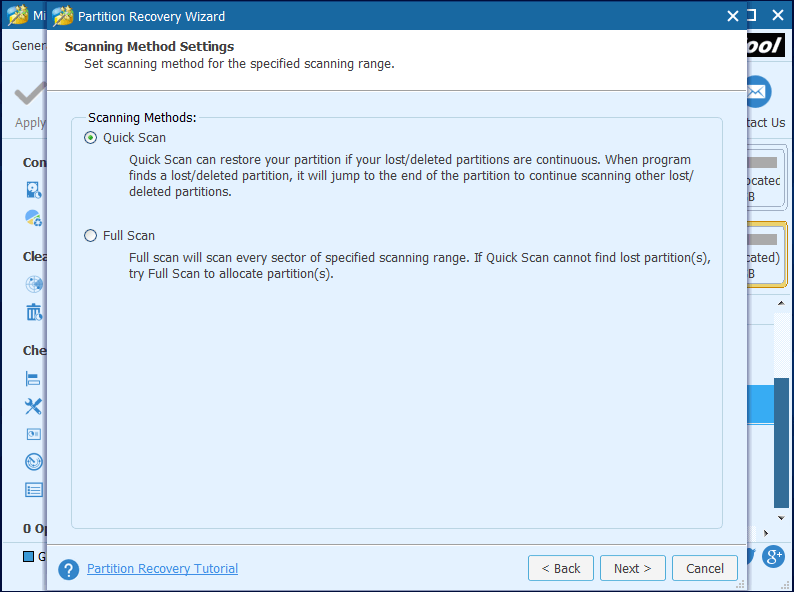
Steg 5 . Kontrollera alla nödvändiga partitioner, både befintliga och förlorade / borttagna, och klicka på ' Avsluta ' knapp.
Varning: Kom ihåg att kontrollera alla önskade partitioner, eftersom okontrollerade partitioner går förlorade. 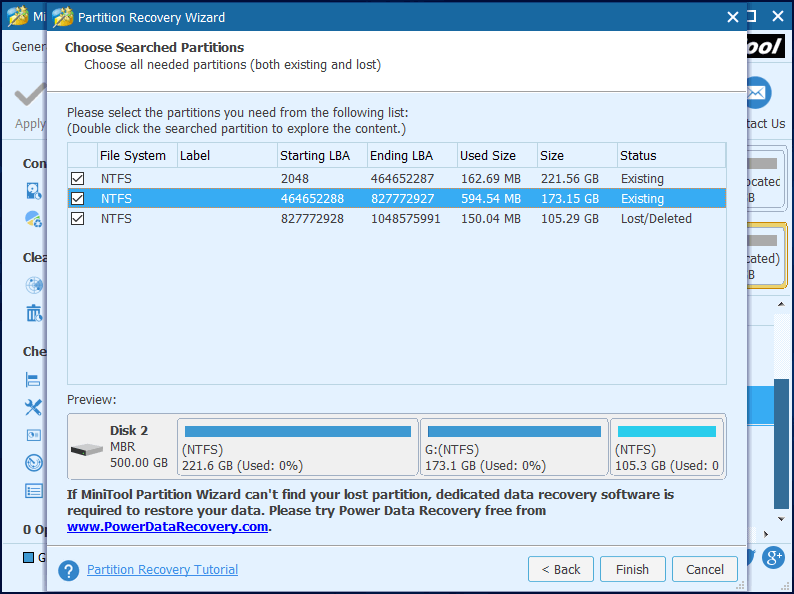
Steg 6 . Välj den återställda partitionen, välj ' Byt körbokstav från den vänstra åtgärdsfönstret och tilldela en bokstav för denna återställda partition.
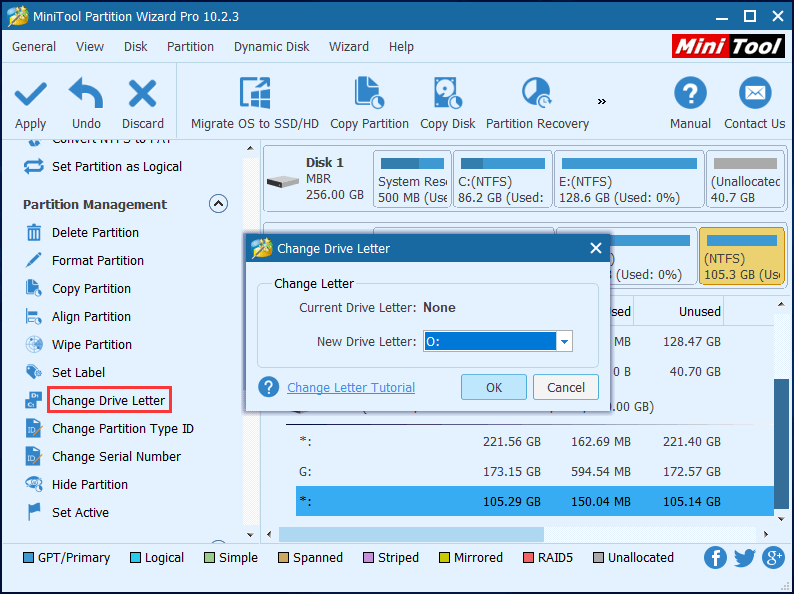
Steg 7 . Klicka på ' Tillämpa '-knappen i det övre vänstra hörnet för att göra alla ändringar.
Nu ska du kunna komma åt partitionen och dess data.




![Hur ansluter man ett trådlöst tangentbord till en Windows/Mac-dator? [MiniTool Tips]](https://gov-civil-setubal.pt/img/news/E4/how-to-connect-a-wireless-keyboard-to-a-windows/mac-computer-minitool-tips-1.png)
![Kan inte mata ut extern hårddisk Windows 10? Fixat med 5 tips [MiniTool Tips]](https://gov-civil-setubal.pt/img/data-recovery-tips/40/can-t-eject-external-hard-drive-windows-10.png)



![YouTube-kommentarer laddas inte, hur åtgärdar du det? [Löst 2021]](https://gov-civil-setubal.pt/img/youtube/66/youtube-comments-not-loading.jpg)


![5 sätt att fixa skanning och reparera Drive fast i Windows 10 [MiniTool Tips]](https://gov-civil-setubal.pt/img/backup-tips/94/5-ways-fix-scanning.jpg)

![Hur fixar jag Windows 10 Keyboard Input Lag? Fixa det enkelt! [MiniTool News]](https://gov-civil-setubal.pt/img/minitool-news-center/09/how-fix-windows-10-keyboard-input-lag.jpg)


![Så här fixar du 'Windows Hello är inte tillgängligt på den här enheten' -felet [MiniTool News]](https://gov-civil-setubal.pt/img/minitool-news-center/68/how-fix-windows-hello-isn-t-available-this-device-error.jpg)
![Här är lösningar på Windows 10 Startmeny Kritiskt fel! [MiniTool-tips]](https://gov-civil-setubal.pt/img/backup-tips/02/here-are-solutions-windows-10-start-menu-critical-error.jpg)