6 vanliga problem med SD-kort med Stealth Cam: Fullständig guide för att åtgärda dem
6 Common Stealth Cam Sd Card Issues Full Guide To Fix Them
Här är 6 vanliga Stealth Cam SD-kortproblem som du kan stöta på. I detta MiniTool kan du hitta effektiva lösningar för att åtgärda dessa problem, såväl som kraftfull och pålitlig programvara för dataåterställning för att rädda dina värdefulla minnen i Stealth Cam-kameran.
Som ett välrenommerat kameramärke är Stealth Cams toppklassade spårkameror designade för utomhusövervakning och observation av vilda djur. Stealth Cam-kameror använder infraröd teknik och rörelsesensorer för att ta högupplösta foton och videor i svagt ljus eller nattetid. Termen 'Stealth' beskriver hur kamerorna är avsiktligt utformade för att sömlöst smälta in i sin omgivning, vilket minskar sannolikheten för att bli uppmärksammad av djur. Vilda fotografer och fans gillar att använda dessa kameror för att diskret övervaka och följa vilda aktiviteter i den inhemska miljön.
SD-kort är en förkortning för Secure Digital-kort . Det är ett slags minneskort som uppfyller standarder som satts av SD Association. SD-kort finner utbredd användning i olika bärbara elektroniska enheter, inklusive men inte begränsat till digitalkameror, mobiltelefoner, surfplattor, bärbara mediespelare och videospelskonsoler.
Även om Stealth Cam är mycket användbar, är verkligheten att dess SD-kort kan ha vissa problem, som skrivskydd, formatfel eller otillräckligt lagringsutrymme . För det mesta kanske du inte vet vilken typ av problem du kan stöta på och om dina förlorade filer fortfarande kan återställas. Fortsätt bara läsa för att ta reda på hur du fixar Stealth Cam SD-kortproblem och hur du utför SD-kortåterställning!
Problem 1: Stealth Cam SD-kort Foton och videor saknas/visas inte
Innan du utför dataåterställningen måste du ta bort och sätta i SD-kortet igen för att utesluta möjligheten av felaktig anslutning av SD-kortet, vilket kan göra att data på SD-kortet inte känns igen. Om filer på ditt Stealth Cam SD-kort är dolda på grund av oavsiktlig användning kan du referera till guiden för att avslöja dolda filer. När filerna saknas, fortsätt med instruktionerna nedan.
Om dina Stealth Cam SD-kortfoton och videor saknas, kan du använda professionell återställningsprogram för SD-kort för att rädda dina data. Samtidigt kan SD-kortfel och minneskortreparationslösningar båda leda till permanent dataförlust. MiniTool Photo Recovery och MiniTool Power Data Recovery rekommenderas starkt. Det här inlägget visar dig hur du återställer data från Stealth Cam SD-kortet. Prova bara följande 2 metoder!
Rekommendation 1: Utför SD-kortåterställning genom att använda MiniTool Photo Recovery
MiniTool Photo Recovery representerar ett exemplariskt fotoåterställningsverktyg som erbjuder full kompatibilitet med Windows 11/10/8. Denna programvara är speciellt utformad för att återställa foton och videor från digitalkameror , USB-minnen, SD-kort och datorlagringsenheter.
Viktiga steg för att återställa data från Stealth Cam SD-kortet med MiniTool Photo Recovery
Steg 1 : Sätt i SD-kortet i din dator med en kortläsare. Öppna MiniTool Photo Recovery på skrivbordet.
Steg 2 : Klicka på i popup-fönstret Start knappen för att starta SD-kortets foto- och videoåterställning.

Steg 3 : Välj ditt Stealth Cam SD-kort och klicka på Avsöka knapp.
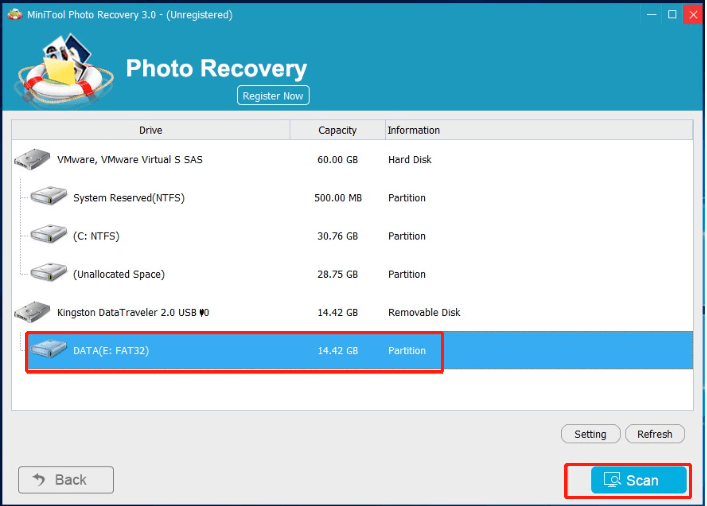
Steg 4 : Efter skanning kommer en lista med filtyper att visa alla hittade filer. Du kan förhandsgranska bilder genom att dubbelklicka på dem. Efteråt kan du välja alla nödvändiga bilder och annan data och klicka sedan på Spara knapp.
Steg 5 : Välj sökvägen för att spara. Du rekommenderas att spara alla valda foton på en annan enhet för att förhindra att data skrivs över.
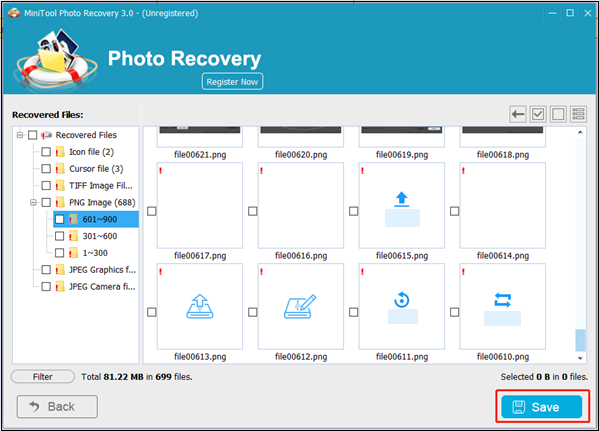 Tips: För att få tillgång till obegränsad dataåterställning är det lämpligt att välja avancerad utgåva av MiniTool Photo Recovery, eftersom gratisutgåvan tillåter återställning av upp till 200 MB data utan kostnad.
Tips: För att få tillgång till obegränsad dataåterställning är det lämpligt att välja avancerad utgåva av MiniTool Photo Recovery, eftersom gratisutgåvan tillåter återställning av upp till 200 MB data utan kostnad.Rekommendation 2: Utför SD-kortsåterställning genom att använda MiniTool Power Data Recovery
Förutom MiniTool Photo Recovery är MiniTool Power Data Recovery ett annat val för dig. MiniTool Power Data Recovery är utformad för att hantera olika dataförlustsituationer som oavsiktlig radering, formatering av SD-kort och korruption. Programvaran kan noggrant skanna kamerans SD-kort och återställa foton med en hög framgångsfrekvens. Dess intuitiva gränssnitt säkerställer att återställningsprocessen går smidigt, även för användare utan teknisk expertis.
Om du inte är säker på om denna säkra dataåterställningsprogramvara är ditt bästa val, kan du prova dess gratisutgåva först. MiniTool Power Data Recovery gratis gör att du kan skanna och förhandsgranska filer och återställa upp till 1 GB filer utan att betala ett öre.
MiniTool Power Data Recovery gratis Klicka för att ladda ner 100 % Rent & Säkert
Viktiga steg för att återställa data från Stealth Cam SD-kortet med MiniTool Power Data Recovery
Steg 1 : Anslut ditt Stealth Cam SD-kort till datorn och klicka på MiniTool Power Data Recovery ikonen på skrivbordet för att komma in i huvudgränssnittet.
Steg 2 : I detta kortfattade fönster kan du se en Denna PC gränssnitt med två sektioner: Logiska enheter och Enheter . Du kan välja att skanna Stealth Cam SD i avsnittet Enhet eller målpartitionen i avsnittet Logiska enheter genom att flytta musen på den och klicka på Avsöka knapp. Det tar några minuter att slutföra hela skanningsprocessen. Vänta tålmodigt tills processen är klar för att få bästa resultat.
- Logiska enheter : Den här modulen visar alla upptäckta partitioner av interna diskar och externa enheter, och listar några specifika platser, såsom Desktop, Papperskorgen och Välj mapp.
- Enheter : Klicka på Enheter fliken och du kommer att se hela diskarna under den.
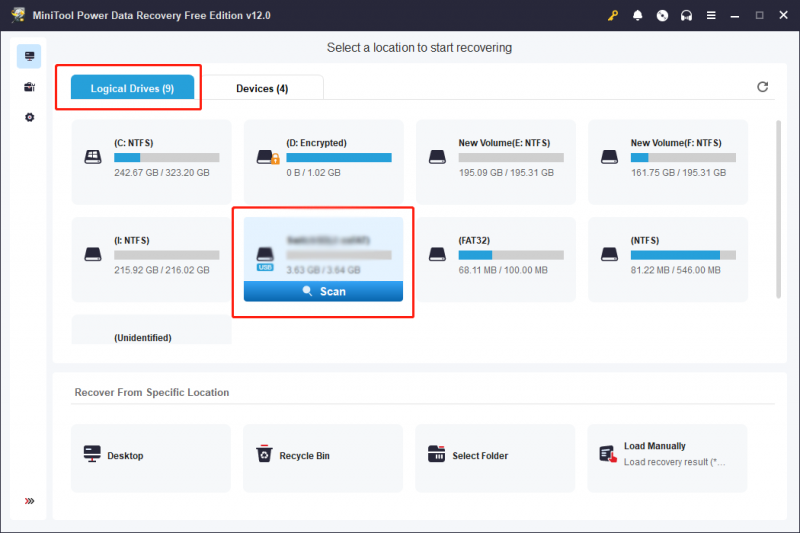
Steg 3 : Som standard listas filer efter sökväg på resultatsidan. När det finns färre filer kan du expandera direkt Förlorade filer eller Raderade filer mapp för att hitta den önskade filen.
Om det finns högar med filer i resultatlistorna kan du använda några funktioner för att snabbt hitta filer:
- Filtrera : För att tillämpa specifika kriterier på din filsökning, klicka på Filtrera knappen, som visar filterkriterierna. Den här funktionen låter dig förfina din sökning baserat på filtyp, filstorlek, ändringsdatum och filkategori, vilket gör det möjligt för dig att effektivt hitta filer baserat på specifika förhållanden.
- Typ : Klicka på Typ knappen för att kontrollera filer enligt deras typ. Den här funktionen fungerar avsevärt när du vill återställa en viss typ av fil, inklusive dokument, bild, ljud och video och andra filer.
- Söka : Sökfunktionen finns i det övre högra hörnet och hjälper dig att snabbt hitta exakta filer. Genom att ange relevanta nyckelord från målfilnamnen i det avsedda sökfältet och därefter trycka på Skriva in , kan användare effektivt hitta filer baserat på deras namn.
- Förhandsvisning : Du kan klicka på Förhandsvisning för att kontrollera om den valda filen är vad du vill ha. Med den här funktionen kan du förhandsgranska filer, foton och videor under skanningsprocessen. Och det säkerställer dataåterställningsnoggrannhet. Du kan bläddra denna guide för att lära dig om förhandsgranskningsfilformaten som stöds av MiniTool Power Data Recovery. Observera att de förhandsgranskade videorna och ljudet inte bör vara större än 2 GB .
Steg 4 : Markera kryssrutorna framför fotona du gick för att återställa och klicka sedan på Spara knapp.
Steg 5 : I popup-gränssnittet måste du välja rätt återställningsväg för dessa foton och klicka OK för att bekräfta åtgärden.
Notera: Kom ihåg att lagringsplatsen inte kan vara den ursprungliga sökvägen. Annars kan förlorad data vara överskriven och dataåterställningsprocessen kommer att misslyckas. Välj därför en annan filsökväg än Stealth Cam SD-kortet.Det är värt att nämna att MiniTool Power Data Recovery Free bara ger 1 GB gratis dataåterställningskapacitet. Om programvaran har återställt 1 GB filer, kommer ett fönster för 'File Saving Limit' att dyka upp. Uppdaterar till en premiumutgåva rekommenderas för att utföra återställningsprocessen om du väljer filer som är större än 1 GB.
Tips: Om SD-kortet är fullt eller skadat kan Stealth Cam kanske inte spara tagna foton eller videor och dessa osparade foton eller videor kan inte återställas.Problem 2: Stealth Cam SD-kort inte formaterat
Ibland kan du upptäcka att Stealth Cam SD-kortet inte kan formateras. Orsakerna är olika:
- De SD-kortet är skrivskyddat .
- SD-kortet blir infekterat med ett virus.
- Det finns dåliga sektorer på SD-kortet.
- SD-kortet är skadat på grund av filsystemfel.
Låt oss se hur du felsöker Stealth Cam SD-kortproblem.
Sätt 1: Formatera SD-kortet på Stealth Camera
Innan du formaterar SD-kortet är det bättre att återställa dina data från det först för att undvika att vissa viktiga data går förlorade permanent.
Steg 1: Sätt i SD-kortet i din Stealth-kamera och slå på den.
Steg 2: Klicka på Meny knappen på kameran och navigera till kugghjulsikonen eller Inställningar .
Steg 3: Välj Formatera . Ett popup-fönster Alla data kommer att tas bort kommer att dyka upp, klicka Formatera igen.
Tips: Innan du implementerar följande 3 lösningar är det nödvändigt att ansluta Stealth Cam SD-kortet till din Windows-dator med en kortläsare , eftersom alla lösningar är designade för att köras på en Windows-baserad dator.Sätt 2: Formatera Stealth Cam SD-kortet med CMD
Steg 1: Skriv cmd i Windows sökfält och tryck på Skriva in .
Steg 2: Skriv Diskpart och slå Skriva in för att öppna Diskpart.
Steg 3: Skriv sedan följande kommandon och tryck Skriva in efter var och en:
- lista disk
- välj disk * (* representerar disknummer)
- listpartition
- välj partition * (* representerar partitionsnummer)
- formatera fs=ntfs snabbt
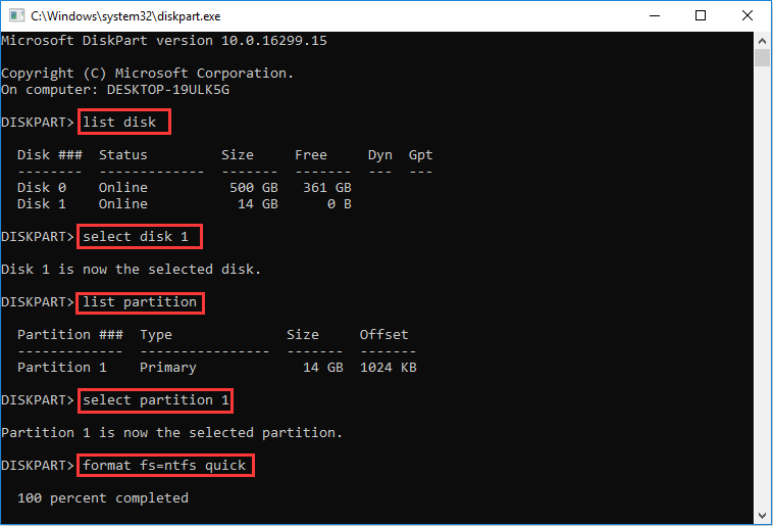
Sätt 3: Formatera Stealth Cam D-kortet med diskhantering
Steg 1: Tryck Vinna + X samtidigt för att öppna WinX-menyn och välja Diskhanteraren .
Steg 2: Välj partitionen för Stealth CamSD-kortet. Högerklicka sedan på den och välj Formatera .
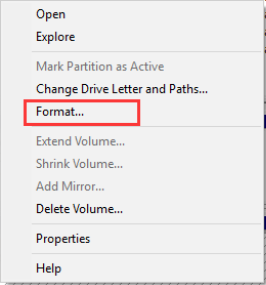
Steg 3: Ange volymetikett , filsystem , och tilldelningsenhetsstorlek själv och klicka sedan OK .
Steg 4: Klicka OK för att bekräfta din åtgärd i popup-fönstret.
Notera: De Snabbformatering alternativet är markerat som standard när du formaterar ett SD-kort. Om den är avmarkerad kommer din dator att utföra ett fullformat, vilket kommer att radera data permanent och ta längre tid.Sätt 4: Ta bort skrivskyddet på Stealth Cam SD-kortet
Steg 1: Tryck på Windows + R tangentkombination för att öppna kommandoraden Kör. Input diskdel och tryck Skriva in .
Steg 2. I diskpart-fönstret skriver du följande kommandon och trycker Skriva in efter var och en.
- lista disk
- välj disk * (* representerar disken som har den skrivskyddade partitionen)
- attribut disk clear skrivskyddat
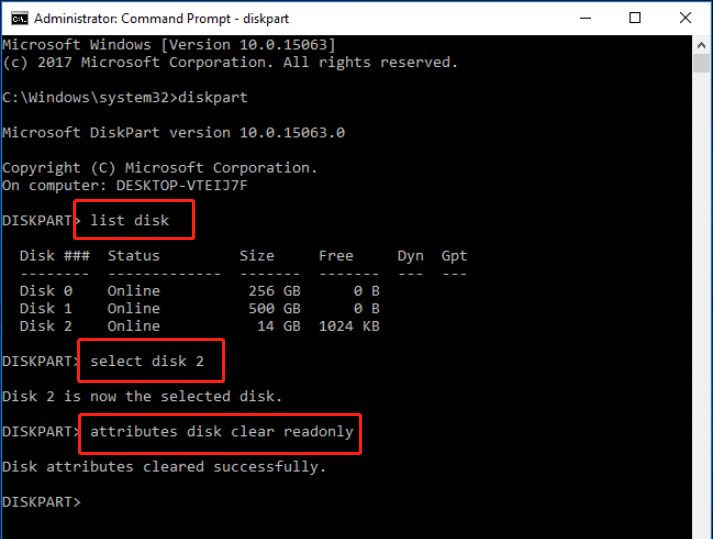
Problem 3: Stealth Cam kan inte läsa SD-kort
Om du har satt i ett SD-kort som inte är kompatibelt med Stealth Cam eller om kortet är skadat, kommer kameran inte att kunna läsa det. Detta kan resultera i felmeddelanden eller att kameran inte kan känna igen kortet helt och hållet. Det är viktigt att se till att du använder ett kompatibelt och oskadat minneskort för att undvika problem med kamerans funktionalitet.
Om du använder rätt SD-kort, hur fixar du problemet med att Stealth Cam inte kan läsas? Prova bara följande sätt:
- Kontrollera SD-kortläsaren och USB-porten.
- Ta bort skrivskyddet .
- Formatera SD-kortet .
Problem 4: Stealth Cam SD-kort är inte tillgängligt
Generellt sett är problemet med att SD-kort inte är tillgängliga mycket irriterande. Vad är det som gör att ditt Stealth Cam SD-kort är otillgängligt? Här listar vi några troliga orsaker till detta fel:
- Skadat filsystem .
- Virusinfektion.
- Felaktig insättning eller utmatning.
- Dåliga sektorer i SD-kort .
- SD-kortet är fysiskt skadat.
Låt oss se hur du åtgärdar Stealth Cam SD-kortproblem.
Sätt 1: Ändra enhetsbeteckningen
Steg 1: Tryck Vinna + X och välj Diskhanteraren från WinX-menyn.
Steg 2: Hitta Stealth Cam SD-kortet och högerklicka på det.
Steg 3: Välj Ändra enhetsbeteckning och sökvägar från listan.
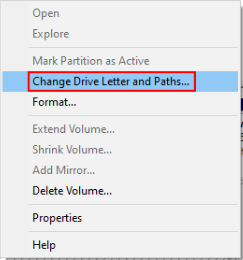
Steg 4: Välj Tillägga i popup-fönstret.
Steg 5: Välj en enhetsbeteckning dessutom Tilldela följande enhetsbeteckning , klicka sedan OK .
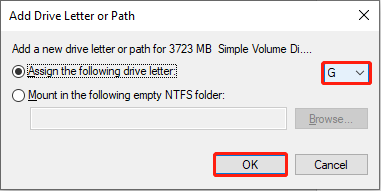
Sätt 2: Kör CHKDSK-kommandot
Steg 1: Skriv cmd i Windows-sökrutan högerklickar du på Kommandotolken från resultatlistan och välj Kör som administratör .
Steg 2: Skriv CHKDSK X: /f och slå Skriva in . Ändra sedan X med enhetsbeteckningen för det otillgängliga SD-kortet.
Sätt 3: Formatera Stealth Cam SD-kortet
Om du vill använda en kraftfull och professionell applikation som MiniTool Partition Wizard för att formatera ditt SD-kort kan du följa detta inlägg för att formatera det snabbt.
MiniTool Partition Wizard Gratis Klicka för att ladda ner 100 % Rent & Säkert
Problem 5: Stealth Cam SD-kort inte fullt men det står fullt
Om du ser till att ditt Stealth Cam SD-kort inte är fullt men SD-kortet visar att det är fullt, listas de möjliga orsakerna till detta problem enligt följande:
- SD-kortfilerna är dolda eller osynliga.
- SD-kortet är infekterat med ett virus.
- SD-kortet är inte korrekt anslutet till din enhet.
- SD-kortet är skadat eller har filsystem fel.
- SD-kortet är inte korrekt formaterat.
- Det finns ett problem med enheten som används för att läsa SD-kortet, till exempel din kamera.
Sätt 1: Visa dolda filer på Stealth Cam SD-kortet
Om filer på Stealth Cam SD-kortet oavsiktligt döljs eller på grund av virusinfektion, kan användare stöta på felet 'SD-kortet säger att det är fullt men det finns inget på det'. I den här situationen kan du visa dolda filer på SD-kortet manuellt.
Sätt 2: Fel vid kontroll av SD-kortet
Steg 1: Sätt i Stealth Cam SD-kortet i din Windows-dator med en kortläsare.
Steg 2: Klicka på Filutforskaren ikonen på skrivbordet och gå vidare till Denna PC avsnitt. I den högra panelen, hitta och högerklicka på Stealth Cam SD-kortet för att välja Egenskaper .
Steg 3: Klicka på Verktyg fliken och välj Kontrollera för att kontrollera enheten för systemfel.
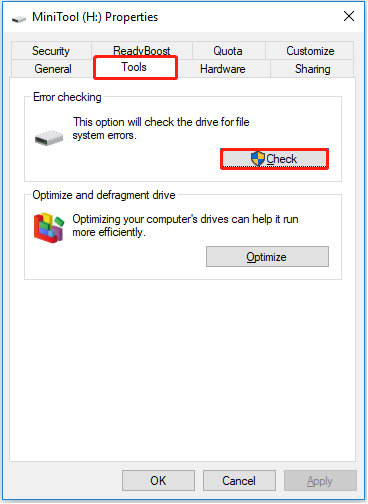
Steg 4: Klicka på i popup-fönstret Skanna och reparera enheten för att starta diskreparation. Ha tålamod och vänta på att processen ska slutföras.
Problem 6: Stealth Cam SD-kort är låst
Om ditt Stealth Cam SD-kort är låst kan du få ett felmeddelande som säger 'disken är skrivskyddad.' Detta indikerar att du inte kan öppna, visa, kopiera, redigera, spara eller formatera filer som är lagrade på det låsta SD-kortet. För att hantera en sådan fråga kan du bara låsa upp SD-kortet .
Lås upp Stealth Cam SD-kortet manuellt
Steg 1: Avmontera ditt Stealth Cam SD-kort.
Steg 2: Kontrollera läget för omkopplaren i det övre vänstra hörnet av ditt Stealth Cam SD-kort.
Steg 3: Om omkopplaren är i nedläge, flytta den till uppåtläge för att låsa upp ditt kort. Detta tar bort skrivskyddet, vilket ger dig tillgång till foton och filer som sparats på SD-kortet.
Slår ihop saker
Efter att ha läst det här inlägget bör du känna till 6 vanliga Stealth Cam SD-kortproblem och kraftfull programvara för återställning av SD-kort. Hoppas dessa tips hjälper dig.
Om du har några frågor om att återställa data från Stealth Cam SD-kortet kan du skicka e-post direkt till oss via [e-postskyddad] . Vi löser det så snart som möjligt.
![SSD VS HDD: Vad är skillnaden? Vilken bör du använda på PC? [MiniTool-tips]](https://gov-civil-setubal.pt/img/backup-tips/10/ssd-vs-hdd-whats-difference.jpg)



![Körs Microsoft Edge i bakgrunden? Prova dessa lösningar! [MiniTool News]](https://gov-civil-setubal.pt/img/minitool-news-center/77/is-microsoft-edge-running-background.png)


![[Säker guide] Regsvr32.exe Virus – Vad är det och hur tar man bort det?](https://gov-civil-setubal.pt/img/news/25/safe-guide-regsvr32-exe-virus-what-is-it-how-to-remove-it-1.jpg)





![Hur laddar man ner långa YouTube-videor? [2024 Uppdatering]](https://gov-civil-setubal.pt/img/blog/92/how-download-long-youtube-videos.png)

![Hur du åtgärdar Windows kan inte hitta gpedit.msc-fel [MiniTool News]](https://gov-civil-setubal.pt/img/minitool-news-center/82/how-fix-windows-cannot-find-gpedit.png)

![Topp 3 sätt att fixa iaStorA.sys BSOD Windows 10 [MiniTool News]](https://gov-civil-setubal.pt/img/minitool-news-center/11/top-3-ways-fix-iastora.png)

![5 lösningar för att fixa nätverksvägen hittades inte Windows 10 [MiniTool News]](https://gov-civil-setubal.pt/img/minitool-news-center/78/5-solutions-fix-network-path-not-found-windows-10.png)