Hur man kontrollerar dåliga block SD-kort och reparerar dåliga sektorer
How To Check Bad Blocks Sd Card Repair Bad Sectors
Kan SD-kort ha dåliga sektorer? Vad är dåliga block på SD-kort? Hur kontrollerar du ett SD-korts tillstånd? I detta inlägg, MiniTool kommer att ge dig en detaljerad guide inklusive hur man kontrollerar dåliga block SD-kort, hur man reparerar dåliga sektorer på SD-kortet och hur man skyddar data på SD-kortet.
A dålig sektor eller ett dåligt block i datoranvändning hänvisar till en oläsbar skivsektor på en disklagringsenhet. En hårddisk, USB-minne, SD-kort, pennenhet, etc. kan drabbas av dåliga sektorer. Idag kommer vi att fokusera på dåliga SD-kortsektorer.
Om ditt SD-kort har dåliga block kan bilder, videor, musikfiler och andra filer gå vilse. För att undvika oavsiktlig dataförlust kan du kontrollera SD-kortets hälsa och sedan vidta åtgärder för att skydda dina data innan SD-kortet slutligen slutar fungera. Så, hur kontrollerar man dåliga block SD-kort och reparerar dåliga sektorer efter upptäckt? Flytta till nästa del.
SD Card Health Check Windows – Hur man gör
Hur vet man om ditt SD-kort har dåliga sektorer? Du kan bedöma genom tecknen på SD-kortet, eller direkt köra ett professionellt verktyg för att kontrollera SD-kortet för dåliga sektorer.
Symtom på SD-kort som har dåliga sektorer
Om ditt SD-kort hamnar i en av följande situationer betyder det att det kan stöta på dåliga blockeringar. Se listan:
- SD-kortet visar 0 byte eller tomt (relaterat inlägg: Hur man fixar USB-visningar 0 byte & återställ USB-filer )
- SD-kort upptäcks eller känns inte igen om du ansluter det till en dator, kamera eller mobiltelefon
- Windows kan inte formatera SD-kortet
- SD-kortet är inte tillgängligt att läsa eller skriva till
- Systemet visar ett logiskt fel angående förekomsten av dåliga sektorer
Dessa situationer kan uppstå på grund av en virusinfektion, felaktig användning, omfattande användning (SD-kortet har slutfört sin läs-/skrivcykel), strömavbrott, dålig kvalitet, etc.
Kontrollera Bad Blocks SD-kort via MiniTool Partition Wizard
Dessutom kan du använda proffsen partitionshanterare – MiniTool Partition Wizard för att kontrollera SD-kortets hälsa. Detta gratisverktyg erbjuder en funktion som heter Yt test som gör att du kan skanna hela lagringsenheten efter dåliga sektorer. Om den hittar dåliga block på SD-kortet kommer den att markera dem i rött. Få det bara via följande knapp.
MiniTool Partition Wizard Gratis Klicka för att ladda ner 100 % Rent & Säkert
Steg 1: Anslut ditt SD-kort med en kortläsare till din dator.
Steg 2: Starta MiniTool Partition Wizard för att öppna huvudgränssnittet.
Steg 3: Högerklicka på detta SD-kort och välj Yt test .
Steg 4: Klicka Börja nu . Efter en tid avslutas skanningen och ett resultat visas för dig.
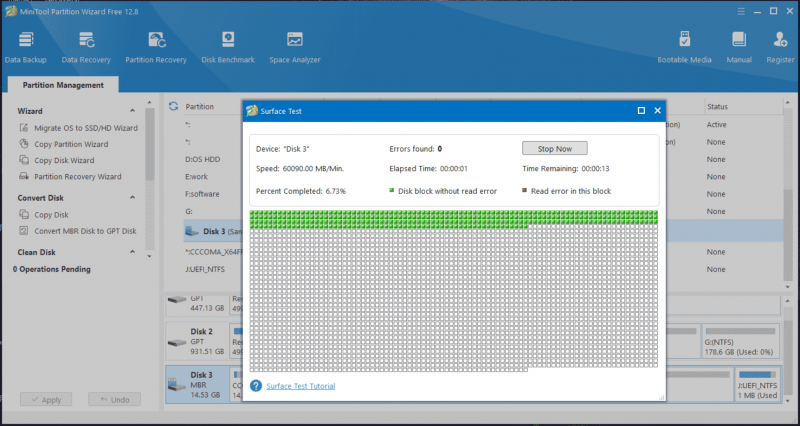
Hur man reparerar dåliga sektorer på SD-kort
När du har kontrollerat SD-kortet för dåliga sektorer, om några upptäcks, vad ska du göra för att fixa dem? CHKDSK-kommandot är ett kraftfullt verktyg för att kontrollera filsystemet för logiska och fysiska fel. Om du använder det med parametrarna /f och /r, är det här verktyget användbart för att fixa hårddiskfel och hitta dåliga sektorer och återställa läsbar information. I allmänhet är CHKDSK ett bra reparationsverktyg för dålig sektor.
Relaterade inlägg: Vad är CHKDSK & hur fungerar det | Alla detaljer du bör veta
Se hur du fixar ett SD-kort med dåliga block:
Steg 1: Anslut SD-kortet till din dator och kom ihåg dess enhetsbeteckning.
Steg 2: Tryck Win + R på tangentbordet för att öppna Springa , inmatning cmd och tryck på Ctrl + Shift + Enter . Klick Ja i UAC prompt för att köra kommandotolken med administratörsbehörighet.
Steg 3: I CMD-fönstret skriver du chkdsk N: /f /r och tryck Stiga på . Här N hänvisar till enhetsbeteckningen på ditt SD-kort och ersätt det med ditt eget.
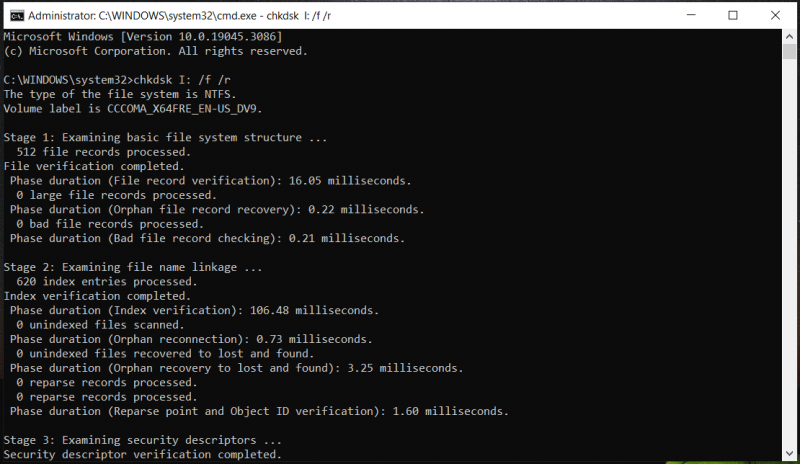
Hur man håller data säker på SD-kort med dåliga sektorer
Vad händer om du kollar SD-kort med dåliga block och hittar några? För att skydda SD-kortdata rekommenderar vi starkt att du säkerhetskopierar dina värdefulla foton, videor och andra filer. Här kan du köra proffsen Programvara för säkerhetskopiering av PC – MiniTool ShadowMaker.
Detta kostnadsfria säkerhetskopieringsprogram är utformat för att skapa säkerhetskopior för dina filer, mappar, partitioner, en disk och ett Windows-operativsystem. När systemet kraschar eller dataförlust inträffar kan du återställa datorn till ett normalt tillstånd eller få tillbaka förlorade filer.
Om du behöver skapa automatiska säkerhetskopior , inkrementella säkerhetskopior eller differentiella säkerhetskopior, MiniTool ShadowMaker kan uppfylla dina krav. Skaffa den nu via följande knapp och installera den på Windows 11/10/8/7 PC för en säkerhetskopiering av data.
MiniTool ShadowMaker testversion Klicka för att ladda ner 100 % Rent & Säkert
Se hur du säkerhetskopierar data på ett SD-kort med dåliga sektorer:
Steg 1: Anslut SD-kortet till din PC, starta MiniTool ShadowMaker och klicka Fortsätt rättegången .
Steg 2: Flytta till Säkerhetskopiering fliken, tryck på Källa > Mappar och filer , klick Dator , öppna ditt SD-kort för att välja de objekt du vill säkerhetskopiera och klicka OK .
Steg 3: Välj en säker plats för att spara säkerhetskopian genom att klicka DESTINATION .
Steg 4: Tryck på Säkerhetskopiera nu för att starta säkerhetskopieringen på en gång.
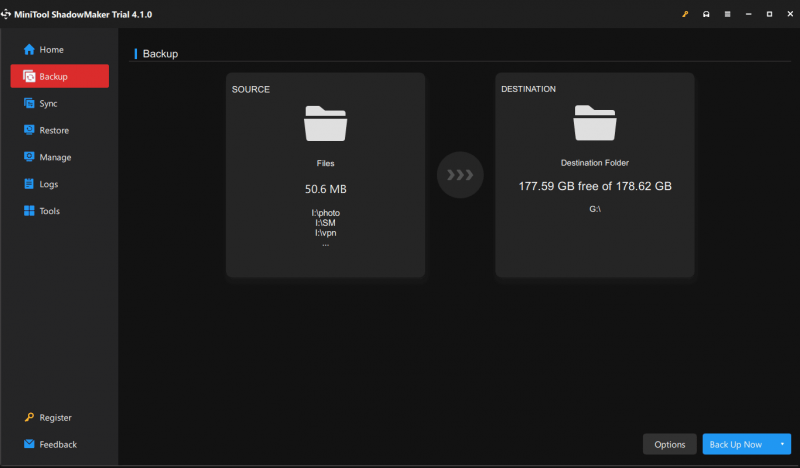
Förutom datasäkerhetskopiering kan du välja att klona det dåliga SD-kortet till ett annat SD-kort för att hålla all data säker med MiniTool ShadowMakers Clone Disk-funktion. Här är ett relaterat inlägg för dig – Hur säkerhetskopierar man SD-kort till PC? Prova 3 sätt att skydda data .
Dom
Det här inlägget fokuserar på detta ämne - kolla dåliga blockerar SD-kort. Du kan följa de givna sätten att kontrollera SD-kortets hälsa i Windows 11/10/8/7. Om några hittas, kör CHKDSK för att reparera/skydda dåliga sektorer. Säkerhetskopiera sedan dina viktiga data för att undvika filförlust innan SD-kortet blir fel så småningom. Hoppas den här guiden är till hjälp för dig.

![Fast: Den här videofilen kan inte spelas. (Felkod: 232011) [MiniTool News]](https://gov-civil-setubal.pt/img/minitool-news-center/95/fixed-this-video-file-cannot-be-played.jpg)



![Hur aktiverar jag Network Discovery och konfigurerar delningsalternativ? [MiniTool News]](https://gov-civil-setubal.pt/img/minitool-news-center/41/how-turn-network-discovery.png)
![Fullständig guide - Lösenordsskydda Google Drive-mapp [3 sätt] [MiniTool News]](https://gov-civil-setubal.pt/img/minitool-news-center/45/full-guide-password-protect-google-drive-folder.png)

![[Löst] Hur man åtgärdar OBS som inte spelar in helskärm – 7 lösningar](https://gov-civil-setubal.pt/img/blog/73/how-fix-obs-not-recording-full-screen-7-solutions.png)
![Hur man kan bli av med felmeddelandet 'Windows Update väntar på installation' [MiniTool News]](https://gov-civil-setubal.pt/img/minitool-news-center/48/how-get-rid-windows-update-pending-install-error.jpg)

![Så här fixar du Ms-Gaming Overlay Popup i Windows 10 [MiniTool News]](https://gov-civil-setubal.pt/img/minitool-news-center/27/here-is-how-fix-ms-gaming-overlay-popup-windows-10.png)


![Åtgärda enkelt: Windows 10-systemåterställning fastnat eller lägg på [MiniTool-tips]](https://gov-civil-setubal.pt/img/backup-tips/35/easily-fix-windows-10-system-restore-stuck.jpg)


![[Recension] Är CDKeys legitimt och säkert att köpa billiga spelkoder?](https://gov-civil-setubal.pt/img/news/90/is-cdkeys-legit.png)

